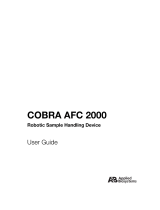Product Guide
VirusScan
®
Command Line
version 5.20.0
McAfee
®
System Protection
Industry-leading intrusion prevention solutions

COPYRIGHT
Copyright © 2007 McAfee, Inc. All Rights Reserved.
No part of this publication may be reproduced, transmitted, transcribed, stored in a retrieval system, or translated into any language in any form
or by any means without the written permission of McAfee, Inc., or its suppliers or affiliate companies.
TRADEMARK ATTRIBUTIONS
ACTIVE FIREWALL, ACTIVE SECURITY, ACTIVESECURITY (AND IN KATAKANA), ACTIVESHIELD, CLEAN-UP, DESIGN (STYLIZED E), DESIGN
(STYLIZED N), ENTERCEPT, EPOLICY ORCHESTRATOR, FIRST AID, FOUNDSTONE, GROUPSHIELD, GROUPSHIELD (AND IN KATAKANA),
INTRUSHIELD, INTRUSION PREVENTION THROUGH INNOVATION, MCAFEE, MCAFEE (AND IN KATAKANA), MCAFEE AND DESIGN,
MCAFEE.COM, MCAFEE VIRUSSCAN, NET TOOLS, NET TOOLS (AND IN KATAKANA), NETSCAN, NETSHIELD, NUTS & BOLTS, OIL CHANGE,
PRIMESUPPORT, SPAMKILLER, THREATSCAN, TOTAL VIRUS DEFENSE, VIREX, VIRUS FORUM, VIRUSCAN, VIRUSSCAN, VIRUSSCAN (AND IN
KATAKANA), WEBSCAN, WEBSHIELD, WEBSHIELD (AND IN KATAKANA) are registered trademarks or trademarks of McAfee, Inc. and/or its
affiliates in the US and/or other countries. The color red in connection with security is distinctive of McAfee brand products. All other registered
and unregistered trademarks herein are the sole property of their respective owners.
LICENSE INFORMATION
License Agreement
NOTICE TO ALL USERS: CAREFULLY READ THE APPROPRIATE LEGAL AGREEMENT CORRESPONDING TO THE LICENSE YOU PURCHASED, WHICH SETS FORTH THE
GENERAL TERMS AND CONDITIONS FOR THE USE OF THE LICENSED SOFTWARE. IF YOU DO NOT KNOW WHICH TYPE OF LICENSE YOU HAVE ACQUIRED, PLEASE
CONSULT THE SALES AND OTHER RELATED LICENSE GRANT OR PURCHASE ORDER DOCUMENTS THAT ACCOMPANIES YOUR SOFTWARE PACKAGING OR THAT YOU
HAVE RECEIVED SEPARATELY AS PART OF THE PURCHASE (AS A BOOKLET, A FILE ON THE PRODUCT CD, OR A FILE AVAILABLE ON THE WEB SITE FROM WHICH YOU
DOWNLOADED THE SOFTWARE PACKAGE). IF YOU DO NOT AGREE TO ALL OF THE TERMS SET FORTH IN THE AGREEMENT, DO NOT INSTALL THE SOFTWARE. IF
APPLICABLE, YOU MAY RETURN THE PRODUCT TO MCAFEE OR THE PLACE OF PURCHASE FOR A FULL REFUND.
Attributions
This product includes or may include:
• Software developed by the OpenSSL Project for use in the OpenSSL Toolkit (http://www.openssl.org/). • Cryptographic software written by Eric
A. Young and software written by Tim J. Hudson. • Some software programs that are licensed (or sublicensed) to the user under the GNU
General Public License (GPL) or other similar Free Software licenses which, among other rights, permit the user to copy, modify and redistribute
certain programs, or portions thereof, and have access to the source code. The GPL requires that for any software covered under the GPL which
is distributed to someone in an executable binary format, that the source code also be made available to those users. For any such software
covered under the GPL, the source code is made available on this CD. If any Free Software licenses require that McAfee provide rights to use,
copy or modify a software program that are broader than the rights granted in this agreement, then such rights shall take precedence over the
rights and restrictions herein. • Software originally written by Henry Spencer, Copyright 1992, 1993, 1994, 1997 Henry Spencer. • Software
originally written by Robert Nordier, Copyright © 1996-7 Robert Nordier. • Software written by Douglas W. Sauder. • Software developed by the
Apache Software Foundation (http://www.apache.org/). A copy of the license agreement for this software can be found at
www.apache.org/licenses/LICENSE-2.0.txt. • International Components for Unicode ("ICU") Copyright ©1995-2002 International Business
Machines Corporation and others. • Software developed by CrystalClear Software, Inc., Copyright ©2000 CrystalClear Software, Inc. • FEAD
®
Optimizer
®
technology, Copyright Netopsystems AG, Berlin, Germany. • Outside In
®
Viewer Technology ©1992-2001 Stellent Chicago, Inc. and/or
Outside In
®
HTML Export, © 2001 Stellent Chicago, Inc. • Software copyrighted by Thai Open Source Software Center Ltd. and Clark Cooper,
© 1998, 1999, 2000. • Software copyrighted by Expat maintainers. • Software copyrighted by The Regents of the University of California, © 1996,
1989, 1998-2000. • Software copyrighted by Gunnar Ritter. • Software copyrighted by Sun Microsystems, Inc., 4150 Network Circle, Santa Clara,
California 95054, U.S.A., © 2003. • Software copyrighted by Gisle Aas. © 1995-2003. • Software copyrighted by Michael A. Chase, © 1999-2000.
• Software copyrighted by Neil Winton, ©1995-1996. • Software copyrighted by RSA Data Security, Inc., © 1990-1992. • Software copyrighted by
Sean M. Burke, © 1999, 2000. • Software copyrighted by Martijn Koster, © 1995. • Software copyrighted by Brad Appleton, © 1996-1999.
• Software copyrighted by Michael G. Schwern, ©2001. • Software copyrighted by Graham Barr, © 1998. • Software copyrighted by Larry Wall
and Clark Cooper, © 1998-2000. • Software copyrighted by Frodo Looijaard, © 1997. • Software copyrighted by the Python Software Foundation,
Copyright © 2001, 2002, 2003. A copy of the license agreement for this software can be found at www.python.org. • Software copyrighted by
Beman Dawes, © 1994-1999, 2002. • Software written by Andrew Lumsdaine, Lie-Quan Lee, Jeremy G. Siek © 1997-2000 University of Notre
Dame. • Software copyrighted by Simone Bordet & Marco Cravero, © 2002. • Software copyrighted by Stephen Purcell, © 2001. • Software
developed by the Indiana University Extreme! Lab (http://www.extreme.indiana.edu/). • Software copyrighted by International Business
Machines Corporation and others, © 1995-2003. • Software developed by the University of California, Berkeley and its contributors. • Software
developed by Ralf S. Engelschall <[email protected]> for use in the mod_ssl project (http:// www.modssl.org/). • Software copyrighted by
Kevlin Henney, © 2000-2002. • Software copyrighted by Peter Dimov and Multi Media Ltd. © 2001, 2002. • Software copyrighted by David
Abrahams, © 2001, 2002. See http://www.boost.org/libs/bind/bind.html for documentation. • Software copyrighted by Steve Cleary, Beman
Dawes, Howard Hinnant & John Maddock, © 2000. • Software copyrighted by Boost.org, © 1999-2002. • Software copyrighted by Nicolai M.
Josuttis, © 1999. • Software copyrighted by Jeremy Siek, © 1999-2001. • Software copyrighted by Daryle Walker, © 2001. • Software copyrighted
by Chuck Allison and Jeremy Siek, © 2001, 2002. • Software copyrighted by Samuel Krempp, © 2001. See http://www.boost.org for updates,
documentation, and revision history. • Software copyrighted by Doug Gregor ([email protected].edu), © 2001, 2002. • Software copyrighted by
Cadenza New Zealand Ltd., © 2000. • Software copyrighted by Jens Maurer, ©2000, 2001. • Software copyrighted by Jaakko Järvi
([email protected]), ©1999, 2000. • Software copyrighted by Ronald Garcia, © 2002. • Software copyrighted by David Abrahams, Jeremy
Siek, and Daryle Walker, ©1999-2001. • Software copyrighted by Stephen Cleary (shammah@voyager.net), ©2000. • Software copyrighted by
Housemarque Oy <http://www.housemarque.com>, © 2001. • Software copyrighted by Paul Moore, © 1999. • Software copyrighted by Dr. John
Maddock, © 1998-2002. • Software copyrighted by Greg Colvin and Beman Dawes, © 1998, 1999. • Software copyrighted by Peter Dimov,
© 2001, 2002. • Software copyrighted by Jeremy Siek and John R. Bandela, © 2001. • Software copyrighted by Joerg Walter and Mathias Koch,
© 2000-2002. • Software copyrighted by Carnegie Mellon University © 1989, 1991, 1992. • Software copyrighted by Cambridge Broadband Ltd.,
© 2001-2003. • Software copyrighted by Sparta, Inc., © 2003-2004. • Software copyrighted by Cisco, Inc. and Information Network Center of
Beijing University of Posts and Telecommunications, © 2004. • Software copyrighted by Simon Josefsson, © 2003. • Software copyrighted by
Thomas Jacob, © 2003-2004. • Software copyrighted by Advanced Software Engineering Limited, © 2004. • Software copyrighted by Todd C.
Miller, © 1998. • Software copyrighted by The Regents of the University of California, © 1990, 1993, with code derived from software contributed
to Berkeley by Chris Torek.
PATENT INFORMATION
Protected by US Patents 6,029,256; 6,496,875; 6,668,289.
Issued July 2007 / VirusScan
®
Command Line software version 5.20.0
DBN-004-EN

3
Contents
1 Introducing VirusScan
®
Command Line 5
Product features . . . . . . . . . . . . . . . . . . . . . . . . . . . . . . . . . . . . . . . . . . . . . . . . . . . 5
What’s new in this release . . . . . . . . . . . . . . . . . . . . . . . . . . . . . . . . . . . . . . . . . . . 6
Using this guide . . . . . . . . . . . . . . . . . . . . . . . . . . . . . . . . . . . . . . . . . . . . . . . . . . . 6
Audience. . . . . . . . . . . . . . . . . . . . . . . . . . . . . . . . . . . . . . . . . . . . . . . . . . . . . . 6
Conventions . . . . . . . . . . . . . . . . . . . . . . . . . . . . . . . . . . . . . . . . . . . . . . . . . . . 7
Getting product information . . . . . . . . . . . . . . . . . . . . . . . . . . . . . . . . . . . . . . . . . . 8
Contact information. . . . . . . . . . . . . . . . . . . . . . . . . . . . . . . . . . . . . . . . . . . . . . . . . 9
2 Installing VirusScan
®
Command Line 10
Installation requirements . . . . . . . . . . . . . . . . . . . . . . . . . . . . . . . . . . . . . . . . . . . .10
Installing the software. . . . . . . . . . . . . . . . . . . . . . . . . . . . . . . . . . . . . . . . . . . . . . .11
Validating your files . . . . . . . . . . . . . . . . . . . . . . . . . . . . . . . . . . . . . . . . . . . . . . . . .13
Testing your installation. . . . . . . . . . . . . . . . . . . . . . . . . . . . . . . . . . . . . . . . . . . . . .14
Removing the program . . . . . . . . . . . . . . . . . . . . . . . . . . . . . . . . . . . . . . . . . . . . . .15
3 Using the Command-Line Scanner 16
What can you scan? . . . . . . . . . . . . . . . . . . . . . . . . . . . . . . . . . . . . . . . . . . . . . . . .17
Scanning diskettes . . . . . . . . . . . . . . . . . . . . . . . . . . . . . . . . . . . . . . . . . . . . . . . . .17
Scanning files in remote storage. . . . . . . . . . . . . . . . . . . . . . . . . . . . . . . . . . . . . . .18
Scanning NTFS streams . . . . . . . . . . . . . . . . . . . . . . . . . . . . . . . . . . . . . . . . . . . . .18
Scanning protected files . . . . . . . . . . . . . . . . . . . . . . . . . . . . . . . . . . . . . . . . . . . . .18
Using memory caches . . . . . . . . . . . . . . . . . . . . . . . . . . . . . . . . . . . . . . . . . . . . . .19
Scanning processes in memory . . . . . . . . . . . . . . . . . . . . . . . . . . . . . . . . . . . . . . 20
Running an on-demand scan. . . . . . . . . . . . . . . . . . . . . . . . . . . . . . . . . . . . . . . . . 20
Command-line conventions . . . . . . . . . . . . . . . . . . . . . . . . . . . . . . . . . . . . . . 21
General hints and tips . . . . . . . . . . . . . . . . . . . . . . . . . . . . . . . . . . . . . . . . . . . 21
Configuring scans . . . . . . . . . . . . . . . . . . . . . . . . . . . . . . . . . . . . . . . . . . . . . . . . . 22
Creating a list of infected files. . . . . . . . . . . . . . . . . . . . . . . . . . . . . . . . . . . . . . . . 23
Using heuristic analysis. . . . . . . . . . . . . . . . . . . . . . . . . . . . . . . . . . . . . . . . . . . . . 24
Producing reports . . . . . . . . . . . . . . . . . . . . . . . . . . . . . . . . . . . . . . . . . . . . . . . . . 24
Choosing the options . . . . . . . . . . . . . . . . . . . . . . . . . . . . . . . . . . . . . . . . . . . . . . 25
Scanning options . . . . . . . . . . . . . . . . . . . . . . . . . . . . . . . . . . . . . . . . . . . . . . 25
Response and notification options . . . . . . . . . . . . . . . . . . . . . . . . . . . . . . . . . 30
Report options . . . . . . . . . . . . . . . . . . . . . . . . . . . . . . . . . . . . . . . . . . . . . . . . 32
General options. . . . . . . . . . . . . . . . . . . . . . . . . . . . . . . . . . . . . . . . . . . . . . . . 33
Options in alphabetic order. . . . . . . . . . . . . . . . . . . . . . . . . . . . . . . . . . . . . . . 34
Error levels . . . . . . . . . . . . . . . . . . . . . . . . . . . . . . . . . . . . . . . . . . . . . . . . . . . . . . 36
Handling error messages . . . . . . . . . . . . . . . . . . . . . . . . . . . . . . . . . . . . . . . . . . . 37
4 Removing Infections 38
If the scanner detects a virus . . . . . . . . . . . . . . . . . . . . . . . . . . . . . . . . . . . . . . . . 40
Removing a virus found in a file . . . . . . . . . . . . . . . . . . . . . . . . . . . . . . . . . . . 40
Running additional virus-cleaning tasks . . . . . . . . . . . . . . . . . . . . . . . . . . . . . 41
5 Preventing Infections 42
Detecting new and unidentified viruses . . . . . . . . . . . . . . . . . . . . . . . . . . . . . . . . 42
Why do I need new DAT files? . . . . . . . . . . . . . . . . . . . . . . . . . . . . . . . . . . . . 42

4
VirusScan
®
Command Line 5.20.0 Product Guide Contents
Updating your DAT files . . . . . . . . . . . . . . . . . . . . . . . . . . . . . . . . . . . . . . . . . 43
Index 44

5
1
Introducing VirusScan
®
Command
Line
The command-line scanner is a program that you can run from a command-line prompt.
It provides an alternative to scanners that use a graphical user interface (GUI). Both
types of scanner use the same scanning engine. This section describes:
Product features
What’s new in this release
Using this guide
Getting product information
Contact information
Product features
When installed on your Microsoft Windows system, VirusScan
®
Command Line
becomes an effective solution against viruses, Trojan-horse programs, and other types
of potentially unwanted software.
The command-line scanner enables you to search for viruses in any directory or file in
your computer on demand — in other words, at any time. The command-line scanner
also features options that can alert you when the scanner detects a virus or that enable
the scanner to take a variety of automatic actions.
When kept up-to-date with the latest virus definition (DAT) files, the scanner is an
important part of your network security. We recommend that you set up a security
policy for your network that incorporates as many protective measures as possible. The
scanner acts as an interface to the powerful scanning engine — the engine common to
all our security products.

6
VirusScan
®
Command Line 5.20.0 Product Guide Introducing VirusScan
®
Command Line
What’s new in this release
1
What’s new in this release
This release of VirusScan
®
Command Line includes the following new features or
enhancements:
More protection: Automatic identification and removal of viruses delivering the next
generation of best-of-breed anti-virus scanning engines. It offers improved
protection against existing, new and potential threats and increases the depth and
breadth of the protection we provide.
It's faster than before: We've listened to our customers who asked for a faster
Engine and it delivers superior performance to current McAfee Anti-Virus products
on all supported platforms.
100% drop-in compatibility with existing McAfee Anti-Virus products and DAT files.
It's easy to upgrade; just replace your existing Engine with the new version and
you're protected. No worrying about compatibility.
Using this guide
This guide provides information on installing, configuring and using your product. For
system requirements, refer to the Release Notes. The following topics are included:
Introducing VirusScan® Command Line on page 5.
An overview of the product, including a description of new or changed features; an
overview of this guide; McAfee contact information.
Installing VirusScan® Command Line on page 10.
Using the Command-Line Scanner on page 16.
The command options organized as functions and in alphabetic order.
Removing Infections on page 38.
Preventing Infections on page 42.
Audience
This information is intended primarily for two audiences:
Network administrators who are responsible for their company’s anti-virus and
security program.
Users who are responsible for updating virus definition (DAT) files on their
workstations, or configuring the software’s detection options.

7
VirusScan
®
Command Line 5.20.0 Product Guide Introducing VirusScan
®
Command Line
Using this guide
1
Conventions
This guide uses the following conventions:
Bold
Condensed
All words from the interface, including options, menus, buttons, and dialog
box names.
Example:
Type the
User name and Password of the appropriate account.
Courier The path of a folder or program; text that represents something the user
types exactly (for example, a command at the system prompt).
Examples:
The default location for the program is:
C:\Program Files\McAfee\EPO\3.5.0
Run this command on the client computer:
scan --help
Italic For emphasis or when introducing a new term; for names of product
documentation and topics (headings) within the material.
Example:
Refer to the VirusScan Enterprise Product Guide for more information.
Blue A web address (
URL) and/or a live link.
Example:
Visit the McAfee web site at:
http://www.mcafee.com
<TERM> Angle brackets enclose a generic term.
Example:
In the console tree, right-click <
SERVER>.
Note
Note: Supplemental information; for example, another method of
executing the same command.
Tip
Tip: Suggestions for best practices and recommendations from McAfee for
threat prevention, performance and efficiency.
Caution
Caution: Important advice to protect your computer system, enterprise,
software installation, or data.
Warning
Warning: Important advice to protect a user from bodily harm when using
a hardware product.

8
VirusScan
®
Command Line 5.20.0 Product Guide Introducing VirusScan
®
Command Line
Getting product information
1
Getting product information
Unless otherwise noted, product documentation comes as Adobe Acrobat .PDF files,
available on the product CD or from the McAfee download site.
Product Guide — Product introduction and features, detailed instructions for installing
and configuring the software, information on deployment, recurring tasks, and
operating procedures.
Help — Brief descriptions of the most common options, accessed from the software
application.
Release Notes — ReadMe. Product information, resolved issues, any known issues,
and last-minute additions or changes to the product or its documentation. A text file is
included with the software application and on the product CD.
License Agreement — The McAfee License Agreement booklet that includes all of
the license types you can purchase for your product. The License Agreement presents
general terms and conditions for use of the licensed product.
Contacts — Contact information for McAfee services and resources: technical
support, customer service, Security Headquarters (AVERT), beta program, and training.
A text file is included with the software application and on the product CD.

9
VirusScan
®
Command Line 5.20.0 Product Guide Introducing VirusScan
®
Command Line
Contact information
1
Contact information
Threat Center: McAfee Avert
®
Labs http://www.mcafee.com/us/threat_center/default.asp
Avert Labs Threat Library
http://vil.nai.com
Avert Labs WebImmune & Submit a Sample (Logon credentials required)
https://www.webimmune.net/default.asp
Avert Labs DAT Notification Service
http://vil.nai.com/vil/signup_DAT_notification.aspx
Download Site http://www.mcafee.com/us/downloads/
Product Upgrades (Valid grant number required)
Security Updates (DATs, engine)
HotFix and Patch Releases
For Security Vulnerabilities (Available to the public)
For Products (ServicePortal account and valid grant number required)
Product Evaluation
McAfee Beta Program
Technical Support http://www.mcafee.com/us/support/
KnowledgeBase Search
http://knowledge.mcafee.com/
McAfee Technical Support ServicePortal (Logon credentials required)
https://mysupport.mcafee.com/eservice_enu/start.swe
Customer Service
Web
http://www.mcafee.com/us/support/index.html
http://www.mcafee.com/us/about/contact/index.html
Phone — US, Canada, and Latin America toll-free:
+1-888-VIRUS NO or +1-888-847-8766 Monday – Friday, 8 a.m. – 8 p.m., Central Time
Professional Services
Enterprise: http://www.mcafee.com/us/enterprise/services/index.html
Small and Medium Business: http://www.mcafee.com/us/smb/services/index.html

10
2
Installing VirusScan
®
Command
Line
We distribute the VirusScan
®
Command Line software in two ways — on a CD, and as
an archived file that you can download from our web site or from other electronic
services.
Review the Installation requirements to verify that the software will run on your
system, then follow the installation steps.
Installation requirements
To install and run the software, you need the following:
An IBM-compatible personal computer with a Pentium or equivalent processor.
10 MB of free hard disk space for a full installation.
For Microsoft Windows 98 systems, a minimum of 64 MB RAM is required, 128 MB
IS recommended.
For Microsoft Windows NT and later systems, a minimum of 128 MB RAM is
required, 256
MB IS recommended.
The 64-bit version requires an AMD64 processor, running a 64-bit Microsoft
Windows operating system.
A CD drive, if you are not downloading the software from a web site.
Other recommendations
To take full advantage of the regular updates to DAT files from our web site, you need
an Internet connection, either through your local area network, or via a high-speed
modem and an Internet Service Provider.

11
VirusScan
®
Command Line 5.20.0 Product Guide Installing VirusScan
®
Command Line
Installing the software
2
Installing the software
If you suspect your computer is already infected, see Removing Infections on page 38
before you install the scanner software.
1 Create a directory for the software on your hard disk. If you are using DOS, you may
use
MKDIR.
2 Depending on the source of your command-line program files, do one of the
following:
CD
Insert the CD into your CD drive, then copy the files from the CD to the directory
that you created in Step 1.
Files downloaded from a web site
Download the file to the directory that you created in Step 1, and decompress
the zipped files into that directory.
3 If you are using DOS, add the directory you created in Step 1 to the
PATH statement
in your
AUTOEXEC.BAT file.
To run the scanner before a workstation logs on to a Novell NetWare server
To enable the scanner to run on a personal computer before it can logon to a Novell
NetWare server, use the following steps immediately after installation
1 Rename
LOGIN.EXE (in the SYS:\LOGIN folder on the NetWare server) to
LOGIN1.EXE, then remove any references to the scanning software from the file.
2 Create a batch file named
LOGIN.BAT. See also Sample batch file on page 12.
3 At the first line of the batch file, add a call to the scanner, with the options you want
to include. For example:
SCAN /ADL /SECURE /NOBREAK
4 Add a call to the file LOGIN1.EXE to a subsequent line of the batch file. For example:
lOGIN1.EXE %1 %2 %3
The previous steps prevent LOGIN.EXE and SCAN.EXE from loading into memory at the
same time. This allows the scanner to run before your computer tries to get access to
the network.
Tip
We recommend that you use the -d option to extract command-line files and preserve
their directory structure. Type CD to change to the directory to which you extracted the
program files.

12
VirusScan
®
Command Line 5.20.0 Product Guide Installing VirusScan
®
Command Line
Installing the software
2
Sample batch file
The following code is provided only as a suggestion, for you to use and modify to suit
your own purposes. It has not been thoroughly tested. This sample batch file assumes
that
SCAN and the DAT files are in the current directory. It enables the login to the
Netware server only if the scan finds no viruses on the workstation. All local drives are
scanned, and the user cannot press
CTRL BREAK to quit the scan.
@ECHO OFF
SCAN /ADL /SECURE /NOBREAK
IF ERRORLEVEL 102 GOTO ERR102
IF ERRORLEVEL 21 GOTO ERR21
IF ERRORLEVEL 20 GOTO ERR20
IF ERRORLEVEL 19 GOTO ERR19
IF ERRORLEVEL 15 GOTO ERR15
IF ERRORLEVEL 13 GOTO ERR13
IF ERRORLEVEL 10 GOTO ERR10
IF ERRORLEVEL 8 GOTO ERR8
IF ERRORLEVEL 6 GOTO ERR6
IF ERRORLEVEL 2 GOTO ERR2
IF ERRORLEVEL 0 GOTO ERR0
:ERR102
ECHO User exited.
GOTO EXIT
:ERR21
ECHO Clean on reboot. Please restart this PC to complete cleaning.
GOTO EXIT
:ERR20
ECHO Frequency error (Don't scan N hours after the previous scan).
GOTO EXIT
:ERR19
ECHO All cleaned.
GOTO EXIT
:ERR15
ECHO Self-integrity check failed
GOTO EXIT
:ERR13
ECHO Virus found!
GOTO EXIT
:ERR10
ECHO A virus was found in memory!
GOTO EXIT
:ERR8
ECHO DAT file not found.
GOTO EXIT
:ERR6
ECHO There has been a problem [not a virus] with scan.
GOTO EXIT
:ERR2
ECHO DAT file integrity check failed.
GOTO EXIT
:ERR0
ECHO Scan completed successfully. No viruses found.
LOGIN1.EXE %1 %2 %3
:EXIT

13
VirusScan
®
Command Line 5.20.0 Product Guide Installing VirusScan
®
Command Line
Validating your files
2
Validating your files
When you download or copy files from any outside source, your computer is at risk of
virus infection — even if the risk is small. Downloading our scanning software is no
exception. It is important to verify that the software is authentic, unaltered, and not
infected. Strict, extensive security measures ensure that the products you purchase
and download from our web site and other electronic services are safe, reliable, and
free from virus infections. However, scanning software attracts the attention of virus
writers and Trojan-horse writers, and some find it amusing to post infected copies of
commercial software, or use the same file names to camouflage their own work.
Download the software package from our web site. If you download a file from any
other source, it is important to verify that it is authentic, unaltered, and not infected.
The software package includes a utility program called
VALIDATE.EXE that you can use
to ensure that your version of the software is authentic. When you receive a new
version of this software, you can run
VALIDATE.EXE on all of its program files and DAT
files.
To ensure that you have exactly the same files as the original software, you need to
compare the validation codes that
VALIDATE.EXE generates against the packing list
supplied with your copy of the software. The packing list is a text file that contains the
validation codes that were generated from a cyclical redundancy check (CRC) when the
software was packaged for delivery.
To validate your files:
1 Install the software as described in page 11.
2 In the Microsoft Windows task bar, choose a Command Prompt.
3 In the window that appears, change directory to the directory that contains the
VirusScan
®
Command Line files. (In DOS, you can use the CD command.)
4 At the command prompt, type:
VALIDATE *.*
The program examines all of the files in the program directory, then generates a file
list that includes the following information:
The name of each file.
The size of each file, in bytes.
The creation date and time of each file.
Two validation codes in separate columns for each file.
For example:
AVVSCAN DAT 242681 03-26-04 4:40a 35B2 4690 AVVSCAN.DAT
5 Print this output so that you can review it easily. Direct the output to a file, and print
the file directly from any text editor, such as Microsoft Notepad. At the command
prompt, type:
VALIDATE *.* > FILENAME
6 Print the file, PACKING.LST directly from any text editor, such as Microsoft Notepad.

14
VirusScan
®
Command Line 5.20.0 Product Guide Installing VirusScan
®
Command Line
Testing your installation
2
7 Compare the output from VALIDATE.EXE and PACKING.LST.
The sizes, creation dates and times, and validation codes for each file name must
match exactly. If they do not, delete the file immediately. Do not open the file or
examine it with any other utility; this may cause virus infection.
Checking your installation with
VALIDATE.EXE does not guarantee that your copy is free
from defects, copying errors, virus infections or tampering, but the program’s security
features make it extremely unlikely that anyone has tampered with files that have
correct validation codes.
Testing your installation
After it is installed, the program is ready to scan your computer for infected files. You
can run a test to determine that the program is installed correctly and can properly scan
for viruses. The test was developed by the European Institute of Computer Anti-virus
Research (EICAR), a coalition of anti-virus vendors, as a method of testing any anti-virus
software installation.
To test your installation:
1 Open a standard MS-DOS or Windows text editor, then type the following character
string as one line, with no spaces or line breaks:
X5O!P%@AP[4\PZX54(P^)7CC)7}$EICAR-STANDARD-ANTIVIRUS-TEST-FILE!$H+H*
2 Save the file with the name EICAR.COM. The file size will be 68 or 70 bytes.
3 Start your scanning software and allow it to scan the directory that contains
EICAR.COM. When the software examines this file, it reports Found EICAR test
file NOT a virus.
Caution
The line shown above should appear as one line in your text editor window, so be sure
to maximize your text editor window and delete any line breaks. Also, be sure to type
the letter O, not the number 0, in the “X5O...” that begins the test message.
If you are reading this manual on your computer, you can copy the line directly from the
Acrobat PDF file and paste it into Notepad. You can also copy this text string directly
from the “Testing your installation” section of the README.TXT file, which is in your
scanner’s program directory. If you copy the line from either of these sources, be sure
to delete any carriage returns or spaces.
Caution
This file is
not a virus —
it cannot spread or infect other files, or otherwise harm your
computer. Delete the file when you have finished testing your installation to avoid
alarming other users.
Please note that products that operate through a graphical user
interface do not return this same EICAR identification message.

15
VirusScan
®
Command Line 5.20.0 Product Guide Installing VirusScan
®
Command Line
Removing the program
2
Removing the program
To remove the product from your system:
1 Change your command prompt to point to the directory that contains the VirusScan
®
Command Line files (as set up in Step 1 under Installing the software on page 11).
2 Delete all files in the directory.
Caution
Removing the software leaves your computer unprotected against virus attack.
Remove the product only when you are sure that you can upgrade quickly to a new
version.
If you are an administrator, ensure that your users cannot accidentally remove their
VirusScan
®
Command Line software.

16
3
Using the Command-Line Scanner
The command-line scanner is a program that you can run from a command prompt. If
the scanner has been added to
PATH or is in the current directory, you can run a scan
by typing
SCAN at the command prompt with the options you want. For a complete list
of options, see page 25.
You should scan any file that is new to your computer, especially any newly
downloaded or installed files. If your computers are susceptible to infection, you should
scan as often as once a day. The scanner operates with minimal use of system
resources.
The following features offer optimum protection for your computer and network:
On-demand scanning options let you start a scan immediately or schedule
automatic scans.
Advanced heuristic analysis detects previously unknown macro viruses and
program viruses.
Updates to virus definition files and upgrades to program components ensure that
the program has the most current scanning technology to deal with threats as they
emerge.
Later sections in this guide describe each of these features in detail.
The command-line scanner also includes options for administrators that help to ensure
that the scanner is being used most efficiently. For example, the
/FREQUENCY option (on
page 27) sets a mandatory period between scans, which helps to minimize resources
when the network is most busy.

17
VirusScan
®
Command Line 5.20.0 Product Guide Using the Command-Line Scanner
What can you scan?
3
What can you scan?
File types scanned by default.
The following file types and many other common file types that are susceptible to
infection are scanned by default: .BIN, .COM, .DLL, .DOC, .DOT, .EXE, .HTM, .INI,
.OVL, .RTF, .SYS, .VBS, .VXD, .XLA, .XLS, and .XLT.
Archived and compressed files recognized by the scanner.
You can scan compressed and archive file formats which include .ARC, .ARJ, .CAB,
Diet, .GZIP, LZEXE, .LZH, PKLite, .RAR, .TAR, and .ZIP files.
The scanner detects and reports any infections found in any compressed or archive
file. The scanner can also clean files in .ZIP archive format. If you have access to
Windows, you can clean certain infections from compressed files using VirusScan
for Windows software.
You can use the options
/UNZIP and /NOCOMP to configure the scanner to handle
compressed files. These and other scanning options are described in the tables
from page 25 to page 30.
Any potentially unwanted software, cookies and registry entries.
The scanner detects and reports these items, enabling you to remove them if
necessary.
Scanning diskettes
Diskettes pose a threat because many viruses infect computers when a computer
‘boots’ from an infected disk, or when users copy, run, or install programs or files that
are infected. If you scan all new disks before first use, you can prevent new viruses
entering any computer system.
Always scan all disks you use. Do not assume that disks received from friends,
co-workers, and others are virus-free. Disks can also pose a threat even if they are not
bootable. Therefore, we recommend that you check that your disk drives are empty
before you turn on your computer. Then your computer will not pick up a boot-sector
virus from an infected disk that was inadvertently left in a disk drive.
1 Using the
CD command, change to the directory where the scanner was installed.
2 Type:
SCAN A: /MANY
3 Insert a disk into the A drive, and press E
NTER.
The program scans the disk and displays the names of any infected files.
4 Remove the scanned disk from the A drive.
Repeat Step 3 and Step 4 for all disks that you need to scan.
Note
If the scanner detects a virus on this disk, it runs the command-line option that you
chose for dealing with the virus. See page 40 for details on removing viruses.

18
VirusScan
®
Command Line 5.20.0 Product Guide Using the Command-Line Scanner
Scanning files in remote storage
3
Scanning files in remote storage
Under some Microsoft Windows systems, files that are not in frequent use can be
stored in a remote storage system, such as the Hierarchical Storage Management
(HSM) system. However, when the files are scanned using the
/DOHSM option, those
files become in use again. To prevent this effect, you can include the
/NORECALL option.
In combination, these options request the stored file for scanning, but the file
continues to reside in remote storage. The file is not transported back to local storage.
Scanning NTFS streams
Some known methods of file infection add the virus body at the beginning or the end
of a host file. However, a stream virus exploits the NTFS multiple data streams feature
in Windows NT and more recent Windows operating systems. For example, a
Windows 95 or Windows 98 FAT file has only one data stream — the program code or
data itself. In NTFS, users can create any number of data streams within the file —
independent executable program modules, as well as various service streams such as
file access rights, encryption data, and processing time.
Unfortunately, some streams might contain viruses. The scanner can detect a stream
virus in one of two ways; you can specify the full stream name, or you can include
/STREAMS and specify either no stream name, or a part of a stream name using the
wildcard characters
? and *.
The following table shows the effect of different commands on a stream called
FILE:STREAM that contains a virus.
Scanning protected files
The scanner normally scans files such as other users’ profiles and recycle bins. To
prevent this type of scanning in Windows NT or later systems, use /NOBKSEM.
Table 3-1 Scanning streams
Command Action
SCAN /ALL /STREAMS FILE All streams were scanned.
The virus is detected.
SCAN /ALL FILE:STREAM The exact stream name was specified.
The virus is detected.
SCAN /ALL /STREAMS FILE:STREAM The exact stream name was specified.
The virus is detected.
SCAN /ALL FILE:STR* An exact stream name was not specified.
The virus is not detected.
SCAN /ALL /STREAMS FILE:STR* All streams beginning with “str” are
scanned.
The virus is detected.
SCAN /ALL FILE No streams were named.
The virus is not detected.

19
VirusScan
®
Command Line 5.20.0 Product Guide Using the Command-Line Scanner
Using memory caches
3
Using memory caches
When scanning a file for viruses and other potentially unwanted software, the scanner
reads the file into computer memory in amounts determined by the operating system.
Although changes are not normally necessary, you can improve the scanning speed by
increasing the amount of memory that the scanner uses. This can be controlled by the
following options:
/OCRS
/OCMAX
/AFC
Options /OCRS and /OCMAX are intended for use with offline or remote storage, such
as Hierarchical Storage Management (HSM). The
/AFC option can improve scanning
performance in some cases.
OCRS
Typically the scanner reads only a few kilobytes of a file at a time, therefore a large
number of reads might be required per file. The
/OCRS option causes the scanner to use
a larger internal “cache” for each file read instead. The size of reads for this cache is
determined by a value in the range 0 through 4, as follows:
/OCRS=0 — 128KB
/OCRS=1 — 256KB
/OCRS=2 — 512KB
/OCRS=3 — 1MB
/OCRS=4 — 2MB
OCMAX
The /OCMAX option changes the maximum size of the internal cache for file reads. By
default, the scanner typically caches up to eight reads per file and uses a cache read
size of 128KB — and therefore a maximum cache size of 1
M, which is 128KB x 8).
When setting the maximum size explicitly, you must specify the value of
/OCMAX as a
number of Megabytes. See the following examples for
/OCRS and /OCMAX.
Use 512KB read size. This implies a maximum cache size (OCMAX) of 4MB (8 x 512KB).
SCAN C:\ /OCRS=2
Use 1MB read size. This implies a maximum cache size (OCMAX) of 8MB (8 x 1MB).
SCAN C:\ /OCRS=3
Use a 1MB read size, but limit the cache size to 4MB.
SCAN C:\ /OCRS=3 /OCMAX=4
Use a 2MB read size, but limit the cache size to 8MB.
SCAN C:\ /OCRS=4 /OCMAX=8
AFC
When scanning files, the scanner places the contents into computer memory (or file
cache) before scanning them. This option allows you to vary the amount of cache that
the scanner uses.

20
VirusScan
®
Command Line 5.20.0 Product Guide Using the Command-Line Scanner
Scanning processes in memory
3
The cache is allocated “per file”, so the scanner uses a large amount of cache if there
are many nested files. A larger cache size normally improves scanning speeds unless
the computer has very low memory.
A range of cache sizes — 8
MB to 512MB — is permitted. If you specify a value outside
this range, the minimum or maximum value is assumed as appropriate. If you do not
use this option, the scanner uses the default value of 12
MB.
Scanning processes in memory
Viruses such as CodeRed do not exist as files on disk but rather as executable code in
the memory space of an infected process. To protect against this threat, you can
include the
/WINMEM option. The process is scanned in memory together with any files
or DLLs associated with it.
Examples
Running an on-demand scan
You can scan any file or directory on your file system from the command line by adding
options to the basic command. When executed without options, the program simply
displays a brief summary of its options. When executed with only a directory name
specified, the program scans every file in that directory only, and issues a message if
any infected files are found. The options fall into the following main groups:
Scanning options — determine how and where the scanner looks for infected
files. See page 25.
Note
When using the /WINMEM option, specify at least one file for scanning as well.
SCAN EXAMPLE.EXE /WINMEM
Scans the file EXAMPLE.EXE and all processes
running on the computer.
SCAN *.EXE /WINMEM
Scans all files with a “.EXE” file name extension
in the current directory, and all processes
running on the computer.
SCAN *.* /WINMEM
Scans all files in the current directory and all
processes running on the computer.
SCAN AA.EXE /WINMEM=1234
Scans the file, AA.EXE in the current directory
and the specified process, 1234. The parameter
is the process identifier or PID. If the process is
not running, the scanner issues a message.
Page is loading ...
Page is loading ...
Page is loading ...
Page is loading ...
Page is loading ...
Page is loading ...
Page is loading ...
Page is loading ...
Page is loading ...
Page is loading ...
Page is loading ...
Page is loading ...
Page is loading ...
Page is loading ...
Page is loading ...
Page is loading ...
Page is loading ...
Page is loading ...
Page is loading ...
Page is loading ...
Page is loading ...
Page is loading ...
Page is loading ...
Page is loading ...
Page is loading ...
Page is loading ...
/