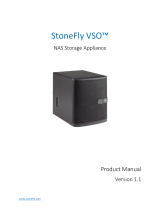Page is loading ...

User Guide
Version 9.0

COPYRIGHT
Copyright © 2004 Networks Associates Technology, Inc. All Rights Reserved. No part of this publication may be reproduced, transmitted, transcribed, stored in a
retrieval system, or translated into any language in any form or by any means without the written permission of Networks Associates Technology, Inc., or its
suppliers or affiliate companies. To obtain this permission, write to the attention of the McAfee legal department at: 5000 Headquarters Drive, Plano, Texas 75024, or
call +1-972-963-8000.
TRADEMARK ATTRIBUTIONS
ACTIVE FIREWALL, ACTIVE SECURITY, ACTIVESECURITY (AND IN KATAKANA), ACTIVESHIELD, ANTIVIRUS ANYWARE AND DESIGN, CLEAN-UP,
DESIGN (STYLIZED E), DESIGN (STYLIZED N), ENTERCEPT, ENTERPRISE SECURECAST, ENTERPRISE SECURECAST (AND IN KATAKANA), EPOLICY
ORCHESTRATOR, FIRST AID, FORCEFIELD, GMT, GROUPSHIELD, GROUPSHIELD (AND IN KATAKANA), GUARD DOG, HOMEGUARD, HUNTER,
INTRUSHIELD, INTRUSION PREVENTION THROUGH INNOVATION, M AND DESIGN, MCAFEE, MCAFEE (AND IN KATAKANA), MCAFEE AND DESIGN,
MCAFEE.COM, MCAFEE VIRUSSCAN, NA NETWORK ASSOCIATES, NET TOOLS, NET TOOLS (AND IN KATAKANA), NETCRYPTO, NETOCTOPUS,
NETSCAN, NETSHIELD, NETWORK ASSOCIATES, NETWORK ASSOCIATES COLLISEUM, NETXRAY, NOTESGUARD, NUTS & BOLTS, OIL CHANGE, PC
MEDIC, PCNOTARY, PRIMESUPPORT, RINGFENCE, ROUTER PM, SECURECAST, SECURESELECT, SPAMKILLER, STALKER, THREATSCAN, TIS, TMEG,
TOTAL VIRUS DEFENSE, TRUSTED MAIL, UNINSTALLER, VIREX, VIRUS FORUM, VIRUSCAN, VIRUSSCAN, VIRUSSCAN (AND IN KATAKANA),
WEBSCAN, WEBSHIELD, WEBSHIELD (AND IN KATAKANA), WEBSTALKER, WEBWALL, WHAT'S THE STATE OF YOUR IDS?, WHO'S WATCHING YOUR
NETWORK, YOUR E-BUSINESS DEFENDER, YOUR NETWORK. OUR BUSINESS. are registered trademarks or trademarks of McAfee, Inc. and/or its affiliates in
the US and/or other countries. Red in connection with security is distinctive of McAfee brand products. All other registered and unregistered trademarks herein
are the sole property of their respective owners.
LICENSE INFORMATION
License Agreement
NOTICE TO ALL USERS: CAREFULLY READ THE APPROPRIATE LEGAL AGREEMENT CORRESPONDING TO THE LICENSE YOU PURCHASED, WHICH
SETS FORTH THE GENERAL TERMS AND CONDITIONS FOR THE USE OF THE LICENSED SOFTWARE. IF YOU DO NOT KNOW WHICH TYPE OF LICENSE
YOU HAVE ACQUIRED, PLEASE CONSULT THE SALES AND OTHER RELATED LICENSE GRANT OR PURCHASE ORDER DOCUMENTS THAT
ACCOMPANIES YOUR SOFTWARE PACKAGING OR THAT YOU HAVE RECEIVED SEPARATELY AS PART OF THE PURCHASE (AS A BOOKLET, A FILE
ON THE PRODUCT CD, OR A FILE AVAILABLE ON THE WEB SITE FROM WHICH YOU DOWNLOADED THE SOFTWARE PACKAGE). IF YOU DO NOT
AGREE TO ALL OF THE TERMS SET FORTH IN THE AGREEMENT, DO NOT INSTALL THE SOFTWARE. IF APPLICABLE, YOU MAY RETURN THE PRODUCT
TO MCAFEE, INC. OR THE PLACE OF PURCHASE FOR A FULL REFUND.
Attributions
This product includes or may include:
Software developed by the OpenSSL Project for use in the OpenSSL Toolkit (http://www.openssl.org/). Cryptographic software written by Eric A. Young and
software written by Tim J. Hudson. Some software programs that are licensed (or sublicensed) to the user under the GNU General Public License (GPL) or other
similar Free Software licenses which, among other rights, permit the user to copy, modify and redistribute certain programs, or portions thereof, and have access to
the source code. The GPL requires that for any software covered under the GPL which is distributed to someone in an executable binary format, that the source code
also be made available to those users. For any such software covered under the GPL, the source code is made available on this CD. If any Free Software licenses
require that McAfee, Inc. provide rights to use, copy or modify a software program that are broader than the rights granted in this agreement, then such rights shall
take precedence over the rights and restrictions herein. Software originally written by Henry Spencer, Copyright 1992, 1993, 1994, 1997 Henry Spencer.
Software originally written by Robert Nordier, Copyright © 1996-7 Robert Nordier. Software written by Douglas W. Sauder. Software developed by the
Apache Software Foundation (http://www.apache.org/). A copy of the license agreement for this software can be found at www.apache.org/licenses/LICENSE-
2.0.txt. International Components for Unicode (“ICU”) Copyright © 1995-2002 International Business Machines Corporation and others. Software developed
by CrystalClear Software, Inc., Copyright © 2000 CrystalClear Software, Inc. FEAD
®
Optimizer
®
technology, Copyright Netopsystems AG, Berlin, Germany.
Outside In
®
Viewer Technology © 1992-2001 Stellent Chicago, Inc. and/or Outside In
®
HTML Export, © 2001 Stellent Chicago, Inc. Software copyrighted by
Thai Open Source Software Center Ltd. and Clark Cooper, © 1998, 1999, 2000. Software copyrighted by Expat maintainers. Software copyrighted by The
Regents of the University of California, © 1989. Software copyrighted by Gunnar Ritter. Software copyrighted by Sun Microsystems
®
, Inc.© 2003. Software
copyrighted by Gisle Aas. © 1995-2003. Software copyrighted by Michael A. Chase, © 1999-2000. Software copyrighted by Neil Winton, © 1995-1996.
Software copyrighted by RSA Data Security, Inc., © 1990-1992. Software copyrighted by Sean M. Burke, © 1999, 2000. Software copyrighted by Martijn
Koster, © 1995. Software copyrighted by Brad Appleton, © 1996-1999. Software copyrighted by Michael G. Schwern, © 2001. Software copyrighted by
Graham Barr, © 1998. Software copyrighted by Larry Wall and Clark Cooper, © 1998-2000. Software copyrighted by Frodo Looijaard, © 1997. Software
copyrighted by the Python Software Foundation, Copyright © 2001, 2002, 2003. A copy of the license agreement for this software can be found at www.python.org.
Software copyrighted by Beman Dawes, © 1994-1999, 2002. Software written by Andrew Lumsdaine, Lie-Quan Lee, Jeremy G. Siek © 1997-2000 University of
Notre Dame. Software copyrighted by Simone Bordet & Marco Cravero, © 2002. Software copyrighted by Stephen Purcell, © 2001. Software developed
by the Indiana University Extreme! Lab (http://www.extreme.indiana.edu/). Software copyrighted by International Business Machines Corporation and others,
© 1995-2003. Software developed by the University of California, Berkeley and its contributors. Software developed by Ralf S. Engelschall
<[email protected]> for use in the mod_ssl project (http://www.modssl.org/). Software copyrighted by Kevlin Henney, © 2000-2002. Software
copyrighted by Peter Dimov and Multi Media Ltd. © 2001, 2002. Software copyrighted by David Abrahams, © 2001, 2002. See http://www.boost.org/libs/bind/
bind.html for documentation. Software copyrighted by Steve Cleary, Beman Dawes, Howard Hinnant & John Maddock, © 2000. Software copyrighted by
Boost.org, © 1999-2002.
Software copyrighted by Nicolai M. Josuttis, © 1999. Software copyrighted by Jeremy Siek, © 1999-2001. Software copyrighted
by Daryle Walker, © 2001. Software copyrighted by Chuck Allison and Jeremy Siek, © 2001, 2002. Software copyrighted by Samuel Krempp, © 2001. See
http://www.boost.org for updates, documentation, and revision history. Software copyrighted by Doug Gregor ([email protected]), © 2001, 2002. Software
copyrighted by Cadenza New Zealand Ltd., © 2000. Software copyrighted by Jens Maurer, © 2000, 2001. Software copyrighted by Jaakko Järvi
([email protected]), © 1999, 2000.
Software copyrighted by Ronald Garcia, © 2002. Software copyrighted by David Abrahams, Jeremy Siek, and Daryle
Walker, © 1999-2001. Software copyrighted by Stephen Cleary ([email protected]), © 2000. Software copyrighted by Housemarque Oy <http://
www.housemarque.com>, © 2001.
Software copyrighted by Paul Moore, © 1999. Software copyrighted by Dr. John Maddock, © 1998-2002. Software
copyrighted by Greg Colvin and Beman Dawes, © 1998, 1999. Software copyrighted by Peter Dimov, © 2001, 2002. Software copyrighted by Jeremy Siek and
John R. Bandela, © 2001.
Software copyrighted by Joerg Walter and Mathias Koch, © 2000-2002.
Issued October 2004 / McAfee
®
VirusScan
®
Professional Edition software version 9.0

User Guide iii
Quick Start Card
If you are installing your product from a CD or the web site, print this convenient reference page.
McAfee reserves the right to change Upgrade & Support Plans and policies at any time without notice. McAfee and
VirusScan are registered trademarks of McAfee, Inc. and/or its affiliates in the US and/or other countries.
© 2004 Networks Associates Technology, Inc. All rights reserved.
Are you installing your product from a CD?
Are you installing your product from a web site?
Yes
Yes
No
3. Click OK.
2. In the Run dialog box, type
D:\SETUP.EXE (where D is the letter
of your CD-ROM drive).
1. Insert your product CD into your
CD-ROM drive. If the installation does
not start automatically, click
Start on
your Windows desktop, then click
Run.
2. If prompted, enter your subscribing
e-mail address and password, then
click
Log In to open your Account Info
page.
1. Go to the McAfee web site, and click
My Account.
3. Locate your product in the list, and
click the download icon.

Quick Start Card
iv McAfee
®
VirusScan
®
Professional Edition software version 9.0
For more information
To view the User Guides on the product CD, make
sure you have Acrobat Reader installed; if not,
install it now from the McAfee product CD.
1 Insert your product CD into your CD-ROM
drive.
2 Open Windows Explorer: Click Start on
your Windows desktop, and click
Search.
3 Locate the Manuals folder, and double-click
the User Guide .
PDF you want to open.
Registration benefits
We recommend that you follow the easy steps
within your product to transmit your registration
directly to us. Registration ensures that you
receive timely and knowledgeable technical
assistance, plus the following benefits:
FREE electronic support
Virus definition (.DAT) file updates for one
year after installation when you purchase
VirusScan software
Go to http://www.mcafee.com/ for pricing
of an additional year of virus signatures.
60-day warranty that guarantees
replacement of your software CD if it is
defective or damaged
SpamKiller filter updates for one year after
installation when you purchase SpamKiller
software
Go to http://www.mcafee.com/ for pricing
of an additional year of filter updates.
McAfee Internet Security Suite updates for
one year after installation when you
purchase MIS software
Go to http://www.mcafee.com/ for pricing
of an additional year of content updates.
Technical Support
For technical support, please visit
http://www.mcafeehelp.com/.
Our support site offers 24-hour access to the
easy-to-use Answer Wizard for solutions to the
most common support questions.
Knowledgeable users can also try our advanced
options, which include a Keyword Search and our
Help Tree. If a solution cannot be found, you can
also access our FREE Chat Now! and E-mail
Express! options. Chat and e-mail help you to
quickly reach our qualified support engineers
through the Internet, at no cost. Otherwise, you
can get phone support information at
http://www.mcafeehelp.com/.

User Guide v
Contents
Quick Start Card . . . . . . . . . . . . . . . . . . . . . . . . . . . . . . . . . . . . . . . . iii
1 Getting Started . . . . . . . . . . . . . . . . . . . . . . . . . . . . . . . . . . . . . . . . 7
New features . . . . . . . . . . . . . . . . . . . . . . . . . . . . . . . . . . . . . . . . . . . . . . . . . . . . . . . . . . . . 7
System requirements . . . . . . . . . . . . . . . . . . . . . . . . . . . . . . . . . . . . . . . . . . . . . . . . . . . . . . 8
Testing VirusScan . . . . . . . . . . . . . . . . . . . . . . . . . . . . . . . . . . . . . . . . . . . . . . . . . . . . . . . . 9
Testing ActiveShield . . . . . . . . . . . . . . . . . . . . . . . . . . . . . . . . . . . . . . . . . . . . . . . . . . 9
Testing Scan . . . . . . . . . . . . . . . . . . . . . . . . . . . . . . . . . . . . . . . . . . . . . . . . . . . . . . . . 9
Using McAfee SecurityCenter . . . . . . . . . . . . . . . . . . . . . . . . . . . . . . . . . . . . . . . . . . . . . . 11
2 Using McAfee VirusScan . . . . . . . . . . . . . . . . . . . . . . . . . . . . . . . . 13
Using ActiveShield . . . . . . . . . . . . . . . . . . . . . . . . . . . . . . . . . . . . . . . . . . . . . . . . . . . . . . . 13
Enabling or disabling ActiveShield . . . . . . . . . . . . . . . . . . . . . . . . . . . . . . . . . . . . . . 13
Configuring ActiveShield options . . . . . . . . . . . . . . . . . . . . . . . . . . . . . . . . . . . . . . . . 14
If ActiveShield finds a virus . . . . . . . . . . . . . . . . . . . . . . . . . . . . . . . . . . . . . . . . . . . . 22
Manually scanning your computer . . . . . . . . . . . . . . . . . . . . . . . . . . . . . . . . . . . . . . . . . . . 25
Manually scanning for viruses and potentially unwanted programs . . . . . . . . . . . . . . 25
Automatically scanning for viruses and potentially unwanted programs . . . . . . . . . . 28
If Scan finds a virus or potentially unwanted program . . . . . . . . . . . . . . . . . . . . . . . . 30
Managing quarantined files . . . . . . . . . . . . . . . . . . . . . . . . . . . . . . . . . . . . . . . . . . . . . . . . 31
3 Using Professional Edition Software . . . . . . . . . . . . . . . . . . . . . . 33
Using McAfee SpamKiller . . . . . . . . . . . . . . . . . . . . . . . . . . . . . . . . . . . . . . . . . . . . . . . . . 33
Overview . . . . . . . . . . . . . . . . . . . . . . . . . . . . . . . . . . . . . . . . . . . . . . . . . . . . . . . . . . 33
Working with blocked and accepted messages . . . . . . . . . . . . . . . . . . . . . . . . . . . . . 35
Using McAfee Shredder . . . . . . . . . . . . . . . . . . . . . . . . . . . . . . . . . . . . . . . . . . . . . . . . . . . 41
Why Windows leaves some file remnants . . . . . . . . . . . . . . . . . . . . . . . . . . . . . . . . . 41
What McAfee Shredder erases . . . . . . . . . . . . . . . . . . . . . . . . . . . . . . . . . . . . . . . . . 41
Permanently erasing files in Windows Explorer . . . . . . . . . . . . . . . . . . . . . . . . . . . . . 41
Emptying the Windows Recycle Bin . . . . . . . . . . . . . . . . . . . . . . . . . . . . . . . . . . . . . 41
Customizing Shredder settings . . . . . . . . . . . . . . . . . . . . . . . . . . . . . . . . . . . . . . . . . 42
Index . . . . . . . . . . . . . . . . . . . . . . . . . . . . . . . . . . . . . . . . . . . . . . . . 43

Contents
vi McAfee
®
VirusScan
®
Professional Edition software version 9.0

User Guide 7
1
Getting Started
Welcome to McAfee VirusScan. The McAfee VirusScan Professional Edition
contains McAfee VirusScan, plus McAfee SpamKiller and McAfee Shredder. See
Running H/F 4 to learn more about these additional programs.
NOTE
This is only a brief overview. For detailed information, consult
the online help for VirusScan, SpamKiller, or Shredder.
McAfee VirusScan is an anti-virus subscription service offering comprehensive,
reliable, and up-to-date virus protection. Powered by award-winning McAfee
scanning technology, VirusScan protects against viruses, worms, Trojan horses,
malicious scripts, and hybrid attacks.
With it, you get the following features:
ActiveShield — Scan files when they are accessed by either you or your computer.
Scan — Search for viruses and potentially unwanted programs in hard drives,
floppy disks, and individual files and folders.
Quarantine — Encrypt and temporarily isolate infected and suspicious files in the
quarantine folder until an appropriate action can be taken.
Hostile activity detection — Monitor your computer for virus-like activity caused by
malicious scripts and worm-like activity.
New features
This version of VirusScan provides the following new features:
Scanning for potentially unwanted programs
VirusScan can scan for potentially unwanted programs (including spyware,
adware, and dialers) during manual scanning, outbound e-mail scanning,
instant messaging (IM), via the Windows Explorer shortcut menu, and via the
Microsoft Outlook toolbar icon.
Scanning of large outbound attachments
To address increased use of broad-band Internet connections and service
providers increasing e-mail storage and transmission sizes, VirusScan is now
optimized to scan large e-mail attachments without interfering with e-mail
program timeout values.

Getting Started
8McAfee
®
VirusScan
®
Professional Edition software version 9.0
E-mail scanning
VirusScan automatically scans inbound (POP3) and outbound (SMTP) e-mail
and e-mail attachments for most popular e-mail clients, including Microsoft
Outlook, Netscape Mail, Eudora, and Pegasus.
Instant messenger scanning
VirusScan automatically scans inbound file transfers for most popular instant
messaging clients, including Yahoo Messenger, AOL Instant Messenger, and
MSN Messenger.
Hostile activity detection
VirusScan provides ScriptStopper
TM
and WormStopper
TM
to detect, alert, and
block virus-like activity caused by malicious scripts and worm-like activity.
Automatic file infection cleaning
VirusScan automatically attempts to clean infected or suspicious files as soon
as they are detected.
Scheduled scanning
You can now schedule automatic scanning at specified intervals to thoroughly
check your computer for viruses.
File quarantine
You can use the Quarantine feature to encrypt and temporarily isolate infected
and suspicious files in the quarantine folder until an appropriate action can be
taken. Once cleaned, a quarantined file can then be restored to its original
location.
Submit files to AVERT
VirusScan now includes the ability to submit suspicious files directly from the
Quarantine feature to the McAfee AntiVirus Emergency Response Team
(AVERT
TM
) for research.
Virus Map reporting
You can now anonymously send virus tracking information for inclusion in
our World Virus Map. You can automatically register for this free, secure
feature and view the latest worldwide infection rates via the McAfee
SecurityCenter.
System requirements
Microsoft
®
Windows 98, Windows Me, Windows 2000, or Windows XP
Personal computer with Pentium 133 MHz or higher processor
32 MB of RAM
35 MB of free hard disk space (for installation)
Microsoft
®
Internet Explorer 5.5 or later
NOTE
To upgrade to the latest version of Internet Explorer, visit the
Microsoft web site at http://www.microsoft.com/.

User Guide 9
Testing VirusScan
Testing VirusScan
Before initial use of VirusScan, it’s a good idea to test your installation. Use the
following steps to separately test the ActiveShield and Scan features.
Testing ActiveShield
To test ActiveShield:
1 Go to http://www.eicar.com/ in your web browser.
2 Click the The AntiVirus testfile eicar.com link.
3 Scroll to the bottom of the page. Under Download, you will see four links.
4 Click eicar.com.
If ActiveShield is working properly, it detects the eicar.com file immediately after
you click the link. You can try to delete or quarantine infected files to see how
ActiveShield handles viruses. See If ActiveShield finds a virus on page 22 for details.
Testing Scan
Before you can test Scan, you must disable ActiveShield to prevent it from
detecting the infected files before Scan does, then download the test files.
To download the test files:
1 Disable ActiveShield: Right-click the McAfee icon, point to VirusScan, then
click
Disable.
2 Download the EICAR test files from the EICAR web site:
a Go to http://www.eicar.com/.
b Click the The AntiVirus testfile eicar.com link.
c Scroll to the bottom of the page. Under Download, you will see these links:
eicar.com contains a line of text that VirusScan will detect as a virus.
eicar.com.txt (optional) is the same file, but with a different file name, for
those users who have difficulty downloading the first link. Simply
rename the file “eicar.com” after you download it.
eicar_com.zip is a copy of the test virus inside a .ZIP compressed file (a
WinZip
™
file archive).
eicarcom2.zip is a copy of the test virus inside a .ZIP compressed file,
which itself is inside a .
ZIP compressed file.

Getting Started
10 McAfee
®
VirusScan
®
Professional Edition software version 9.0
d
Click each link to download its file. For each one, a File Download dialog
box appears.
e Click Save, click the Create New Folder button, then rename the folder VSO
Scan Folder
.
f Double-click VSO Scan Folder, then click Save again in each Save As dialog
box.
3 When you are finished downloading the files, close Internet Explorer.
4 Enable ActiveShield: Right-click the McAfee icon, point to VirusScan, then
click
Enable.
To test Scan:
1 Right-click the McAfee icon, point to VirusScan, then click Scan for Viruses.
2 Using the directory tree in the left pane of the dialog box, go to the VSO Scan
Folder
where you saved the files:
a Click the + sign next to the C drive icon.
b Click the VSO Scan Folder to highlight it (do not click the + sign next to it).
This tells Scan to check only that folder for viruses. You can also put the
files in random locations on your hard drive for a more convincing
demonstration of Scan’s abilities.
3 In the Scan Options area of the Scan for Viruses dialog box, ensure that all
options are selected.
4 Click Scan on the lower right of the dialog box.
VirusScan scans the
VSO Scan Folder. The EICAR test files that you saved to
that folder appear in the
List of Detected Files. If so, Scan is working properly.
You can try to delete or quarantine infected files to see how Scan handles viruses.
See If Scan finds a virus or potentially unwanted program on page 30 for details.

User Guide 11
Using McAfee SecurityCenter
Using McAfee SecurityCenter
McAfee SecurityCenter is your one-stop security shop, accessible from its icon in
your Windows system tray or from your Windows desktop. With it, you can
perform these useful tasks:
Get free security analysis for your computer.
Launch, manage, and configure all your McAfee subscriptions from one icon.
See continuously updated virus alerts and the latest product information.
Get quick links to frequently asked questions and account details at the
McAfee web site.
NOTE
For more information about its features, click Help in the
SecurityCenter dialog box.
While SecurityCenter is running and all of the McAfee features installed on your
computer are enabled, a red M icon appears in the Windows system tray. This
area is usually in the lower-right corner of the Windows desktop and contains the
clock.
If one or more of the McAfee applications installed on your computer are disabled,
the McAfee icon changes to black .
To open the McAfee SecurityCenter:
1 Right-click the McAfee icon .
2 Click Open SecurityCenter.
To access a VirusScan feature:
1 Right-click the McAfee icon .
2 Point to VirusScan, then click the feature you want to use.

Getting Started
12 McAfee
®
VirusScan
®
Professional Edition software version 9.0

User Guide 13
2
Using McAfee VirusScan
Using ActiveShield
When ActiveShield is started (loaded into computer memory) and enabled, it is
constantly protecting your computer. ActiveShield scans files when they are
accessed by either you or your computer. When ActiveShield detects an infected
file, it automatically tries to clean the virus. If ActiveShield cannot clean the virus,
you can quarantine or delete the file.
Enabling or disabling ActiveShield
ActiveShield is started (loaded into computer memory) and enabled (denoted by
the red icon in your Windows system tray) by default as soon as you restart
your computer after the installation process.
If ActiveShield is stopped (not loaded) or is disabled (denoted by the black
icon), you can manually run it, as well as configure it to start automatically when
Windows starts.
Enabling ActiveShield
To enable ActiveShield for this Windows session only:
Right-click the McAfee icon, point to
VirusScan, then click Enable. The McAfee icon
changes to red .
If ActiveShield is still configured to start when Windows starts, a message tells you
that you are now protected from viruses. Otherwise, a dialog box appears that lets
you configure ActiveShield to start when Windows starts (Figure 2-1 on page 14).

Using McAfee VirusScan
14 McAfee
®
VirusScan
®
Professional Edition software version 9.0
Disabling ActiveShield
To disable ActiveShield for this Windows session only:
1 Right-click the McAfee icon, point to VirusScan, then click Disable.
2 Click Yes to confirm.
The McAfee icon changes to black .
If ActiveShield is still configured to start when Windows starts, your computer
will be protected from viruses again when you restart your computer.
Configuring ActiveShield options
You can modify ActiveShield starting and scanning options in the ActiveShield tab
of the
VirusScan Options dialog box (Figure 2-1), which is accessible via the
McAfee icon in your Windows system tray.
Starting ActiveShield
ActiveShield is started (loaded into computer memory) and enabled (denoted by
red ) by default as soon as you restart your computer after the installation
process.
If ActiveShield is stopped (denoted by black ), you can configure it to start
automatically when Windows starts (recommended).
Figure 2-1. ActiveShield Options

User Guide 15
Using ActiveShield
NOTE
During updates to VirusScan, the Update Wizard might exit
ActiveShield temporarily to install new files. When the
Update
Wizard
prompts you to click Finish, ActiveShield starts again.
To start ActiveShield automatically when Windows starts:
1 Right-click the McAfee icon, point to VirusScan, then click Options.
The
VirusScan Options dialog box opens (Figure 2-1 on page 14).
2 Select the Start ActiveShield when Windows starts (recommended) checkbox,
then click
Apply to save your changes.
3 Click OK to confirm, then click OK.
Stopping ActiveShield
WARNING
If you stop ActiveShield, your computer is not protected from
viruses. If you must stop ActiveShield, other than for
updating VirusScan, ensure that you are not connected to the
Internet.
To stop ActiveShield from starting when Windows starts:
1 Right-click the McAfee icon, point to VirusScan, then click Options.
The
VirusScan Options dialog box opens (Figure 2-1 on page 14).
2 Deselect the Start ActiveShield when Windows starts (recommended) checkbox,
then click
Apply to save your changes.
3 Click OK to confirm, then click OK.
Scanning e-mail and attachments
By default, e-mail scanning and automatic cleaning are enabled via the Scan e-mail
and attachments
option (Figure 2-1 on page 14) and the Automatically clean infected
attachments (recommended)
option (Figure 2-2 on page 17).
When these two options are enabled, ActiveShield automatically scans and
attempts to clean inbound (POP3) and outbound (SMTP) infected e-mail messages
and attachments for most popular e-mail clients, including the following:
Microsoft Outlook Express 4.0 or later
Microsoft Outlook 97 or later
Netscape Messenger 4.0 or later
Netscape Mail 6.0 or later
Eudora Light 3.0 or later

Using McAfee VirusScan
16 McAfee
®
VirusScan
®
Professional Edition software version 9.0
Eudora Pro 4.0 or later
Eudora 5.0 or later
Pegasus 4.0 or later
NOTE
E-mail scanning is not supported for these e-mail clients:
Web-based, IMAP, AOL, POP3 SSL, and Lotus Notes.
However, ActiveShield scans e-mail attachments when they
are opened.
If you disable the
Scan e-mail and attachments option, the
E-mail Scan options (Figure 2-2 on page 17) and the
WormStopper options (Figure 2-5 on page 22) are
automatically disabled. If you disable outbound e-mail
scanning, the WormStopper options are automatically
disabled.
If you change your e-mail scanning options, you must restart
your e-mail program to complete the changes.
Inbound e-mail
If an inbound e-mail message or attachment is infected, ActiveShield performs the
following steps:
Tries to clean the infected e-mail
Tries to quarantine or delete an uncleanable e-mail
Includes an alert file in the inbound e-mail that contains information about the
actions performed to remove the infection
Outbound e-mail
If an outbound e-mail message or attachment is infected, ActiveShield performs
the following steps:
Tries to clean the infected e-mail
Tries to quarantine or delete an uncleanable e-mail
Sends an alert file to you in a new e-mail that contains information about the
actions performed to remove the infection
NOTE
For details about outbound e-mail scanning errors, see the
online help.

User Guide 17
Using ActiveShield
By default, ActiveShield scans both inbound and outbound e-mail. However, for
enhanced control, you can set ActiveShield to scan only inbound or outbound
e-mail.
To disable scanning of inbound or outbound e-mail:
1 Right-click the McAfee icon, point to VirusScan, and then click Options.
2 Click Advanced, then click the E-mail Scan tab (Figure 2-2).
3 Deselect Inbound e-mail messages or Outbound e-mail messages, then click OK.
If your e-mail server is set to only send and receive e-mail while you are at your
computer, you can choose to have alerts prompt you to clean infected e-mail by
disabling auto-cleaning. Follow the steps below to disable auto-cleaning, then see
Managing infected e-mail on page 23 for details about responding to alerts.
To disable auto-cleaning of infected e-mail:
1 Right-click the McAfee icon, point to VirusScan, and then click Options.
2 Click Advanced, then click the E-mail Scan tab (Figure 2-2).
3 Click Prompt me when an attachment must be cleaned, then click OK.
Figure 2-2. E-mail Scan Options

Using McAfee VirusScan
18 McAfee
®
VirusScan
®
Professional Edition software version 9.0
Scanning inbound instant message attachments
By default, scanning of instant message attachments is enabled via the Scan
inbound instant message attachments
option (Figure 2-1 on page 14).
When this option is enabled, VirusScan automatically scans and attempts to clean
inbound infected instant message attachments for most popular instant messaging
clients, including the following:
MSN Messenger 6.0 or later
Yahoo Messenger 4.1 or later
AOL Instant Messenger 2.1 or later
NOTE
For your protection, you cannot disable auto-cleaning of
instant message attachments.
If an inbound instant message attachment is infected, VirusScan performs the
following steps:
Tries to clean the infected message
Prompts you to quarantine or delete an uncleanable message
Scanning all files
If you set ActiveShield to use the default All files (recommended) option, it scans
every file type that your computer uses, as your computer attempts to use it. Use
this option to get the most thorough scan possible.
To set ActiveShield to scan all file types:
1 Right-click the McAfee icon, point to VirusScan, and then click Options.
2 Click Advanced, then click the ActiveShield tab (Figure 2-3 on page 19).
3 Click All files (recommended), then click OK.

User Guide 19
Using ActiveShield
Scanning program files and documents only
If you set ActiveShield to use the Program files and documents only option, it scans
program files and documents, but not any other files used by your computer. The
latest virus signature file (
DAT file) determines which file types that ActiveShield
will scan.To set ActiveShield to scan program files and documents only:
1 Right-click the McAfee icon, point to VirusScan, and then click Options.
2 Click Advanced, then click the ActiveShield tab (Figure 2-3).
3 Click Program files and documents only, then click OK.
Scanning for new unknown viruses
If you set ActiveShield to use the default Scan for new unknown viruses
(recommended)
option, it uses advanced heuristic techniques that try to match files
to the signatures of known viruses, while also looking for telltale signs of
unidentified viruses in the files.
To set ActiveShield to scan for new unknown viruses:
1 Right-click the McAfee icon, point to VirusScan, and then click Options.
2 Click Advanced, then click the ActiveShield tab (Figure 2-3).
3 Click Scan for new unknown viruses (recommended), then click OK.
Figure 2-3. Advanced ActiveShield Options

Using McAfee VirusScan
20 McAfee
®
VirusScan
®
Professional Edition software version 9.0
Scanning for scripts and worms
VirusScan monitors your computer for suspicious activity that might indicate a
threat is present on your computer. While VirusScan cleans viruses,
ScriptStopper
TM
and WormStopper
TM
prevent viruses, worms, and Trojans from
spreading further.
The ScriptStopper and WormStopper protection mechanisms detect, alert, and
block malicious activity. Suspicious activity might include the following actions on
your computer:
A script execution that results in the creation, copying, or deletion of files, or
the opening of your Windows registry
An attempt to forward e-mail to a large portion of your address book
Attempts to forward multiple e-mail messages in rapid succession
If you set ActiveShield to use the default Enable ScriptStopper (recommended) and
Enable WormStopper (recommended) options in the Advanced Options dialog box,
ScriptStopper and WormStopper monitor script execution and e-mail activity for
suspicious patterns and alerts you when a specified number of e-mails or
recipients has been exceeded within a specified interval.
To set ActiveShield to scan for malicious scripts and worm-like activity:
1 Right-click the McAfee icon, point to VirusScan, then click Options.
2 Click Advanced, then click the ScriptStopper tab.
3 Click Enable ScriptStopper (recommended) (Figure 2-4 on page 21).
/