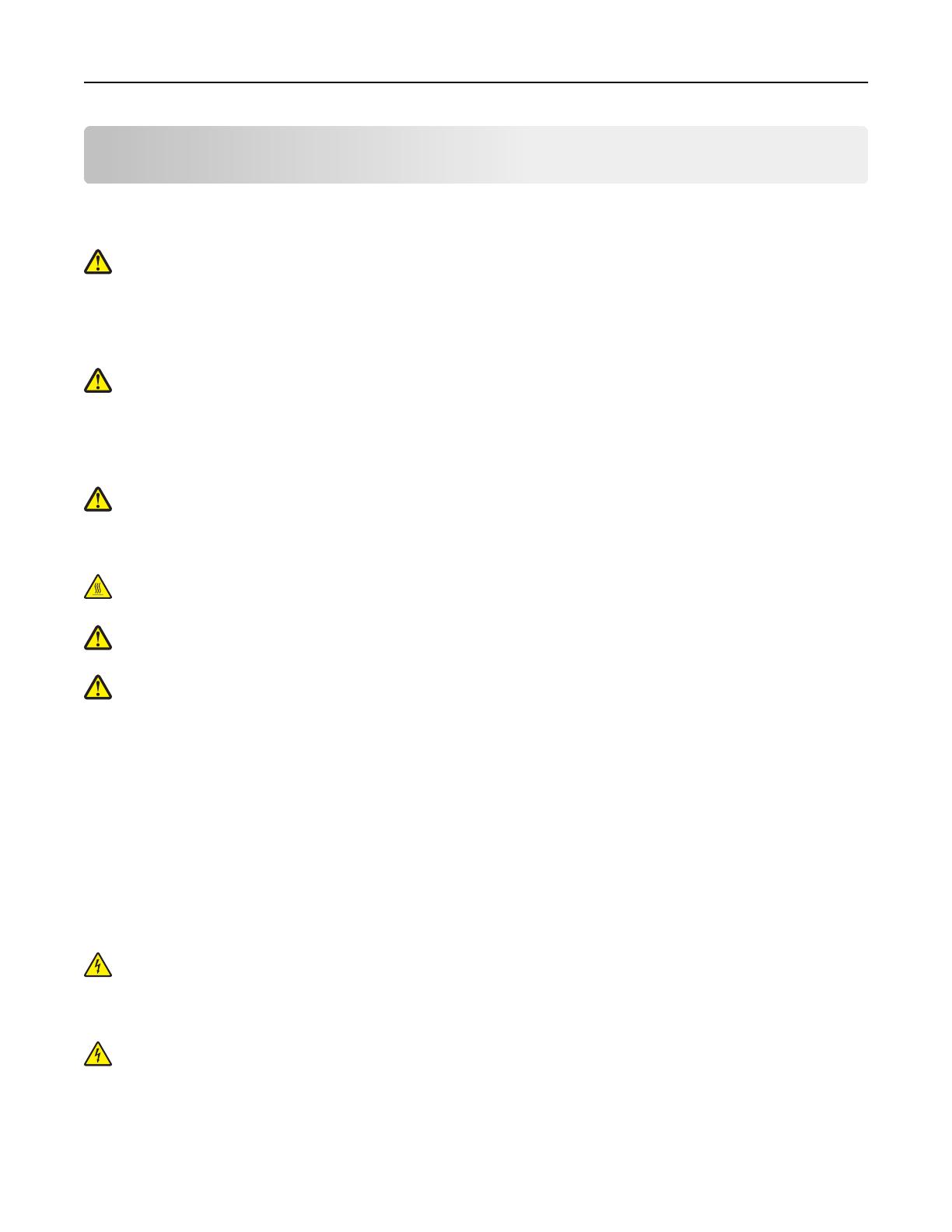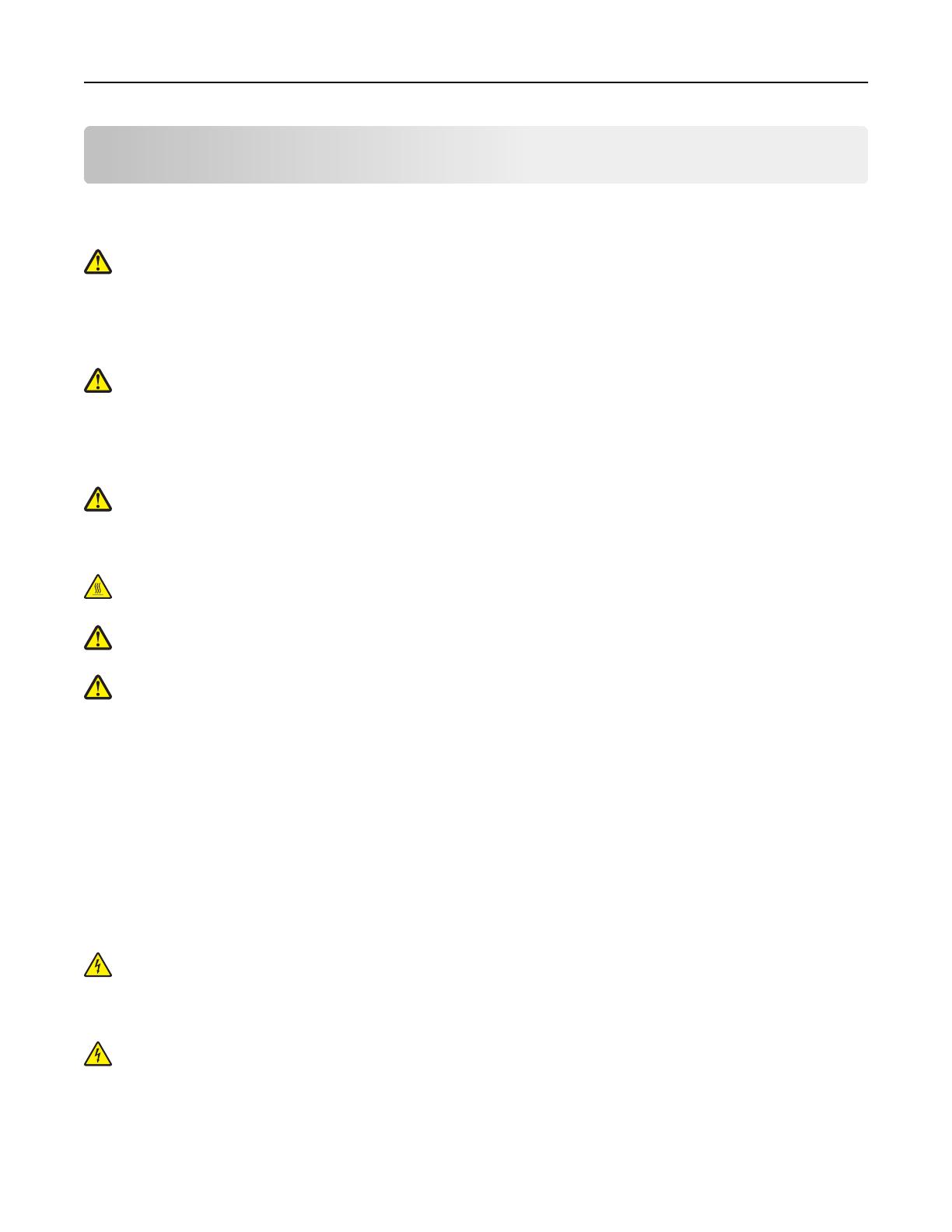
Safety information
Connect the power cord directly to an appropriately rated and properly grounded electrical outlet that is near the
product and easily accessible.
CAUTION—POTENTIAL INJURY: Do not use this product with extension cords, multioutlet power strips,
multioutlet extenders, or other types of surge or UPS devices. The power rating capacity of these types of
accessories can be easily overloaded by a laser printer and may result in poor printer performance, property
damage, or potential fire.
Do not place or use this product near water or wet locations.
CAUTION—POTENTIAL INJURY: This product uses a laser. Use of controls or adjustments or performance of
procedures other than those specified herein may result in hazardous radiation exposure.
This product uses a printing process that heats the print media, and the heat may cause the media to release emissions.
You must understand the section in your operating instructions that discusses the guidelines for selecting print media
to avoid the possibility of harmful emissions.
CAUTION—POTENTIAL INJURY: The lithium battery in this product is not intended to be replaced. There is a
danger of explosion if a lithium battery is incorrectly replaced. Do not recharge, disassemble, or incinerate a
lithium battery. Discard used lithium batteries according to the manufacturer's instructions and local
regulations.
CAUTION—HOT SURFACE: The inside of the printer might be hot. To reduce the risk of injury from a hot
component, allow the surface to cool before touching it.
CAUTION—POTENTIAL INJURY: The printer weight is greater than 18 kg (40 lb) and requires two or more
trained personnel to lift it safely.
CAUTION—POTENTIAL INJURY: Before moving the printer, follow these guidelines to avoid personal injury or
printer damage:
• Turn off the printer, and then unplug the power cord from the electrical outlet.
• Disconnect all cords and cables from the printer.
• If the printer does not have a caster base but is configured with optional trays, then remove the trays.
• Use the handholds located on both sides of the printer to lift it.
• Make sure your fingers are not under the printer when you set it down.
• Make sure there is adequate clearance around the printer.
• Use only the power cord provided with this product or the manufacturer's authorized replacement.
Use only the telecommunications (RJ‑11) cord provided with this product or a 26 AWG or larger replacement when
connecting this product to the public switched telephone network.
CAUTION—SHOCK HAZARD: If you are accessing the controller board or installing optional hardware or
memory devices sometime after setting up the printer, then turn the printer off, and unplug the power cord
from the electrical outlet before continuing. If you have any other devices attached to the printer, then turn
them off as well, and unplug any cables going into the printer.
CAUTION—SHOCK HAZARD: Make sure that all external connections (such as Ethernet and telephone system
connections) are properly installed in their marked plug-in ports.
This product is designed, tested, and approved to meet strict global safety standards with the use of specific
manufacturer's components. The safety features of some parts may not always be obvious. The manufacturer is not
responsible for the use of other replacement parts.
Safety information 7