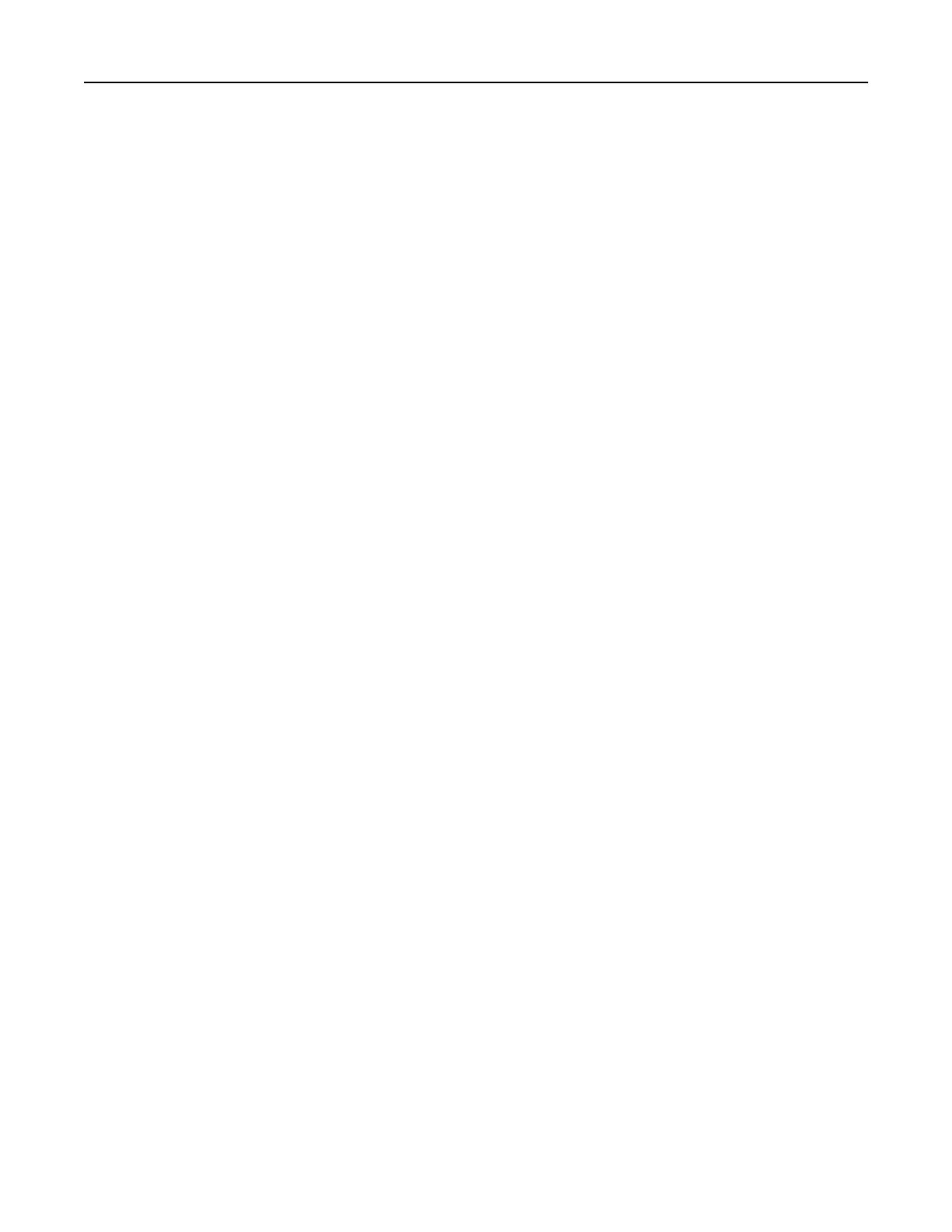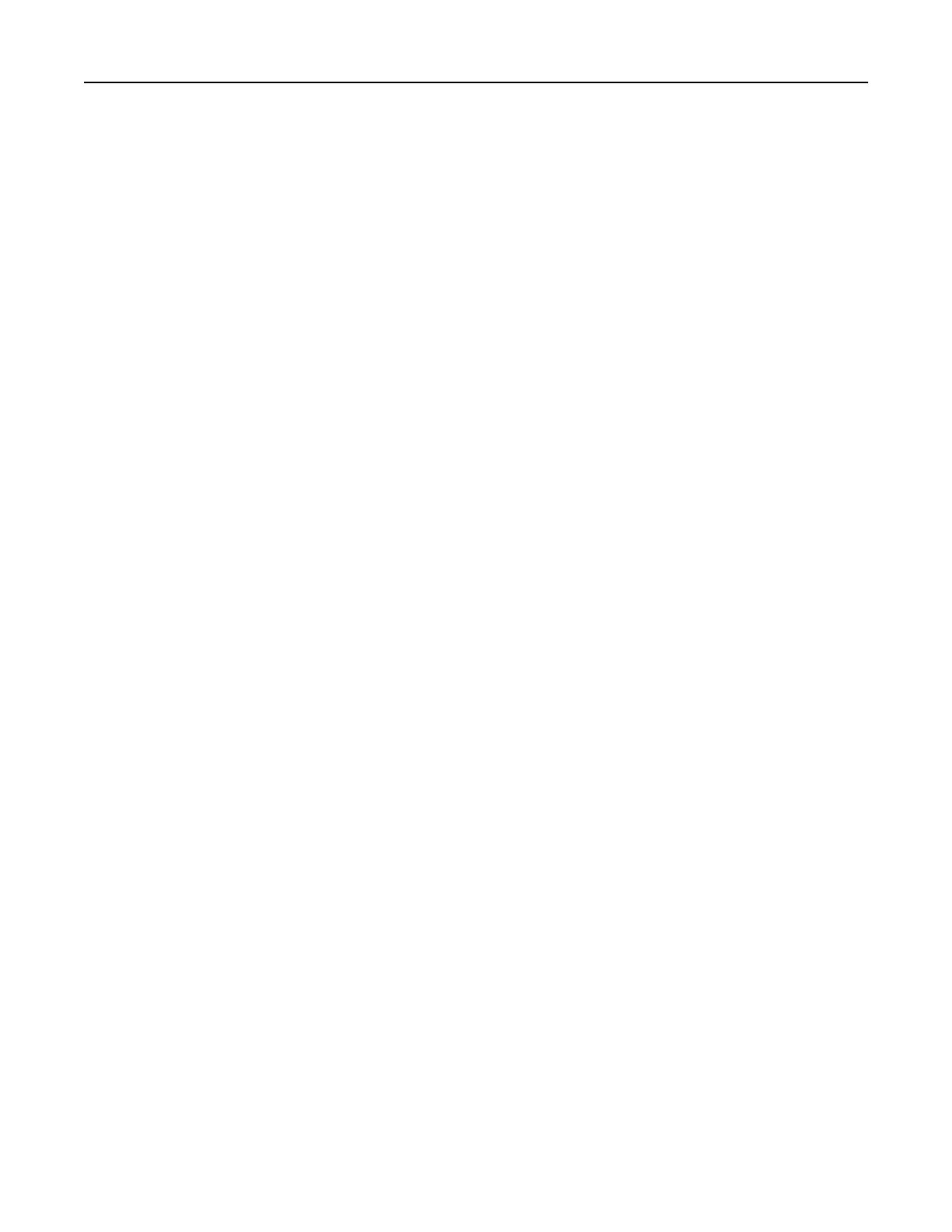
Installing an optional tray .................................................................................................................................33
Setting up the printer software...............................................................................................................35
Installing the printer .........................................................................................................................................35
Adding available options in the print driver .....................................................................................................36
Attaching cables......................................................................................................................................36
Networking..............................................................................................................................................37
Preparing to set up the printer on an Ethernet network..................................................................................37
Preparing to set up the printer on a wireless network.....................................................................................37
Connecting the printer using the Wireless Setup Wizard.................................................................................38
Connecting the printer to a wireless network using Wi‑Fi Protected Setup ....................................................39
Connecting the printer to a wireless network using the Embedded Web Server.............................................40
Verifying printer setup............................................................................................................................40
Printing a menu settings page ..........................................................................................................................40
Printing a network setup page..........................................................................................................................41
Loading paper and specialty media............................................................42
Setting the paper size and type...............................................................................................................42
Configuring Universal paper settings......................................................................................................42
Loading the 250‑ and 550‑sheet tray......................................................................................................42
Loading the 650‑sheet duo tray..............................................................................................................45
Loading the multipurpose feeder............................................................................................................46
Loading the manual feeder.....................................................................................................................49
Linking and unlinking trays......................................................................................................................50
Linking and unlinking trays ...............................................................................................................................50
Creating a custom name for a paper type ........................................................................................................51
Assigning a custom paper type .........................................................................................................................51
Paper and specialty media guide................................................................53
Using specialty media..............................................................................................................................53
Tips on using letterhead ...................................................................................................................................53
Tips on using transparencies ............................................................................................................................55
Tips on using envelopes....................................................................................................................................55
Tips on using labels...........................................................................................................................................55
Tips on using card stock....................................................................................................................................56
Paper guidelines......................................................................................................................................56
Paper characteristics.........................................................................................................................................56
Unacceptable paper..........................................................................................................................................57
Selecting paper .................................................................................................................................................57
Selecting preprinted forms and letterhead ......................................................................................................58
Using recycled paper and other office papers ..................................................................................................58
Storing paper ....................................................................................................................................................59
Contents 3