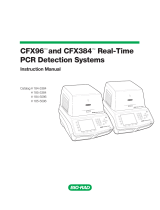Page is loading ...

This quick reference guide describes the Acquisition mode tasks of the Thermo TraceFinder™ 5.0 application.
Opening the
Acquisition
Mode
To open the Acquisition mode
Click Acquisition in the navigation pane.
The navigation pane for the Acquisition mode opens.
The task pane for the Acquisition mode tracks your actions.
Selecting a
Batch
Use the Batch Selection page of the Acquisition mode to create a new batch in any of your current projects, or use a
batch template to start a new batch.
To start a new batch
1. In the navigation pane, click Create a New Batch.
2. Select one of these options: Quantitation, Target Screening, or Unknown Screening.
3. Select the batch folder where you want to create a new batch.
4. Type a unique name for the new batch in the Batch Name box.
5. Click Select Master Method.
The Select a Master Method dialog box opens.
TraceFinder Acquisition Quick Reference Guide
Tip (Animation) To view “Quick Acquisition,” choose Help > Animations.
Contents
•Opening the Acquisition Mode
•Selecting a Batch
•Defining the Sample List
•Selecting and Reviewing Reports
•Submitting the Batch
•Using Quick Acquisition
•Tr a d e m a r k s
Acquisition mode options
Example of the task pane as you complete each task
Revision A XCALI-97847
© 2019 Thermo Fisher Scientific Inc.
All rights reserved.

2
6. Select repository and a method from the list, and then click Select.
The Method Compound Data pane displays the compounds in the method. You cannot edit the compounds list
in the Acquisition mode.
7. To continue to the next page, click Next.
The Sample Definition page opens. See Defining the Sample List.
To start a new batch from a template
1. In the navigation pane, click Create a New Batch.
2. Select one of these options: Quantitation, Target Screening, or Unknown Screening.
3. In the Available Templates pane, select the template and method combination that you want to use.
The system creates a batch name with the selected template name and appends the date and time stamp. The
application selects the default project, subproject, and method associated with this template.
4. (Optional) Select a different batch folder where you want to create the new batch.
5. (Optional) Select a different method to use for the new batch.
6. To continue to the next page, click Next.
The Sample Definition page opens. See Defining the Sample List.
To select a prepared batch
1. In the navigation pane, click Submit a Prepared Batch.
2. Select a repository.
The application displays all the unacquired, saved batches in the selected repository.
3. Select the batch that you want to acquire.
4. To continue to the next page, click Next.
The Finish page of the Acquisition mode opens. From the Finish page, you can save the batch, submit the batch
for acquisition, or go back to the Sample Definition page to edit the sample list for this batch.
5. Do one of the following:
• To prepare the batch for acquisition, click .
For detailed instructions, see Submitting the Batch.

3
• To edit the samples list, click Previous.
For detailed instructions, see Defining the Sample List.
–or–
• To save the batch to be acquired later, click .
The application saves your batch, closes the Acquisition mode, and returns you to the mode you were last
using.
The application saves batches to the …\TraceFinderData\Projects\… folder.
To reinject samples in a previously acquired batch
1. In the navigation pane, click Reinject Samples.
2. Browse to and select a batch folder and batch.
The Select a Batch dialog box displays all previously acquired quantitation, target screening, and unknown
screening batches.
3. Select a batch and click Select.
4. To continue to the next page, click Next.
The Sample Definition page opens. See Defining the Sample List.
To create a quantitation batch template
1. In the navigation pane, click Create or Edit a Template.
2. Select the Quantitation option.
3. Browse to the folder where you want to create the new batch template.
4. Type a name for the new batch template in the Template Name box.
5. Select a method from the Method Selection list.
The Method Compound Data pane displays the compounds in the method. You cannot edit the compounds list
from the Acquisition mode.
6. To continue to the next page, click Next.
The Sample Definition page opens. See Defining the Sample List.
To create a target screening batch template
1. In the navigation pane, click Create or Edit a Template.
2. Select the Target Screening option.
3. Browse to the folder where you want to create the new batch template.
4. Type a name for the new batch template in the Template Name box.
5. Select a method from the Method Selection list.
The Method Compound Databases pane displays the screening databases available for the selected method.
6. Select the check box for each database that you want to use for screening.
7. To continue to the next page, click Next.
The Sample Definition page opens. See Defining the Sample List.

4
To create an unknown screening batch template
1. In the navigation pane, click Create or Edit a Template.
2. Select the Unknown Screening option.
3. Browse to the folder where you want to create the new batch template.
4. Type a name for the new batch template in the Template Name box.
5. Select a method from the Method Selection list.
The Method Compound Databases pane displays the unknown screening databases available for the selected
method.
6. Select the check box for each database that you want to use for unknown screening.
7. To continue to the next page, click Next.
The Sample Definition page of the Acquisition mode opens. See Defining the Sample List.
Defining the
Sample List
Use the Sample Definition Page of the Acquisition mode to create a list of samples for the batch. You can add or
insert samples to the list, import a sample list, or remove samples from the list.
As you enter sample values, you can use the Copy Down and Fill Down commands to quickly enter column values.
For detailed instructions, refer to the “Using Copy Down and Fill Down” appendix in the TraceFinder User Guide.
After defining the list of samples, click Next.
• If you are creating a batch from scratch, creating a batch from a template, or editing a batch template, the Report
Selection page opens. See Selecting and Reviewing Reports.
• If you are editing a previously acquired batch or a prepared batch, the Finish page opens. See Submitting the
Batch.
To add samples to the list
1. Select the number of sample rows to add and then click .
2. For each sample, type a unique file name in the Filename column.
3. For each sample, select a sample type from the Sample Type list.
For a detailed description of sample types, refer to “Using the Acquisition Mode” in the TraceFinder User Guide.
Note When user security is activated, you must have Acquisition Wizard – Template Editing permission to
create a batch template.
Tip To quickly add one sample row, right-click the sample list and choose Add Sample from the menu.
Available sample types
Matrix Blank Solvent Tune MS
Cal Std Chk Std Tune/Breakdown MSD
LCS MDL Breakdown Unknown
LCSD Method Val

5
4. For each Cal Std or Chk Std sample, select a level from the Level list.
The sample levels are defined in the master method. If there are no levels to select from the Level list, ask a user
with Supervisor or LabDirector permissions to edit the method and specify the levels.
For detailed instructions about defining sample levels, refer to the method development chapters in the
TraceFinder Lab Director User Guide.
5. For each sample, type a vial position in the Vial Position column.
6. For each sample, type a volume in the Injection Volume column.
7. (Optional) Type or edit the values for the remaining columns.
To insert samples into the list
1. Select the sample above which you want to insert new Unknown samples.
2. Select the number of samples to insert and click .
The application inserts the Unknown samples above the selected sample.
3. For each sample, type a unique file name in the Filename column.
4. For each sample, select a sample type from the Sample Type list.
5. For each Cal Std or Chk Std sample, select a level from the Level list.
The sample levels are defined in the master method. If there are no levels to select from the Level list, ask a user
with Supervisor or Lab Director permissions to edit the method and specify the levels.
For detailed instructions about defining sample levels, refer to the method development chapters in the
TraceFinder Lab Director User Guide.
6. Type a vial position in the Vial Position column for each sample.
7. For each sample, type a volume in the Injection Volume column.
8. (Optional) Type or edit the values for the remaining columns.
To import samples into the list
1. Click .
The Sample Import Tool dialog box opens where you can import a sample list from a CSV, an XML, or an SLD
file.
2. Browse to and select a CSV, an XML, or an SLD file with the sample definitions that you want to import.
Tip Use the Fill Down command to make entering vial positions easier.
Note When you use the scroll bar at the bottom of the sample list, the following columns remain fixed:
Status, Filename, Sample Type, Groups, Qual Processing (quantitation) or Blank Subtraction (target
screening) Level, Sample ID, and Sample Name, while the other columns scroll right and left.
Tip Use the Fill Down command to make entering vial positions easier.
Note The .csv, .xml, or .sld data format must match the TraceFinder data format.
Inserted
samples

6
3. From the Imported Samples Will Be list, select either Appended to the End of the List or Inserted at the
Selected Row.
4. Click Import.
The Sample Import Tool dialog box closes, and the application adds the specified samples to the samples list.
When you import samples from an Xcalibur™ sequence file, the TraceFinder application makes the following
column name and sample type substitutions.
5. For each Cal Std or Chk Std sample, select a level from the Level list.
The sample levels are defined in the master method. If there are no levels to select from the Level list, ask a user
with Method Development permission to edit the method and specify the levels.
For detailed instructions about defining sample levels, refer to the method development chapters in the
TraceFinder Lab Director User Guide.
6. For each sample, type a vial position in the Vial Position column.
7. For each sample, type a volume in the Injection Volume column.
8. (Optional) Enter or edit the values for the remaining columns.
9. (Optional) When using the Multi-Channel LC feature, select a channel for each imported sample.
Imported samples default to Auto.
To remove samples from the list
1. Select the samples you want to remove.
2. Right-click and choose Remove Selected Samples.
To reinject a sample from a previously acquired batch
1. In the sample list, select the sample to reinject.
2. Right-click and choose Reinject Selected Samples.
The application creates a copy of the selected sample and appends INJ001 to the file name. Additional
reinjections of the same sample are numbered INJ002, INJ003, and so forth.
The application copies all parameter values from the original sample. A green status icon indicates previously
acquired samples (acquired and processed), and the sample name is grayed out. A blue status icon indicates
samples created for reinjection (not acquired).
When you submit this batch, the application acquires only the reinjection samples.
Xcalibur column TraceFinder column Xcalibur sample type TraceFinder sample type
Position Vial Position Blank Matrix Blank
Inj Vol Injection Volume Std Bracket Cal Std
Dil Factor Conversion Factor QC Chk Std
Tip Use the Fill Down command to make entering vial positions easier.
Note When you use the scroll bar at the bottom of the sample list, the following columns remain fixed:
Status, Filename, Sample Type, Groups, Qual Processing (quantitation) or Blank Subtraction (target
screening) Level, Sample ID, and Sample Name, while the other columns scroll right and left.
Tip Use the CTRL or SHIFT keys to select multiple samples.

7
Sample Definition Page
Table 1. Sample Definition page parameters
Parameter Definition
Previous Returns you to the previous Acquisition page.
Next Takes you to the next Acquisition page.
Sample Controls
Add Adds the specified number of empty rows to the sample grid.
Insert Inserts the specified number of empty rows above the selected row.
Import Opens the Sample Import Tool to import samples from a CSV, an XML, or an SLD
file.
Shortcut menu
Add Sample Adds one empty row to the sample grid.
Insert Sample Inserts one empty row to the sample grid above the selected row.
Insert Copy Sample Copies the currently selected row and inserts a copy above the row.
Reinject Selected Samples Creates a copy of the selected samples and appends INJ001 to the end of the file
name. Additional reinjections of the same sample are numbered INJ002, INJ003,
and so forth.
Remove Selected Samples Removes the selected samples from the sample grid.
Import Samples
Copy Down Copies the value in the selected row to all rows below it. This command is available
only when you have selected a value that can be copied down.
Fill Down Enters sequential values in the column, starting with the value in the selected row and
ending with the last row in the column.
Modify Columns Opens the Modify Columns dialog box to customize the column display. Refer to
“Using the Analysis Mode” in the Tr a c eF i n d e r Us er G u i d e .
Show Sample Weight
Calculation
Displays or hides the Sample Volume, Dilution Factor, Sample Weight, Calculation
Type, and Final Units columns.
Copy Copies the data in the selected rows or columns to the Clipboard. Use this command
to copy sample information to a text editor or a spreadsheet application. You cannot
paste this data back into the Acquisition mode sample list.
Copy With Headers Copies the data in the selected rows or columns and the associated column headers to
the Clipboard. Use this command to copy sample information to a text editor or a
spreadsheet application. You cannot paste this data back into the method
development compound list.
Paste Pastes one column of copied data from a text editor or a spreadsheet application into
the selected column.
Undo Last Paste Removes the last pasted item in the sample list.
Export to CSV File Opens the Save As dialog box to save the batch to a CSV file.
Edit Instrument Method Opens the Xcalibur Instrument Setup window where you can edit the parameters of
the instrument method.
View Sample in Qual
Explorer
Displays the selected sample in the configured qualitative explorer application.

8
Selecting and
Reviewing
Reports
Use the Report Selection page of the Acquisition mode to specify the types of reports that you want to create.
The Report Selection page lists all the available reports and displays the report name, report title, and the options to
create printed, PDF, CSV, or Microsoft™ Excel™ output.
After specifying your report options, click Next to go to the Finish page and submit your batch. See Submitting the
Batch.
The application saves the resulting output files for your reports in the following folder:
…\TraceFinderData\Projects\…\batchname\ReportOutput
To edit a report title
Select the report name (the default text) in the Report Title column and edit it.
The default text in this column is the same as the report name.
To specify a report in print format or as a PDF, a CSV, or an Excel file
1. For each report that you want to create, select the check box in the Print, Create PDF, Create CSV, or Create
Excel column.
2. To duplicate the output type for all reports, right-click the cell and choose Copy Down from the shortcut menu.
All check boxes in the column below the selected cell duplicate the selected or cleared state in the selected cell.
Report Selection Page
Submitting
the Batch
Use the Finish Page of the Acquisition mode to specify a startup method, a shutdown method, or a calibration file.
You can save the batch to be acquired later, or you can submit the batch and acquire data, process data, or create
reports.
Parameter Description
Report Name The name of a report.
Report Title User-editable description of the report.
Print Reports to be sent to the printer.
Create PDF Reports to be saved as PDF files.
Create CSV Reports to be exported as CSV files.
Create Excel Reports to be exported as Excel files.
Shortcut menu:
Copy Down
Copies the selected or cleared state to all subsequent reports in the column. This
action applies only to report types that make this output format available.
Note If you are working with a batch template, the only available function is Save.

9
To specify device states
In the System Status area of the Finish page, right-click the name of the device, and then choose a device state.
To specify startup or shutdown methods
1. (Optional) Select a method from the System Startup Method list on the Finish page.
The application runs this method before running the batch. No autosampler injection takes place. This feature is
not available for all instruments.
2. (Optional) Select a method from the System Shutdown Method list.
The application runs this method after running the batch. No autosampler injection takes place. This feature is
not available for all instruments.
To automatically update the timed selected reaction monitoring information
On the Finish page, select the Auto TSRM Update check box.
When you submit the batch, the application updates the TSQ™ method with mass transitions, collision energy,
and other appropriate data for TSRM functionality.
To specify a calibration file
1. In the Calibration area of the Finish page, select a calibration (.calx) file from the list.
2. To add calibration data from the current batch to the selected calibration file, select the Extend Calibration
check box.
Instrument state
Turn Device On (Default) Keeps the system in the On state when the current run finishes, so you
can begin another run without waiting. All power and flows are maintained at
operational levels.
Turn Device Standby Keeps the system in the Standby state when the current run finishes, so you can
begin another run with only a short delay between runs.
Turn Device Off Keeps the system in the Off state when the current run finishes. The Off state
indicates that all power to the instrument, which the TraceFinder application can
control, is turned off. Power to the instrument includes power to all heaters and
most subassemblies, but in some cases not all subassemblies.
Instrument status indicators
Green indicates that the device is turned on.
Yellow indicates that the device is in standby mode.
Red indicates a device error.
Note You must acquire at least one batch with the current method to create a calibration (.calx) file.

10
To save a batch for later acquisition or processing
From the Finish page, click .
The application saves your batch as a prepared file.
To start an acquisition or processing
1. From the Finish page, click .
The Submit Options Dialog Box opens.
2. To acquire (or reacquire) the submitted samples, select the Acquire Data check box.
• When all submitted samples have been previously acquired, this option is (by default) not selected.
• When there are any samples in the batch that have not been acquired, this option is (by default) selected.
3. To process the submitted samples, select the Process Data check box.
The application displays options for each type of method that the batch uses: Quantitation, Target Screening,
Unknown Screening, or a combination of methods.
4. For each method type, select the check box for the options that you want to use.
Peak Detect: Performs peak detection for all method types. You can process the data with or without performing
peak detection. For example, you might want to turn off peak detection when reprocessing samples.
Quantitate: Performs quantitation for quantitation methods.
Identify: Performs identification for unknown screening methods.
Identify and Confirm: Performs both identification and confirmation for target screening methods.
With RT Alignment: Performs retention time alignment for unknown screening methods. This produces the
heat map and group averages data in the Unknown Screening View. When you select this option, the application
automatically selects the Peak Detect option.
5. (Optional) Select the Create Reports check box.
6. (Optional with the Multi-Channel LC feature activated) Select the Priority Sequence check box.
The application acquires the priority batch on the next available channel or the assigned channel.
7. (Optional without the Multi-Channel LC feature activated) Select the Priority Sequence check box and then
select one of the following priority options to place the batch in the queue:
•Next Available Batch places the batch immediately after the currently acquiring batch.
•Next Available Sample places the batch immediately after the currently acquiring sample.
8. To specify the following optional parameters, click Show Details.
a. Select the Use check box for the device that you want to use for this acquisition.
b. Select the Start Device check box to indicate the device that will initiate communication with the other
instruments.
This is usually the autosampler.
c. Select the Start When Ready check box, which starts all instruments together when they are all ready.
When you clear this check box, individual instruments can start at different times and then must wait for the
last instrument to be ready.
d. Select the system state after it acquires the last batch: On, Standby, or Off.
9. To start the selected processes, click OK.
The selected processes begin, and the application shows the real-time display at the bottom of the current
window. You can begin another batch in the Acquisition mode while you watch the real-time display of the
currently acquiring batch.
Tip You can process the data with or without performing peak detection. For example, you might want to
turn off peak detection when reprocessing samples.
Note When you select Full Sequence Submission in the Configuration console, these options are unavailable
because the current batch and the current sample are, in effect, the same thing.

11
Submit Options Dialog Box
IMPORTANT When your batch uses unknown screening features, after the first processing, you might see an
error message stating that the total number of results is too large for a single batch (more than 500 000). Return
to the Processing pages for the unknown screening features and make one or more of these parameter
adjustments:
• Limit the RT range.
• Shorten the signal range.
• Specify a lower value for the Number of Top Matches.
• Specify a Simple Search instead of an Exhaustive Search.
• Specify Top Peaks instead of All Peaks.
• Limit the number of search types.
Table 2. Submit Options dialog box parameters (Sheet 1 of 2)
Parameter Description
User Name Displays the name of the current user.
Samples Reports the batch number and number of samples.
Method Types Lists the types of methods (quantitation, target screening, or unknown screening) used in
the submitted batches.
Workflow Steps to Perform
Acquire Data Submits the current batch to acquisition.
• When all submitted samples have been previously acquired, this option is (by default)
not selected.
• When there are any samples in the batch that have not been acquired, this option is (by
default) selected.

12
To view the output files
Locate the files to view from the following directories:
• The application writes saved batches to the project folder:
…\TraceFinderData\Projects\…
• For each acquired sample, the application writes an RSX file to the batch Data folder:
…\TraceFinderData\Projects\…\Data
• The application saves method information to the batch Methods folder:
…\TraceFinderData\Projects\…\Methods
• The application writes the reports to the batch Reports folder:
…\TraceFinderData\Projects\…\batchname\ReportOutput
Process Data Processes the data for the current batch using any of the following options:
Peak Detect: Performs peak detection for all method types. You can process the data with or
without performing peak detection. For example, you might want to turn off peak detection
when reprocessing samples.
Quantitate: Performs quantitation for quantitation methods.
Identify: Performs identification for unknown screening methods.
Identify and Confirm: Performs both identification and confirmation for target screening
methods.
With RT Alignment: Performs retention time alignment for unknown screening methods.
This produces the heat map and group averages data in the Unknown Screening View.
When you select this option, the application automatically selects the Peak Detect option.
Create Reports Creates reports for the current batch.
Submit as a Priority Sequence?
Priority Sequence With the Multi-Channel LC feature activated, places the batch immediately after the
currently acquiring batch.
Without the Multi-Channel LC feature activated, specifies one of the following priority
options to place the batch in the queue:
Next Available Batch: Places the batch immediately after the currently acquiring batch.
Next Available Sample: Places the batch immediately after the currently acquiring sample.
Note When you select Full Sequence Submission in the Configuration console, these
options are unavailable because the current batch and the current sample are, in effect, the
same thing.
Acquisition pane
Device Name Lists all configured instruments. If the instrument that you want to use is not configured,
close the TraceFinder application, configure the instrument, and then reopen the
application. You cannot configure an instrument while the TraceFinder application is
running.
Use Specifies the instruments used for this acquisition.
Start Device Specifies the instrument that is used to initiate the communication with the other
instruments. This is usually the autosampler.
Start When Ready Starts the specified device when all the instruments are ready to acquire data.
Post-run System
State
Specifies the system state after it acquires the last batch: On (default), Standby, or Off.
Buttons
Hide/Show Details Collapses or expands the acquisition details of the Submit Options dialog box.
OK Begins the selected processes.
Cancel Closes the Submit Options dialog box without submitting any tasks.
Table 2. Submit Options dialog box parameters (Sheet 2 of 2)
Parameter Description

13
Finish Page
Using Quick
Acquisition
Use the quick acquisition feature to quickly submit samples from any mode in the application.
To run a quick acquisition
1. Choose Tools > Quick Acquire Sample from the main menu or click the Quick Acquire Sample icon, .
The TraceFinder Quick Acquisition window opens.
Parameter Description
System Status The System Status pane displays the following:
• Devices used for the acquisition
• Project, subproject, and name of the batch
• Number of acquired and unacquired samples in the batch
• Number of reports to be printed and saved as PDF, CSV, or Excel files
• Local method and instrument method used for the batch
• Number of compounds in the method
System Startup Method
System Shutdown Method
The instrument methods that run before and after the batch. No autosampler
injection takes place. These features are not available for all instruments.
Auto TSRM Update Updates the TSQ method with mass transitions, collision energy, and other
appropriate data for TSRM functionality.
Calibration • Use calibration: Uses the selected calibration file to process the current data.
• Extend calibration: Adds calibration data from the current batch to the selected
calibration file.
Previous Returns you to the previous Acquisition page.
Save Saves the current batch as a prepared file.
Submit Opens the Submit Options dialog box.
Note The Quick Acquisition feature is available only when you activate it in the Configuration console.

14
2. To create the sequence of samples that you want to acquire, do any of the following:
• Use the Sequence buttons in the toolbar to open and save Xcalibur sequence (.sld) files.
• Use the Samples buttons in the toolbar to create a sequence of samples.
• Use the Tools buttons in the toolbar to open a qualitative browser or the NIST™ library browser.
3. When you have completed your sequence of samples, click either of the Acquire buttons.
The application submits the samples for acquisition, processing, and report generation.
Trademarks TraceFinder and TSQ are trademarks and Xcalibur is a registered trademark of Thermo Fisher Scientific Inc. in the
United States.
Excel and Microsoft are registered trademarks of Microsoft Corporation in the United States and other countries.
NIST is a registered trademark of the National Institute of Standards and Technology in the United States.
Button Description
Replaces the current sequence with a new sequence that contains one Unknown sample.
Opens a saved SLD file.
Saves the current sequence as an SLD file in the …\TraceFinderData\Sequences folder.
Saves the current sequence to a new file name or location.
Button Description
Adds the specified number of new, empty samples to the end of the sample list.
Inserts a new, empty sample or samples above the selected sample.
Removes the selected samples from the sample list.
Button Description
Opens the qualitative explorer that you configured as your default qualitative
explorer in the Configuration console.
Opens the NIST library browser.
Button Description
Submits only the selected samples for acquisition, processing, or report generation.
Submits the sequence for acquisition, processing, or report generation.
/