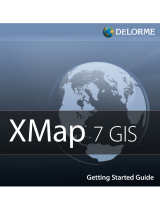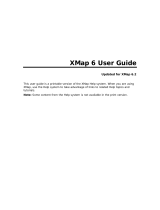Getting Started
9
10. Browse to the file you want, select it, and then click Add.
The draw file is added to the current project.
• What is my server name?
XMap uses Microsoft SQL Server as its DeLorme OpenSpace database engine. Your
server name varies, depending on if you are connecting to or creating a DeLorme
database in Microsoft SQL Server 2005 Express/Microsoft SQL Server 2008 or a
Microsoft Enterprise SQL Server at your company.
•
• To establish a local connection to SQL Server 2005 Express or SQL Server
2008, use <computer name>\XMAP7 for the server name.
To establish a connection to SQL Server 2005 Express on another computer in
your network, use <computer name>\XMAP7.
• To establish a connection to a Microsoft Enterprise Microsoft SQL Server, use
<Server Name> for the server name. You will need to ensure that you have
the proper server and database permissions and you are connected to the
network. Contact your IT department if you experience problems.
• Why doesn't my Workspace display any layers?
If there are no layers in your Workspace, you may have accidentally removed them.
To retrieve the layers, click the GIS tab, click the Workspace subtab (if it is not
currently selected), click the Layers button, and then click Manage. Select the
Source Database you want to pull layers from, highlight the Layers in the Database,
and then click the move or move all button to move the layers into your workspace.
If the database where your layers are present is not listed in the Source Database
drop-down list, you can connect to it by selecting the Other… option. If you have
not yet created a database, you can do so by selecting the New… option in the
Target Database drop-down list in the Create Layer and Import Wizard dialogs.
• Where do I find the map settings and other Options settings?
Click the Options button on the toolbar to modify GPS, voice, GIS,
map feature, display, handheld, and keyboard shortcut, and 3-D preferences. For
more information, see To Open the Options Dialog Box.
• Upgraders only: What happens to my projects when I upgrade?
In previous versions of XMap, your projects, draw files, route files, log files, and
other DeLorme files were stored by default in the DeLorme Docs folder on the root of
your computer's C drive unless you specified a different directory during installation.
In XMap 6 and later versions, the DeLorme Docs folder for all files except NetLink
downloads is located in the Documents folder under your user name. For NetLink
downloads, the Downloads folder is located in the DeLorme Docs folder under Public
Documents.
For information about migrating data to XMap, see Migrating Data to the New
DeLorme Docs Location.
• Upgraders only: Why doesn't XMap overwrite the older version?