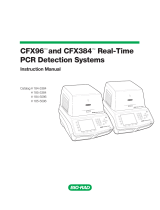Page is loading ...

QuestSuite Professional II (QSP-II)
Quick overview of QSP-II using NoisePro studies
Contents
Welcome to QuestSuite Professional II.......................................................................................................... 2
A brief introduction ................................................................................................................................................2
Functionality .....................................................................................................................................................2
License...............................................................................................................................................................................................2
Understanding Start-up screen....................................................................................................................... 3
My Instruments.................................................................................................................................................3
My Data............................................................................................................................................................3
Working and managing your meter’s set-up parameters ............................................................................... 4
NoisePro set-up parameters....................................................................................................................................4
Retrieving your data....................................................................................................................................... 6
Downloaded Data ........................................................................................................................................... 7
Downloaded Node..................................................................................................................................................7
Organizing your studies.................................................................................................................................. 8
Creating a new folder structure (node) and moving studies..................................................................................8
Renaming Sessions and Studies .........................................................................................................................8
Viewing your studies in panels (charts and tables)........................................................................................ 9
Adding panels (charts/graphs)
................................................................................................................10
Saving your customized layout (charts/graphs)......................................................................................................10
Creating Reports...................................................................................................................................................11
NoisePro - Sample report………………………………………………………………………………………………………………………………….11
Sharing reports…………………………………………………………………………………………………………………………………………….…12
Backing-up your noise studies/Export a node …………………………………………………………………………………………………….12
Figures
Figure 1-A: QSP-II is designed with a bi-pane view .....................................................................................................2
Figure 1-B: Explaining “My Instruments” screen..........................................................................................................3
Figure 1-C: NoisePro Set-up screen ............................................................................................................................4
Figure 1-D: General Screen during setup ....................................................................................................................5
Figure 1-E: User Settings...........................................................................................................................................
5
Figure 1-F: Example of retrieving data from NoisePro..................................................................................................6
Figure 1-G: Tests are stored in “Downloaded” node......................................................................................................7
Figure 1-H: Example of organizing your studies...........................................................................................................8
Figure 1-I: Example of Graphs and Charts (Panels) ....................................................................................................9
Figure 1-J: Saving a customized layout (charts/graphs) ............................................................................................10
Figure 1-K: Sample NoisePro Report in QSP-II...........................................................................................................11
Figure 1-L: Saving reports as .pdf file....................................................................................................................... 12
Figure 1-M: Exporting a noise study for back-up or sharing of data ............................................................................12

Welcome to QuestSuite Professional II
Figure 1-A: QSP-II is designed with a bi-pane view
A brief introduction
QuestSuite Professional II (QSP-II) is a software application from Quest
Technologies that runs under the Windows operating system which includes the
following instruments: Acoustic meters (i.e., SoundPro, SoundPro DLX, NoisePro,
Q300, Q400, Q500), Vibration meters (i.e., HAVPro, VI-400Pro), and Heat Stress
(i.e., QT34/QT36).
Functionality
You can use QSP-II for a variety of functions including the ability to display and
manipulate data after it is uploaded to the computer. Additionally, QSP-II is
used to download information to the instrument, including configuration files, as
well as updating the instrument’s parameter settings, clock, and storing
calibration and serial number information.
License
QSP-II is available with a single user-license, a 10-use license and an unlimited
license. Please contact Quest at www.questtechnologies.com or your Quest
dealer for ordering information.
Data Pane:
Tree Nodes
Famil
y
of Devices
Working and
Managing
dosimeter’s
functionality
Family of Instruments:
(Acoustics, Vibration, Heat,
etc..)
S
p
ecific instrument
(
i.e., NoisePro
)
M
y
Instruments Pane
Quest Technologies, a 3M company Page 2 Updated: 7/09

Understanding Start-up screen
The user interface in QuestSuite Professional II uses the tree view and file menu concept
used by most file browsers.
The main window is divided into (2) sections (or window “panes”): “My Instruments”
and “My Data”.
My Instruments
My Instruments enables you to manage multiple instruments in one program
which encompasses the following functions:
Selecting your setup parameters and saving these setups as templates in the
software.
Store calibration certification information
Set Date and Time on the instrument
Retrieve data (or “download” data) from the meter into QSP-II
My Data
In the “My Data” pane (also referred to as “control pane”), you will find your
saved sessions. This tree view section is also used to manage your studies by
naming them, grouping them, and exporting/importing the studies. When
QuestSuite Professional II is opened, "My Data” pane will always be to the far
left.
Quest Technologies, a 3M company Page 3 Updated: 7/09
Figure 1-B: Explaining “My Instruments” screen
My Instruments
Select a meter and
then use it to retrieve
data, setup
parameters, and set
date and time.
My Data
A section of the
screen (called
“pane”) used to
view your saved
sessions.
Meter Functionality
Retrieve Data, Setup,
Clear Memory, and set
Date-Time, etc.
Select instrument
(
i.e., NoisePro
)

Setting up your meter
As you are setting up your instrument, QuestSuite Professional II is designed in easy to use set-
up screens with an index tab structure. All meters can be customized with industry standard
set-up parameters which can then be saved incase you wish to create a couple or several
customized setups (i.e., xxx city ordinance 1, xxx city ordinance 2, etc..) Once the setups are
saved, you can then send (or retrieve) these settings from your pc to the instrument.
NoisePro set-up parameters
The following example outlines how to manipulate and customize your set-up parameters with
the NoisePro.
Customizing set-up parameters and saving the configuration
1. In QSP-II, select the NoisePro from the acoustic family.
2. Select the Setup button (See Figure 1-B above) and the following
screen will appear.
Saved Settings
To apply click on
the appropriate
setting. If you
saved a new
setup, it will be
stored here.
Save As button
Click to save a
customized setup
parameters. It
will save in
“Saved Setups”
Tabs
Dosimeter tab
Select appropriate
settings from drop
down list. To
customize click on
the “User Settings
tab”
Figure 1-C: NoisePro Set-up screen
3. You have the following options:
a. Dosimeter tab:
i. Select the appropriate Model you are using (i.e., NoisePro DL) (Note: on the back
of the meter, the model type and serial number are labeled towards the bottom of
the meter.)
ii. Select the appropriate settings from the drop down list or click on the User Settings
tab and create your own. Click back on the dosimeter tab and those new settings
will display. Lastly, select the new “user settings” displayed in the listing.
Quest Technologies, a 3M company Page 4 Updated: 7/09

b. General tab: Select the appropriate data logging options (only available on DLX
and DLX-1).
General tab
Logging options
Available only on DLX
and DLX- models
Figure 1-D: General Screen during setup
c. Auto-on tab: If you want to automatically run your studies at a specific date, days of
week, or timed run, set these parameters in this screen.
d. Security tab: If you want to lock or secure the meter during run mode so it does not
change (i.e., no one can accidentally stop your study), set this feature.
e. Print tab: If you wish to print out your study results, select this option to customize
your print outs (or reports).
f. User Settings tab: This tab is used to customize and/or assign personalized set-up
parameters. Depending on which model you ordered, you may have up to 4
dosimeters in one meter and can then customize each dosimeter to simultaneously
capture your study information with different parameter settings. Each field is editable
by either a drop down list or you can type in the field with limited characters.
Setup Name:
Type in a customized
settin
g
name.
User Settin
g
s Tab
Figure 1-E: User Settings
4. To save your customized settings as a template (to use in the future), click the Save
As button and name Set-up screen (refer to Figure 1-C).
a. It will display in the Saved Settings section.
5. To send the set-up from the software to the pc click on the send setup to the pc.
(Ensure the meter and the pc are setup to communicate. See Figure 1-F below).
Quest Technologies, a 3M company Page 5 Updated: 7/09

Retrieving your data
Whether you’re working with a meter from the family of acoustics, vibration, and/or heat stress, the
“Retrieve Data” function performs a similar process of pulling (or “retrieving”) your logged data from the
meter to the software. (
Note
:
please reference your user manual for specific communication details
.)
Example of retrieving data from the NoisePro meter.
(1) Ensure your meter
is powered on and setup to communicate to the software (see “1” below). (2) In QSP-II, select Acoustic
family from “My Instruments”, select NoisePro, and click on “Retrieve Data” button (see “2” below). (3)
In QSP-II, the Retrieve data screen will prompt you to press “ID” from the meter (refer to “5”, “A”). (4)
On the meter, press the “COMM” softkey and then press “ID” softkey (refer to “3” and “4” below). (5)
In the Retrieve Data screen of QSP-II, select “Download” once the meter appears in the display (see “5”
below).
1 2
From start screen
of meter, press
“COMM” softke
y
3
ID
Press “ID” softkey
4
5
A. QSP-II message explains that it is ready for you to press
“ID” from NoisePro meter (refer to 3 & 4) above.
Retrieve Data screen
B. NoisePro meter will appear under “instrument” when
communication occurs.
C. Download button
Retrieve Data
NoisePro
Acoustics
Figure 1-F: Example of retrieving data from NoisePro
Quest Technologies, a 3M company Page 6 Updated: 7/09

Downloaded Data
Where your studies are Stored
Downloaded Node
When you sync the meter to the software and upload the files into QSP-II, these sessions are
automatically stored in the “Downloaded” node and a generic name is assigned to the sessions.
✍ Analogy:
The concept of storing files is similar to how your inbox works in Microsoft Outlook.
In Outlook, the files are automatically sent to a general inbox and it is up to you to organize your
mail into subfolders. Likewise, with QSP-II, once the files are imported, they are stored in a
general inbox called “Downloaded” node. With a simple right-click, you can quickly rename the
file and create a user-friendly filing system to manage your sessions.
Downloaded node/folder
Click on the “+” to
expand the tree
view.
It will reveal the
Session, Meter
configuration (same
as your set-up
parameters), and
Study data
Figure 1-G: Tests are stored in “Downloaded” node
Quest Technologies, a 3M company Page 7 Updated: 7/09

Organizing your folders (nodes)
As explained previously, imported instrument data is automatically stored in a folder system called
“Downloaded” (node). Leaving all your data in one huge list under the Downloaded node is
confusing and can be inefficient since generic names are assigned to nodes and studies. In order
to categorize your data, use the “Create Organizer” menu option and assign descriptive names. A
quick drag and drop of the data will enable you to organize and manage your nodes.
Un-organized folder/node
Example 1: Displays a generic name assignment for a
NoisePro DL study that is currently stored under
“Downloaded” node/folder.
Organized into a node with renamed studies
From example 1, we assigned a new node (main folder)
and renamed NoisePro DL study to “Quad Graphics
Noise study”. Also we renamed the Session, Study 1,
and Study 2 as indicated above by the book icon
Figure 1-H: Example of organizing your studies
Creating and moving a new folder structure (node)
1. Right-click any existing node or “my data” .
a. If you want it under the root of “My Data”, right–click on “My Data”.
2. Select Add Organizer
Node from the right-click Node menu. An Add
Organizer Node dialog appears.
3. Type a name for the node.
4. Click OK. The new node is added below the node you clicked in Step 1.
5. To move the node, click, drag, and drop the node to another node.
✍
Note:
if allowed the following icon will appear: . If it is disallowed, the
following icon will appear: .
Renaming Nodes, Sessions, and/or Studies
1. Right-click on the node, session, or study you wish to rename and select
Rename.
Rename Session
2. Type in a
specific name and click Ok. The new name will appear.
Quest Technologies, a 3M company Page 8 Updated: 7/09

Viewing your studies in panels (charts and tables)
You can add, edit, print, and export data in QSP-II. The following diagram illustrates
the main features and menu bars in QSP-II.
C
D
B
A
Panel
Also referred to as
“Charts and Graphs”
Panel (or chart/graph) icons
Used to customize
Layout icon toolbar
Used to customize your panels.
Layout
Figure 1-I: Example of Graphs and Charts (Panels)
Graphs & Charts
layout view
Explanation
A. Layout QSP-II is divided into two panes (or sections). One is the layout view
and the second pane is the “control pane”. The layout is divided into
panels which contain charts, graphs, calculator, etc. You can add
charts and/or graphs (by adding panels), move them in the appropriate
position, and/or customize the data values.
B. Panel The standard layout (or default template) has four panels on each
screen has 3 icons.
Expand or Collapse the panel (graph/chart)
Edit (edit the parameters of the selected screen).
Delete (closes the window)
C. Chart & Graph icons Used to enlarge or hide the chart or graph (also called panel), Edit the
data, or close the view.
D. Layout icon toolbar This toolbar is used to add tables and/or charts, arrange tables or
charts, manage the layout view, lock it, print reports and access to the
help files.
Quest Technologies, a 3M company Page 9 Updated: 7/09

Adding panels (charts/graphs)
1. Ensure you selected the appropriate study and are viewing panels
(graphs/charts) on the right-hand side of your screen. (See Figure 1-G above,
page 7 for details.)
2. Click on the Add icon (see layout icon toolbar in Figure 1-I).
3. Select a chart or graph. An edit screen may appear. Select the appropriate
settings and click Ok. It will display on your screen.
Saving your customized layout (charts/graphs)
You may have spent some time organizing your study data by adding new charts
and/or graphs, rearranging the panes (left-click on a graph/chart heading and drag
and drop to a specific spot), and/or editing the logged data values. With the save
template button, you can save your customized layout so every time you open a
study the appropriate charts and graphs are displayed.
How to save and apply a layout
1. Ensure you selected the appropriate study and are viewing panels
(graphs/charts) on the right-hand side of your screen. (See Figure 1-G
above, page Error! Bookmark not defined. for details.)
2. Click on the Manage Templates icon (see layout icon toolbar in
Figure 1-I).
a. The Man
age Session Templates screen will appear.
3. To create a new template, type a name in the Template Name field.
4. Click the Save Template button.
5. Select the appropriate template name in the “available templates field” and
Click the Set Default Template.
✍
Note:
If you want to share the template with other users (i.e., create a
corporate template and share the template with your co-workers), use the
export/import buttons.
Figure 1-J: Saving a customized layout (charts/graphs)
a. Save Template button
T
emplate Name field
b. Apply Template button
c. Import
d. Export
Quest Technologies, a 3M company Page 10 Updated: 7/09

Creating Reports
QSP-II reports are
saved in Adobe® PDF format for easy viewing and printing.
✍
Note:
The report will print in the order that the panels (charts/graphs) appear on your
computer screen. To rearrange, click on the title of a chart or table, drag, and drop a
chart/table on the title bar of a panel.
: If your cursor displays this icon,, it indicates the panel cannot be
dropped into the current position of your cursor.
: If your cursor displays this icon,, it indicates the panel can be inserted
into the current position of your cursor.
Generating a Session or Study Report
1. Left-click on desired session. (It will expand the session and the views will appear in
the window.)
2. Right-click a Session or Study Node and select Print Session from the
menu.
The report will dock under the study node.
To remove, right-click the report and click Delete Report.
To save the report in an alternative folder/directory (i.e., on your desktop and
then you can email it and share the information.), select Save As and add it to a
directory or folder on your pc (or network).
3. Alternatively, select the Printer Icon when the Session or Study data is
displayed in the chart and tables panels.
When the Generate Reports Icon is selected, the following screen will appear.
Figure 1-K: Sample NoisePro Report in QSP-II
Quest Technologies, a 3M company Page 11 Updated: 7/09

Sharing reports
Once reports are created, you have the option of saving the data as an Acrobat
Adobe file incase you want to back up the data and/or share the information with
others via email. The following steps outline this process.
1. Right-click on the study report and select Save As.
2. Type in a file name, select the appropriate folder/file directory, and click Save.
a. If emailing, you will want to locate the file and attach it in a new memo.
Quest Technologies, a 3M company Page 12 Updated: 7/09
Stud
y
Re
p
or
t
Save As
Figure 1-L: Saving reports as .pdf file
Backing-up your noise studies/Exporting a Node
QSP-II enables you to back-up your noise data; and at the same time, you can share
this information with someone who also has QSP-II software through your network
or email system.
Back-up and/or sharing data
1. Right-click on the node you wish to share (left-hand side of screen.)
2. Click Export. Type in a name and place it in an appropriate folder.
If you want to email the noise data, attach this as a file. The person
receiving the file, would then follow step 3 below.
Figure 1-M: Exporting a noise study for back-up or sharing of data
3. To view this data, right-click on “My Data” and select Import. Select the file
from the location you saved it to. (If it is in an email, first save the folder in one
of your folders and then follow this step).
The noise study will be stored (or filed) under “Downloaded” node.
Figure 1-N: Importing a noise study once it is exported
Export
Impor
t
/