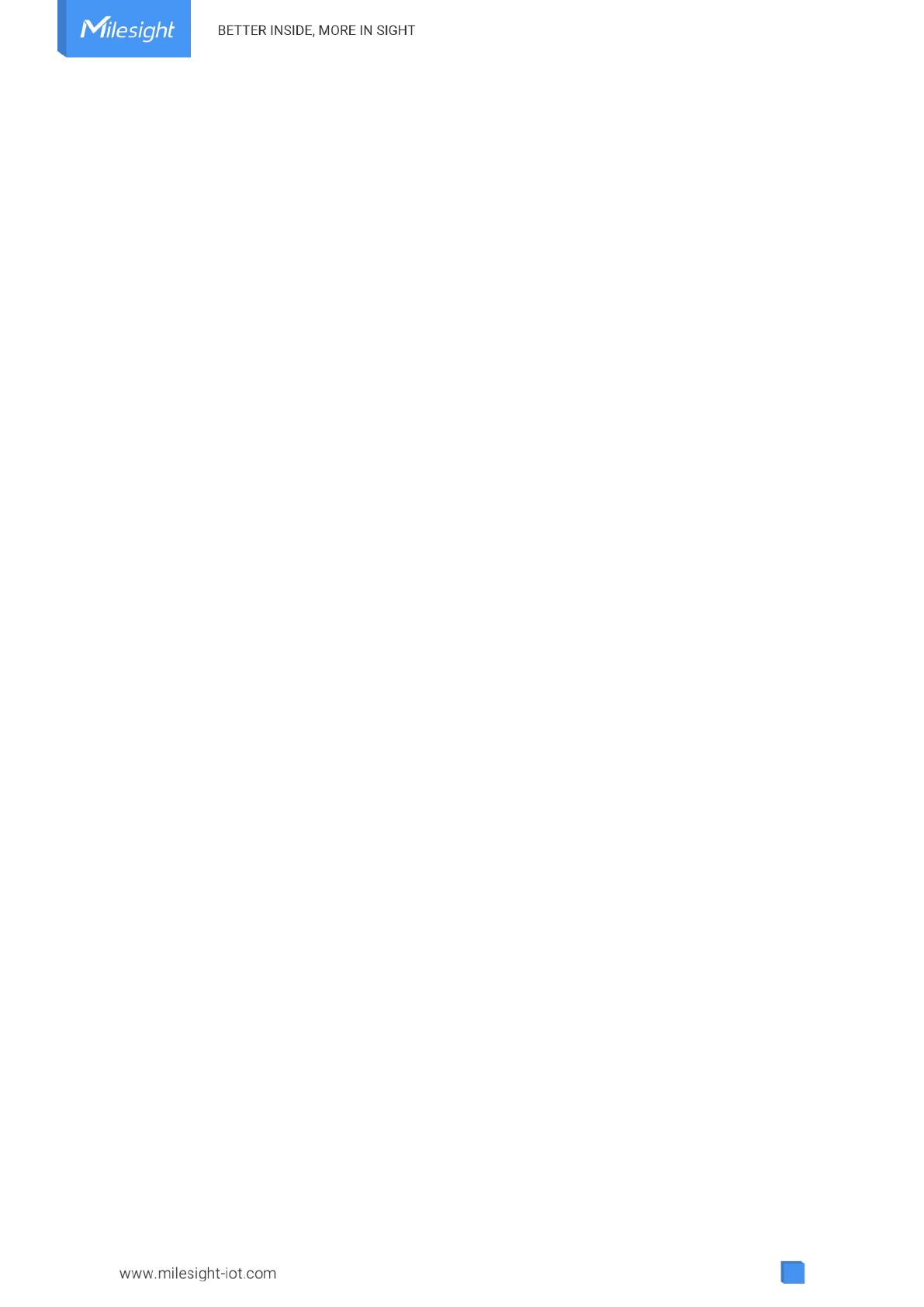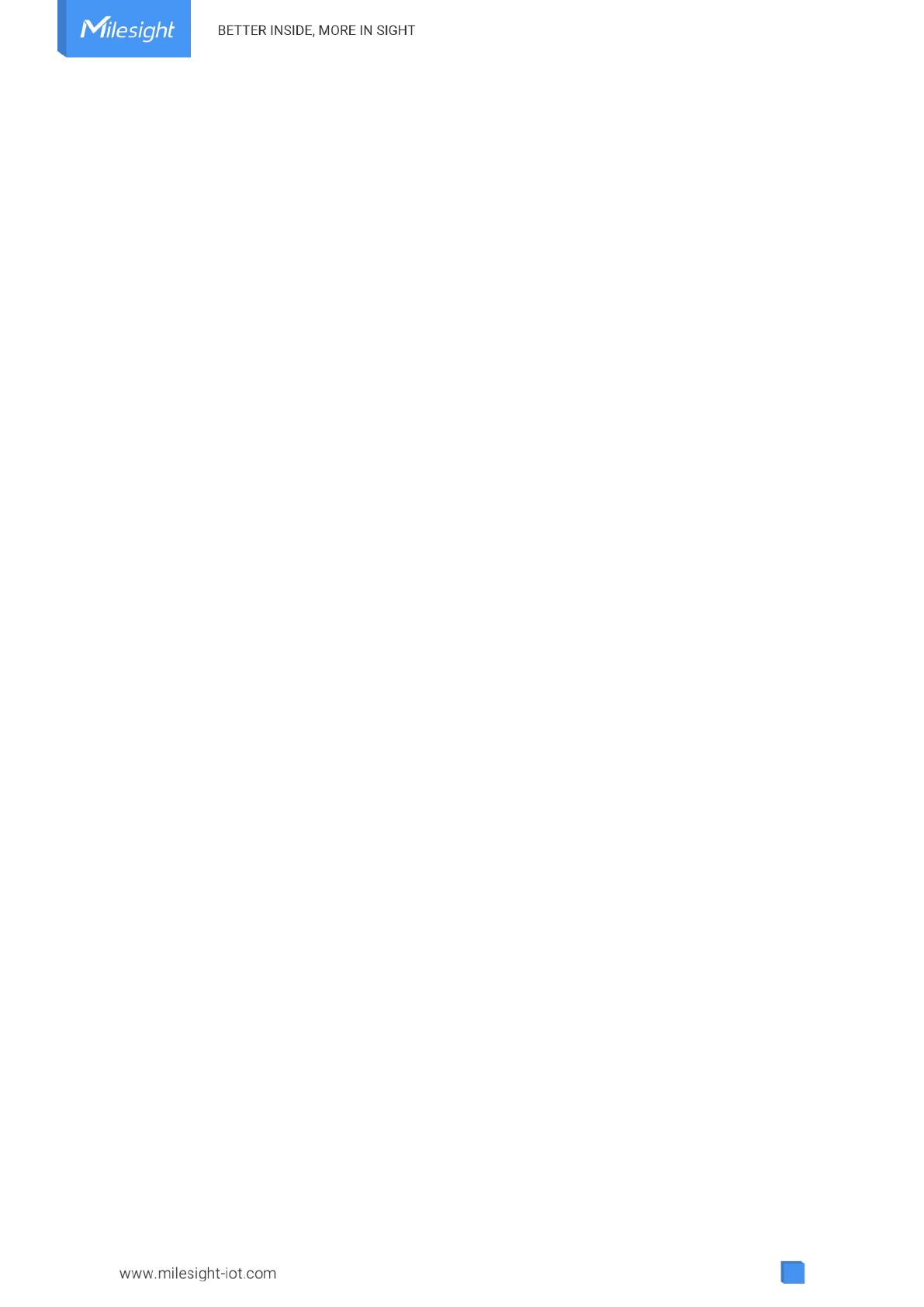
Contents
1. Product Introduction ......................................................................................................................... 5
1.1 Overview ...................................................................................................................................5
1.2 Key Features ............................................................................................................................ 5
2. Hardware Introduction ...................................................................................................................... 5
2.1 Packing List ..............................................................................................................................5
2.2 Hardware Overview ................................................................................................................. 6
2.3 Ethernet Port Indicators .......................................................................................................... 6
2.4 Dimensions (mm) ....................................................................................................................6
3. Power Supply ..................................................................................................................................... 6
4. Access the Sensor .............................................................................................................................7
4.1 Access with Wi-Fi .................................................................................................................... 7
4.2 Access with Ethernet ...............................................................................................................8
5. Operation Guide .................................................................................................................................9
5.1 Preview ..................................................................................................................................... 9
5.2 Configuration ......................................................................................................................... 10
5.2.1 Rule ..............................................................................................................................10
5.2.2 Traffic .......................................................................................................................... 13
5.2.3 Communication .......................................................................................................... 14
5.2.4 System .........................................................................................................................19
6. Installation Instruction .................................................................................................................... 22
6.1 Installation Height ................................................................................................................. 23
6.2 Covered Detection Area ........................................................................................................ 23
6.3 Environment Requirements .................................................................................................. 23
6.4 Installation ............................................................................................................................. 24
6.5 Factors Affecting Accuracy .................................................................................................. 26
7. Device Payload ................................................................................................................................ 27
7.1 Uplink Data .............................................................................................................................27
7.2 Downlink Command .............................................................................................................. 28