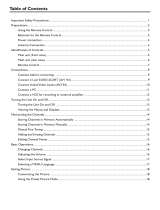3
Warnings and Precautions
• This TV set is designed to operate on AC 220-240 V,
50 / 60 Hz.
• To prevent damage which might result in elec tric shock
or fi re, do not expose this TV set to rain or excessive
moisture. This TV must not be exposed to dripping or
splashing water and ob jects fi lled with liq uid, such as
vases, must not be placed on top of or above the TV.
• Keep unneeded small parts and other objects out
of the reach of small children. These objects can
be accidentally swallowed. Also, be careful about
packaging materials and plastic sheets.
• WARNING: HIGH VOLTAGE!!!
Do not remove the rear cover as live parts are
accessible when it is removed. There are no user
serviceable parts inside.
Ensure that the mains plug is easily accessible.
• TV Games / Home Computers
Extended use of TV games or home computers with
any television set can cause a ‘shadow’ on the screen.
This type of LCD panel phenomenon, can be limited
by observing the following points:
• Reduce the brightness and contrast levels to a minimum
viewing level.
• Do not allow a still picture to be displayed for an extended
period, as this can cause a permanent after-image to remain
on the LCD TV screen.
• Examples of still pictures include logos, video games,
computer images, teletext and images displayed in 4:3
mode.
• This type of LCD panel damage, is not an operating defect,
and as such is not covered by the Panasonic warranty.
• The On / Off switch on this model does not fully
disconnect the TV from the mains supply. Remove the
mains plug from the wall socket before connecting or
disconnecting any leads, or if the TV set is not used
for a prolonged period of time.
Note:
If the set is not switched off when the TV station stops
transmitting, it will automatically go to Standby mode
after 30 minutes. This function will not operate when
the TV is in AV mode.
• Cabinet and LCD panel care
Remove the mains plug from the wall socket. The
cabinet and LCD panel can be cleaned with a soft cloth
moistened with mild detergent and water. Do not use
solutions containing benzol or petroleum.
• When ambient temperature is cool, the picture may
take a short time to reach normal brightness, but this
is not a malfunction. (After brief moment, the picture
will have normal brightness.)
• Adequate ventilation is essential to prevent failure of
electrical components, we recommend that a gap of
at least 10 cm is left all around this television receiver
even when it is placed inside a cabinet or between
shelves.
• Avoid exposing the TV set to direct sunlight and other
sources of heat. To prevent fi re, never place any type
of candle or naked fl ame on top or near the TV set.
• Ventilation should not be impleded by covering the
ventilation openings with items such as newspapers,
table cloths and curtains.
Fitting remote control batteries
• Make sure that the batteries are fi tted the correct way round.
• Do not mix old batteries with new batteries. Remove old, exhausted batteries immediately.
• Do not mix different battery types, i.e. Alkaline and Manganese or use rechargeable (Ni-Cad) batteries.
Batteries, packaging and old equipment should not be disposed of as domestic waste,
but in accordance with the applicable regulations.
Pull and hold the hook, then
open the battery cover.
Insert batteries - note correct
polarity ( + and
-
).
“R6 (UM3)” size
Replace the cover.
321