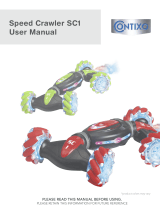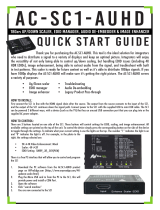Page is loading ...

Please read these instructions before operating your set and retain them for future reference.
TQB0E0120U-1
123
456
789
0
OK
C
TV
N
PULL
The illustration shown is an image.
English
TX-26LX50F
TX-32LX50F
Model No.
Operating Instructions
Wide LCD TV

2
Welcome
Dear Panasonic Customer,
We hope that you have many years of enjoyment from your new TV. The Quick Start Guide section at the be gin ning of
this instruction book will allow you to use the TV as quickly as possible. We recommend that you then read the complete
instruction book, and keep it to refer to as you explore the range of advanced features that this LCD TV offers.
Contents
Check that you have the accessories and items shown
Accessories
Operating
Instructions
Remote Control
Transmitter
(EUR7651090)
Batteries for the
Re mote Control
Transmitter
(2 × R6 (UM3) size)
Pan European
Guarantee Card
123
456
789
0
OK
C
TV
N
Accessories ................................................................ 2
Warnings and Precautions ......................................... 3
Fitting remote control batteries ................................... 3
Cable cover removal and fi tting .................................. 4
How to open the front cover ....................................... 4
How to use the LCD stand ......................................... 4
Quick Start Guide ....................................................... 5
Basic controls: front panel and remote control ........... 7
Using the On Screen Displays ................................... 8
Picture menu .............................................................. 9
Sound menu ............................................................. 10
Setup menu .............................................................. 11
Tuning menu – overview .......................................... 12
Tuning menu – Programme edit ............................... 13
Adding / deleting a programme channel ................ 13
Moving a programme channel ............................... 13
Tuning a programme channel ................................ 13
Renaming a programme channel .......................... 14
Locking a programme channel .............................. 14
Changing the sound system for a channel ............ 14
Copying programme information to
a recording device ........................................ 14
Tuning menu – Auto setup ........................................ 15
Tuning menu – Manual tuning .................................. 16
Manual tuning (via front panel) ................................ 16
Q-Link ....................................................................... 17
Aspect Controls ........................................................ 18
VCR / DVD operation ............................................... 20
Teletext operation ..................................................... 21
Still ............................................................................ 23
Audio / Video connections ........................................ 24
How to connect the Headphones / AV3 terminals
... 24
How to connect the Audio Output terminals ......... 25
How to connect the AV1 / 2 / 4 Scart terminals ..... 25
How to connect the Component Input terminals ... 25
Troubleshooting ........................................................ 26
Maintenance ............................................................. 27
Scart and S-video terminal information .................... 27
Specifi cations ........................................................... 28
Clamper

3
Warnings and Precautions
• This TV set is designed to operate on AC 220-240 V,
50 / 60 Hz.
• To prevent damage which might result in elec tric shock
or fi re, do not expose this TV set to rain or excessive
moisture. This TV must not be exposed to dripping or
splashing water and ob jects fi lled with liq uid, such as
vases, must not be placed on top of or above the TV.
• Keep unneeded small parts and other objects out
of the reach of small children. These objects can
be accidentally swallowed. Also, be careful about
packaging materials and plastic sheets.
• WARNING: HIGH VOLTAGE!!!
Do not remove the rear cover as live parts are
accessible when it is removed. There are no user
serviceable parts inside.
Ensure that the mains plug is easily accessible.
• TV Games / Home Computers
Extended use of TV games or home computers with
any television set can cause a ‘shadow’ on the screen.
This type of LCD panel phenomenon, can be limited
by observing the following points:
• Reduce the brightness and contrast levels to a minimum
viewing level.
• Do not allow a still picture to be displayed for an extended
period, as this can cause a permanent after-image to remain
on the LCD TV screen.
• Examples of still pictures include logos, video games,
computer images, teletext and images displayed in 4:3
mode.
• This type of LCD panel damage, is not an operating defect,
and as such is not covered by the Panasonic warranty.
• The On / Off switch on this model does not fully
disconnect the TV from the mains supply. Remove the
mains plug from the wall socket before connecting or
disconnecting any leads, or if the TV set is not used
for a prolonged period of time.
Note:
If the set is not switched off when the TV station stops
transmitting, it will automatically go to Standby mode
after 30 minutes. This function will not operate when
the TV is in AV mode.
• Cabinet and LCD panel care
Remove the mains plug from the wall socket. The
cabinet and LCD panel can be cleaned with a soft cloth
moistened with mild detergent and water. Do not use
solutions containing benzol or petroleum.
• When ambient temperature is cool, the picture may
take a short time to reach normal brightness, but this
is not a malfunction. (After brief moment, the picture
will have normal brightness.)
• Adequate ventilation is essential to prevent failure of
electrical components, we recommend that a gap of
at least 10 cm is left all around this television receiver
even when it is placed inside a cabinet or between
shelves.
• Avoid exposing the TV set to direct sunlight and other
sources of heat. To prevent fi re, never place any type
of candle or naked fl ame on top or near the TV set.
• Ventilation should not be impleded by covering the
ventilation openings with items such as newspapers,
table cloths and curtains.
Fitting remote control batteries
• Make sure that the batteries are fi tted the correct way round.
• Do not mix old batteries with new batteries. Remove old, exhausted batteries immediately.
• Do not mix different battery types, i.e. Alkaline and Manganese or use rechargeable (Ni-Cad) batteries.
+
+
-
-
Pull and hold the hook, then
open the battery cover.
Insert batteries - note correct
polarity ( + and
-
).
“R6 (UM3)” size
Replace the cover.
321

4
Adjust the LCD panel to your desired angle.
The LCD panel can be adjusted the following direction:
20° Right
20° Left
How to use the LCD stand
(View from the top)
Cable cover removal and fi tting
How to open the front cover
Note:
To avoid interference appearing on the screen, do not bundle the RF cable and mains lead together.
Removal
Fitting
1. Push down hooks and pull the cover slightly towards
yourself to disengage the claws (at 3 points).
2. Slowly pull out in the downward direction.
1. Insert the claws (at 3 points) at the bottom end.
2. Push until it clicks.
PULL
PULL
Raise the lower part of the door
labeled “PULL”.

PULL
RGB
VIDEO
VIDEO
S-VIDEO
L
Y
P
B
PR
R
AUDIO
RGB
VIDEO
S-VIDEO
VIDEO
COMPONENT
AV1 AV2 AV4
5
Quick Start Guide
Scart cables
(Not supplied)
SET TOP BOX
VCR / DVD
Recorder
RF cable
(Not supplied)
Connection and setting up options
Please ensure that the unit is disconnected from the mains
before attaching or disconnecting any leads.
RF cable (Not supplied)
1
2
OR
Plug in aerial and connect ancillary equipment.
Connect the mains plug to the wall sock et.
Press the [ ] switch on the TV set to turn the
set on.
To switch the TV set to Standby mode, press the
button on the remote control.
The TV set can be switched on by pressing the
button again if it was in Stand by mode.
Note:
This TV will still consume some power as long
as the mains plug is still inserted into the wall
socket.
TV
N
123
456
789
C
0
OK
Remote control signal sensor
Power Indicator
Standby : Red
On : No Light
C.A.T.S. sensor
LCD C.A.T.S. (Contrast Automatic Tracking
System) automatically senses the ambient
light conditions and adjusts the brightness and
gradation accordingly, to optimize contrast.
C.A.T.S. is in effect when Viewing mode is set
to Auto. See page 9.

6
Quick Start Guide
DOWNLOAD IN PROGRESS
PLEASE WAIT
Programme : 63
Remote control unavailable
TV to VCR or DVD Recorder Download
If a “Q-Link”, “NEXTVIEWLINK” or compatible recording device has been
connected to a Scart terminal before starting Step 2, programme information
will be downloaded to that device.
4
The programme positions will be downloaded to the recording device, in the same order as stored in the TV.
See page 17.
Not all VCRs / DVD Recorders support this download of programme information, some may require to be
started manually.
Refer to the recording device’s operating instruction book.
If a recording device other than those described above has been connected, then there will be no download
operation.
Notes:
• If the recording device has not accepted download data from the TV, you may need to select the Download
option from the device’s menu system. Refer to the recording device’s operating instruction book.
• If Q-Link is not operating correctly, check the following:
The Scart cable is connected to the TV’s Scart terminal, AV2 or AV4, and correctly setup in the menu.
The Scart cable is connected to the recording device’s compatible (Q-Link, NEXTVIEWLINK or similar
technology) Scart terminal.
The Scart cable is a “fully wired” type.
• For further information on Q-Link and connecting equipment, see page 17, 25, 27.
AUTO SETUP IN PROGRESS
SEARCHING : PLEASE WAIT
02 78:01 41
CH12
Exit
Green
Red
SuchlaufStart ATP Abbruch
Deutschland
Österreich
France
Italia
España
Portugal
Nederland
Danmark
Sverige
Norge
Suomi
Belgien
Schweiz
ELLADA
Polska
Česká republika
Magyarország
E.Eu
Land
3
Select your country.
For Belgium, Switzerland and E.Eu, select
the desired language.
If you wish to perform manual tuning, press
the Green button.
See page 16.
Press the Red button to start Auto Setup.
Auto setup will begin, your stations will be
located and stored.
If a compatible recording device is connected
to the correct Scart ter mi nal, programme
data will be down load ed to the device via
Q-Link.
See page 17.
TV
N
123
456
789
C
0
OK

TV
REC
VCR DVD
VCR
TEXT
N
EXIT
TV/AVGUIDE
F.P. INDEX HOLD
123
456
789
C
0
PROGRAMME
DIRECT TV REC
ASPECT
MENU
OK
7
TV/AV button (see page 24)
Increases or decreases the programme position by one. When a
function is already displayed, press to increase or decrease the
selected function. When in Standby mode, switches TV On.
Basic controls: front panel and remote control
STR (Normalization store)
Used to store tuning and other function settings.
F (Function select)
Displays the On Screen Display functions, use
repeatedly to select from the available functions -
Volume, Contrast, Brightness, Colour, Sharpness,
Tint (in NTSC mode), Bass, Treble, Balance and
Tuning mode.
Standby On / Off button
Switches TV On or Off (Standby mode).
GUIDE button
Displays the Programme table.
Move the cursor to choose the position,
then press the OK button to the viewing
screen.
Menu button
Press to access the Picture, Sound and
Setup menus. (see page 8-11)
Press to confi rm selections and choices.
Coloured buttons used for the selection,
navigation and operation of various
functions.
Teletext button (see page 21-23)
Text F.P. button (see page 22)
Direct channel access
During normal TV viewing or when
in the Tuning, Programme edit or
Manual tuning menus, press and then
enter channel number using the numeric
buttons.
Channel up / down button
ASPECT control button
(see page 18, 19)
N (Normalize) button
Resets all settings to their default levels.
Sound mute On / Off
DIRECT TV Record button
(see page 17)
Switch between viewing TV or AV input.
(see page 24)
Cursor buttons to make selections and
adjustments.
Exit the mode.
Text Hold / Picture Still button
(see page 21, 23)
Text Index button (see page 23)
Programme / channel change buttons (0-
9) and Teletext page buttons.
(see page 21-23)
When in Standby mode, switches TV
On.
Status button
Press to display status information for the
current Programme position, Programme
name, Channel number, MPX mode,
Receiving system and ASPECT mode.
Press again to remove the information.
Volume up / down button
VCR / DVD buttons
(see page 20)
Headphones jack
(see page 24)
AV3 terminals
(see page 24)
On / Off switch

8
Bass
Treble
Balance
Headphone volume
MPX
Mode
Ambience
Sound menu
No service
Music
Off
Exit
Adjust
Select
Return
TV
N
123
456
789
0
OK
C
Using the On Screen Displays
Many features available on this TV can be accessed via the On Screen Display menu system. Use the remote control
as shown below to access and adjust features as desired.
The MENU button is used to open the main menus and also
to return to the previous menu.
The up and down cursor buttons are used to move the
cursor and select menus.
The left and right cursor buttons are used to access menus,
adjust levels or to select from a range of options.
The OK button is used with a number of features to store
settings after adjustments have been made or options have
been set.
The EXIT button is used to exit the menu system and re turn
to the normal viewing screen.
An On Screen Help box is displayed whenever a menu is
dis played on the TV. This Help box indicates which buttons on
the remote control are used to navigate the menu shown, see
above for descriptions of button functions.
Note:
The Help box is not shown in the menu pictures in this in struc tion
book due to space limitations.
ON SCREEN HELP
‘Instructions’ box
OK
MENU
EXIT

9
TV
N
123
456
789
0
OK
C
Picture menu
Press the MENU button.
Move to choose Picture menu.
Access Picture menu.
Move to choose menu option.
Adjust chosen option or access chosen menu.
Press the EXIT button at any time to go back to watching TV.
Main menu
Picture menu
Setup menu
Sound menu
Viewing mode
Contrast
Brightness
Colour
Sharpness
Tint
Colour balance
Colour management
P-NR
MPEG NR
Normal
On
Auto
Off
Picture menu
Dynamic
3D-COMB On
Viewing mode
Contrast
Brightness
Colour
Sharpness
Tint
Colour balance
Colour management
P-NR
MPEG NR
Normal
On
Auto
Off
3D-COMB On
Picture menu
Dynamic
Viewing mode
Contrast
Brightness
Colour
Sharpness
Tint
Colour balance
Colour management
P-NR
MPEG NR
Normal
On
Auto
Off
Picture menu
Dynamic
3D-COMB On
Viewing mode The Viewing mode menu allows you to select four different
screen settings - Dynamic, Normal, Cinema and Auto.
In each Viewing mode setting, Contrast, Brightness,
Colour, Sharpness, Tint (in NTSC only), Colour balance,
Colour management, P-NR, MPEG NR and 3D-COMB
can be adjusted and stored to suit your particular viewing
requirement. (e.g., you may require different settings for
viewing sports, fi lms, news etc.)
Viewing mode offers you up to a maximum of four separate
settings for each signal source: RF, AV1, AV2, AV3, AV4
and Component. Changes will be stored automatically.
By analysing and processing the incoming picture, all four
modes feature automatic enhancement.
Contrast, Brightness, Colour, Sharpness
Increase or decrease the levels of these options ac cord ing
to your personal preference.
Tint With an NTSC signal source connected to the TV, the picture
hue can be adjusted to suit your taste.
Colour balance Allows you to set the overall colour tone of the picture.
Choose from Cool, Normal and Warm.
Colour
management
Enables vivid colour adjustment automatically.
P-NR Automatically reduces unwanted picture noise.
Not available during HD signal input.
MPEG NR Reduces MPEG noise.
Allows you to choose from Off, Min, Mid and Max.
This function is effective in reducing the digital block noise
when viewing DVD, VCD or digital broad cast ing. The effect
will be changed based on the scene and image.
MPEG: Compression technology of the image signal
adopted by DVD, VCD or digital broadcasting.
3D-COMB Occasionally, whilst viewing still or slow moving pic tures,
colour patterning may be seen. Set 3D-COMB to On to
display sharper and more accurate colours.
Displayed only when receiving PAL or NTSC signals.
Not displayed during RGB Video, S-Video and component
input mode.
MENU
EXIT

10
Sound menu
Press the MENU button.
Move to choose Sound menu.
Access Sound menu.
Move to choose menu option.
Adjust chosen option or access chosen menu.
Press the EXIT button at any time to go back to watching TV.
Press the OK button after having adjusted some features to store the new
settings as the default (replacing the factory setting).
TV
N
123
456
789
0
OK
C
Main menu
Picture menu
Setup menu
Sound menu
Bass
Treble
Balance
Headphone volume
MPX
Mode
Ambience
Sound menu
No service
Music
Off
Bass
Treble
Balance
Headphone volume
MPX
Mode
Ambience
Sound menu
No service
Music
Off
Bass
Treble
Balance
Headphone volume
MPX
Mode
Ambience
Sound menu
No service
Music
Off
Bass
Treble
Balance
Headphone volume
MPX
Mode
Ambience
Sound menu
No service
Music
Off
Bass Increase or decrease level to enhance or minimise lower,
deeper sound output.
Treble Increase or decrease level to enhance or minimise sharper,
higher sound output.
Balance The levels of sound between the left and right speak ers can
be adjusted to suit your listening position.
Headphone
volume
Can be adjusted independently of the TV speakers so
that everyone can enjoy listening at a level com fort able
for them.
MPX Usually set to Stereo to provide the best re pro duc tion, but if
reception deteriorates or if the service is not available then
switch to Mono. Mono (M1) and (M2) can also be selected
if a mono signal is being transmitted.
Mode Sound quality can be improved when watching music scene
or drama by selecting the appropriate Music or Speech
mode.
Ambience Ambience provides a dynamic enhancer to simulate
improved spatial effects.
MENU
EXIT
OK

11
Q-Link Allows you to select which AV terminal is to be used for data
communication between this TV and a com pat i ble recording
device. Choose from Off, AV2 and AV4. See page 17.
AV2 / AV4 out Offers a choice of signals to send to the Scart terminal
selected in the Q-Link option. You can choose from the
current TV programme position, the signal en ter ing AV1
/ AV2 / AV3 / AV4 or Monitor - the picture displayed on
screen.
Teletext Allows you to choose between TOP/FASTEXT or List mode.
See page 21-23.
Off timer Switches the TV off within a preset time which you can
choose from between 0 to 90 minutes in 15 minute
intervals.
Text language Select character set, so that all characters needed are
availabe for text on teletext pages (e.g., cyrillic char ac ters,
etc.).
Mode Languages
West: English, French, German, Greek, Italian, Span ish,
Swedish, Turkish
East1: Czech, English, Estonian, Lettish, Rumanian,
Russian, Ukrainian
East2: Czech, English, German, Hungarian, Lettish, Polish,
Rumanian
Tuning menu Provides access to many other features including
Programme edit and Auto setup. See page 12-16.
OSD language When you first install the TV, the On Screen Display
language is set according to your choice of country. OSD
language lets you change the language used for On Screen
Displays.
Colour system During AV mode, Colour system is displayed. See page
12.
Volume correction During AV mode, Volume correction is displayed.
You can adjust volume level of AV mode. Volume level is
memorised.
TV
N
123
456
789
0
OK
C
Setup menu
Press the MENU button.
Move to choose Setup menu.
Access Setup menu.
Move to choose menu option.
Adjust chosen option or access chosen menu.
Press the EXIT button at any time to go back to watching TV.
AV mode
Main menu
Picture menu
Setup menu
Sound menu
Q-Link
AV2 out
Off timer
Tuning menu
OSD language
Setup menu
AV2
TV
Off
Text language
West
Teletext
TOP
Q-Link
AV2 out
Off timer
Tuning menu
OSD language
Setup menu
AV2
TV
Off
Text language
West
Access
Teletext
TOP
Q-Link
AV2 out
Off timer
Tuning menu
OSD language
Setup menu
AV2
TV
Off
Text language
West
Access
Teletext
TOP
Q-Link
AV2 out
Off timer
Setup menu
AV2
TV
Off
Text language
West
OSD language
Teletext
TOP
Volume correction
Colour system
Auto
MENU
EXIT

12
Tuning menu – overview
Press the MENU button.
Move to choose Setup menu.
Access Setup menu.
Move to choose Tuning menu.
Access Tuning menu.
Move to choose menu option.
Adjust chosen option or access chosen menu.
Press the EXIT button at any time to go back to watching TV.
Press the OK button after having adjusted some features to store the new
settings as the default (replacing the factory setting).
TV
N
123
456
789
0
OK
C
Main menu
Picture menu
Setup menu
Sound menu
Q-Link
AV2 out
Off timer
Tuning menu
OSD language
Setup menu
AV2
TV
Off
Text language
West
Access
Teletext
TOP
Programme edit
Auto setup
Manual tuning
Fine tuning
Colour system
Volume correc.
Decoder (AV2)
Tuning menu
Auto
Access
Off
Programme edit
Auto setup
Manual tuning
Fine tuning
Colour system
Volume correc.
Decoder (AV2)
Tuning menu
Auto
Access
Off
Programme edit
Auto setup
Manual tuning
Fine tuning
Colour system
Volume correc.
Decoder (AV2)
Tuning menu
Auto
Off
Delete Add Move Download
Programme edit
Prog. Chan. Name Lock Sys
1 :
2 :
3 :
4 :
5 :
CH44
CH51
CH41
CH47
CH37
ABC
XYZ
FTP
123
456
Off
Off
Off
Off
Off
SC1
SC1
SC1
SC1
SC1
Programme edit
Auto setup
Manual tuning
Fine tuning
Colour system
Volume correc.
Decoder (AV2)
Tuning menu
Auto
Access
Off
Programme edit Access in order to customize your programme set tings
(e.g., adding or deleting a programme position). See page
13, 14.
Auto setup Allows you to automatically retune the TV. Useful if you
move house and wish to retune your TV to the local stations.
See page 15.
Manual tuning Allows individual programme positions to be tuned manually.
See page 16.
Fine tuning Use to make small adjustments to the tuning of an individual
station (useful for example when weather conditions are
affecting reception quality of a programme).
Colour system Lets you select the correct transmission standard for the
transmission signal being received.
Volume correc. Lets you adjust the volume level of individual stations. Use
this feature if the volume level varies signifi cantly between
stations. Adjusting one station’s volume to bring it into line
with the other stations means you can avoid having to adjust
the volume each time you change channels.
Decoder
(AV2 / AV4)
This option is used when a decoder is connected via
AV2 / AV4. Store the setting as On so that every time
this programme position is selected, the TV software is
set to handle the decoded information (this is im por tant if
your decoder unit is connected to AV2 / AV4 via a Q-Link
device).
MENU
EXIT
OK

13
Tuning menu – Programme edit
Press the MENU button.
Move to choose Setup menu.
Access Setup menu.
Move to choose Tuning menu.
Access Tuning menu.
Move to choose Programme edit.
Access Programme edit.
Move to choose programme position (e.g., Prog. 3).
Make required change, e.g., moving a programme channel (see the
relevant procedure below).
Press the EXIT button at any time to go back to watching TV.
Press the OK button after having adjusted some features to store the
new settings.
TV
N
123
456
789
0
OK
C
Add Cancel
Programme edit
Prog. Chan. Name Lock Sys
1 :
2 :
3 :
4 :
5 :
CH44
CH51
CH41
CH47
CH37
Off
Off
Off
Off
Off
SC1
SC1
SC1
SC1
SC1
ABC
XYZ
FTP
123
456
Move the cursor to the programme to be deleted or added.
Press the Green button to add a programme channel to the
programme position, or the Red button to delete one.
Press the same button again to confi rm your decision.
Adding / deleting a programme channel
Confirm Cancel
Programme edit
Prog. Chan. Name Lock Sys
1 :
2 :
3 :
4 :
5 :
CH44
CH51
CH41
CH47
CH37
ABC
XYZ
FTP
123
456
Off
Off
Off
Off
Off
SC1
SC1
SC1
SC1
SC1
Move the cursor to the programme to be moved.
Press the Yellow button.
Choose the new position for the programme channel.
Press the Yellow button again to confi rm your decision.
Moving a programme channel
Programme edit
Prog. Chan. Name Lock Sys
1 :
2 :
3 :
4 :
5 :
CH44
CH51
CH41
CH47
CH37
ABC
XYZ
FTP
123
456
Off
Off
Off
Off
Off
SC1
SC1
SC1
SC1
SC1
Move to the Chan. column.
Increase or decrease the programme channel number (you will
see the TV retune to the new number as you change it) or use the
C button for Direct Channel Ac cess. See page 7.
Press the OK button to store this change.
Tuning a programme channel
MENU
EXIT
OK
GreenRed
Yellow
OK
C

14
Tuning menu – Programme edit
Note:
When a programme position is locked, Direct Channel Access
using the C and numeric buttons on the remote control is not
available.
Copying programme information to a recording device
Locking a programme channel
Renaming a programme channel
OK
OK
Blue
Changing the sound system for a channel
OK
Note:
This is not available when you choose Q-Link Off in Setup menu.
Move to the Name column.
Choose the new character. The box at the bottom of the screen shows
the character currently selected.
Move to the next character position.
Continue until renaming is done.
Press the OK button to store the new name.
You may wish to lock a programme channel to prevent ac cess to it.
Move to the Lock column.
Choose between Lock On or Lock Off.
Press the OK button to store the new setting.
You can copy programme information to a compatible re cord ing device
connected to AV2 / AV4. See page 25 for con nec tion information.
Press the Blue button.
Programme data will now be sent to the recording device(s). This
might take a few seconds, depending on the number of stations stored.
If the message “Feature not available” ap pears on the screen, the
television is unable to send the programme information to the recording
device(s). See the device’s instruction book for further information.
You can change the sound system used for a programme channel.
Move to the Sys column.
Choose the required sound system:
SC1 : PAL B, G, H / SECAM B, G
SC2 : PAL I
SC3 : PAL D, K / SECAM D, K
F : SECAM L / L’
Press the OK button to store the new setting.
DOWNLOAD IN PROGRESS
PLEASE WAIT
Programme : 63
Remote control unavailable
Programme edit
Prog.
ABCDEFGHIJKLMNOPQRST
UVWXYZ+
-
. 0123456789
Chan. Name Lock Sys
1 :
2 :
3 :
4 :
5 :
CH44
CH51
CH41
CH47
CH37
Off
Off
Off
Off
Off
SC1
SC1
SC1
SC1
SC1
XYZ
FTP
123
456
Programme edit
Prog. Chan. Name Lock Sys
1 :
2 :
3 :
4 :
5 :
CH44
CH51
CH41
CH47
CH37
ABC
XYZ
FTP
123
456
Off
Off
Off
Off
Off
SC1
SC1
SC1
SC1
SC1
Programme edit
Prog. Chan. Name Lock Sys
1 :
2 :
3 :
4 :
5 :
CH44
CH51
CH41
CH47
CH37
ABC
XYZ
FTP
123
456
Off
Off
Off
Off
Off
SC1
SC1
SC1
SC1
SC1

15
Tuning menu – Auto setup
Auto setup automatically retunes your TV. This feature is useful if, e.g., you move house and wish to retune your TV
to receive the local stations.
Press the MENU button.
Move to choose Setup menu.
Access Setup menu.
Move to choose Tuning menu.
Access Tuning menu.
Move to choose Auto setup.
Access Auto setup.
Press to confi rm start.
Select your country.
Press to start Auto setup.
The TV will search for, locate, store and then sort into
order your local stations.
If compatible recording device is connected via the AV2 /
AV4 terminal, programme data will be sent to the device
via Q-Link. See page 17.
Once this operation is completed the TV will display the
programme now stored on programme position 1.
Press the EXIT button at any time to go back to watching
TV (please read the Notes in the above procedure).
Notes:
• If you proceed with the next step all tuning data will be erased
(all stations and their programme positions stored in your TV’s
memory will be wiped out so the new settings can be stored).
• If you exit the procedure after this point and before Auto setup is
complete, no station information will be stored. Restart and complete
the Auto setup procedure so that the TV is retuned.
TV
N
123
456
789
0
OK
C
EXIT
All current tuning
data will be erased
WARNING
Exit
Return
Start Auto Setup
Deutschland
Österreich
France
Italia
España
Portugal
Nederland
Danmark
Sverige
Norge
Suomi
Belgium
Schweiz
ELLADA
Polska
Česká republika
Magyarország
E.Eu
Country
AUTO SETUP IN PROGRESS
SEARCHING : PLEASE WAIT
02 78:01 41
CH12
Exit
Return
MENU
OK
OK

16
Tuning menu – Manual tuning
Press the MENU button.
Move to choose Setup menu.
Access Setup menu.
Move to choose Tuning menu.
Access Tuning menu.
Move to choose Manual tuning.
Access Manual tuning.
Select the programme position to be tuned.
Press repeatedly until required station is found.
When the desired station is found, press the OK button to store.
The programme position will fl ash.
Press the EXIT button at any time to go back to watching TV.
It is also possible to use the control panel buttons on the front of your TV to tune individual programme positions:
Press the F button until Tuning mode is reached.
Press the –/ or +/ button to access Tuning mode.
Press the TV/AV button to move between Change
programme, Search and Change TV system.
Press the –/ or +/ button to change programme position
or start search.
When the desired station is found, press the STR button
to store.
The programme position will fl ash.
Repeat above procedure to tune additional programme
positions.
Press the F button at any time to go back to watch ing TV.
Note:
If your VCR is connected to this TV by an RF cable only, choose programme position “0” to tune to the VCR
signals.
Manual tuning (via front panel)
It is possible to retune individual programme positions:
STR F TV/AV
TV
N
123
456
789
0
OK
C
Manual tuning
02 78:01 41
CH12
1
Exit
Search down/up
Return
Direct entry
Store
C
0 9
SC1
CH12
1
Manual tuning
02 78:01 41
-
, + : Search
TV / AV : Move cursor
STR : To store
F : To exit
STR F
-
/ + / TV / AV
MENU
EXIT
OK

17
Q-Link
Q-Link allows the television to communicate with a compatible VCR or DVD Recorder.
For Q-Link communication to work, the TV must be connected to a recording device with the “Q-Link”, “NEXTVIEWLINK”,
“DATA LOGIC”, “Easy Link”, “Megalogic” or “SMARTLINK” logo using a “fully wired” Scart cable between the AV2 /
AV4 terminal of the television and the appropriate terminal on your VCR or DVD Recorder.
For connection to the appropriate Scart terminal on the recording device, refer to the device’s instruction book.
When using a “NEXTVIEWLINK” device the main features possible are the following:
Preset Download
This allows the programme order from the TV to be downloaded to the recording device, helping to ensure that correct
recordings are made; there are several ways to perform this operation:
1. During installation as explained in the “Quick Start Guide” on page 5, 6.
2. When Auto setup is started from within the Tuning menu. See page 12.
3. Preset download started from the recording device, refer to the device’s instruction book.
Recording in progress No recording -Check tape or disc
The recording device is recording the programme signal
from its own tuner. If you wish you can switch off the TV
and leave the device recording in the normal way.
The tape or disc may have been “write protected”,
miss ing or may be damaged. The device may already be
re cord ing. Refer to the device’s instruction book.
Additionally, when using a “Q-Link” device the main features possible are the following:
The following features are only available from the device connected to the Scart terminal selected using “Q-Link”.
See page 11.
TV / Recording device Auto Power On
If you insert pre-recorded media into the recording device and press the Play button whilst the TV is in Standby mode,
the TV will automatically switch on and select the correct AV input so that you can view the content.
Recording device Auto Power Standby
When the TV is switched into Standby mode, the recording device will also switch into Standby mode if there is no
media inserted, or if there is media inserted and the device is in Rewind or Stop mode. If a VCR is rewinding a tape,
it will not switch into Standby mode until rewinding has fi nished.
Recording device Image View On
If the TV is in Standby mode and the recording device sends a menu to be displayed on the TV screen (e.g., Main
menu), the TV will automatically switch On and the menu will be displayed.
This TV will also communicate with other recording device’s that bear the following logos:
• “DATA LOGIC” (a trademark of Metz Corporation) • “Megalogic” (a trademark of Grundig Corporation)
• “Easy Link” (a trademark of Philips Corporation) • “SMARTLINK” (a trademark of Sony Corporation)
Important Note:
Some recording devices may not support all or some of the above functions. Refer to the instruction book for the
device.
If Q-Link functions do not work, check the connection and ensure that the scart lead is a fully-wired type.
What You See Is What You Record (DIRECT TV RECORDING)
This will allow the immediate recording of the programme currently shown on the TV, by the recording
device attached to the Scart terminal, which can be chosen using “Q-Link”. See page 11.
Press the DIRECT TV REC button.
DIRECT TV REC
If the recording device is in Standby mode with usable recording media inserted, it will automatically
switch on when you press the DIRECT TV REC button.
If a “Q-Link” device is connected, a message will appear on the TV screen showing what is being recorded,
or if it is not possible to record. Some “Q-Link” compatible devices will only display the message when
on the VCR programme position “0” or in AV mode. Refer to the device’s instruction book.
TV
N
123
456
789
0
OK
C

18
A
SPECT
TV
N
123
456
789
0
OK
C
Aspect Controls
Panasonic Auto determines the best aspect ra tio to use to fi ll your screen. It
does this using a four step process to determine if the picture being viewed is
a widescreen picture.
If Panasonic Auto detects a widescreen signal it switches into the ap pro pri ate
widescreen mode. If Panasonic Auto does not detect a widescreen signal then
this advanced TV set enhances the picture for optimum viewing pleasure.
The text shown on the screen indicates how Panasonic Auto de ter mined
which ratio to use:
Panasonic Auto switches to the appropriate widescreen ratio.
“Panasonic Auto” appears in the top left of the screen if black stripes above
and below the picture are detected.
Panasonic Auto chooses the best ratio and expands the picture to fi ll the
screen. This process can take several minutes, depending on the darkness
of the picture.
You may prefer to manually select one of the other aspect options available
to view the picture.
Notes:
• If, in Panasonic Auto mode, you experience problems with the screen display
size when playing back widescreen format recordings from your VCR then
it is possible that the tracking control of your VCR requires adjustment (your
VCR instruction book will contain adjustment details).
• The widescreen aspect ratios of different fi lms and programmes can vary.
If these are wider than a standard 16:9 aspect picture then a black band may
be visible at the top and bottom of the screen.
• “WIDE” will appear in the top left corner of the screen and picture aspect
changes accordingly in any aspect modes, if a widescreen identifi cation signal
(WSS) is detected or a control signal is found through a Scart terminal.
The Widescreen TV will allow you to enjoy viewing the picture at its optimum size and aspect, including widescreen
cinema format pictures.
Press the ASPECT button repeatedly to move through the eight aspect
options:
Panasonic Auto, 16:9, 14:9, Just, 4:3, Zoom1, Zoom2 and Zoom3
OR
Press the ASPECT button. Whilst the on screen selector keys are
displayed, use the Red or Green buttons to move in either direction
through the eight aspect options.
GreenRed
Panasonic Auto
WIDE
Panasonic Auto
Panasonic Auto
“WIDE” ap pears in the top left
of the screen, Panasonic Auto
switch es to the ap pro pri ate 16:9
or 14:9 widescreen ratio.
“Panasonic Auto” appears in the
top left of the screen. The best
ratio is chosen and the picture
expanded to fi ll the screen.
Press the ASPECT button, then
use the Red or Green buttons to
move in either direction through
the eight aspect options.

19
Aspect Controls
16:9 will display a true 16:9 (anamorphic) picture with no aspect distortions.
16 : 9
16 : 9
16 : 9
14:9 will display a 14:9 picture at its standard 14:9 size without any
stretching.
14 : 9
14 : 9
14 : 9
4:3 will display a 4:3 picture at its standard 4:3 size with no aspect
distortions.
4 : 3
4 : 3
4 : 3
Just
Just
Use Just when you wish to expand a 4:3 picture to fi ll the whole screen (rather
than watching a programme with black stripes down the left and right sides of
the picture).
The 4:3 picture will be stretched horizontally so that the image fi lls the screen,
this is done in such a way that the stretching is only obvious at the left and
right edges of the screen.
Just
Zoom1 will display 16:9 letterbox or 4:3 pictures with no aspect distortions.
Zoom1
Zoom1
Zoom1
Zoom2
Zoom2
Zoom2
Zoom2 will display 16:9 anamorphic letterbox pictures as a full screen display
with no aspect distortions.
Zoom3
Zoom3
Zoom3 will display 21:9 letterbox pictures as a full screen display with no
aspect distortions.
16:9 will display the picture at its maximum size but with slight stretching.
Zoom3

20
TV
REC
VCR DVD
VCR
TEXT
N
EXIT
TV/AVGUIDE
F.P. INDEX HOLD
123
456
789
C
0
PROGRAMME
DIRECT TV REC
ASPECT
MENU
OK
VCR / DVD operation
The Remote Control is capable of operating some functions of selected Panasonic VCRs and DVD (Digital Versatile
Disc) equipment. Some VCR and DVD equipment have different functions, so to ensure compatibility please refer to
the equipment’s instruction book or consult your dealer for details.
Standby
Press to switch the VCR, DVD or DVD recorder to Standby
mode.
Press again to switch back on.
VCR DVD
VCR / DVD switch
Use this switch to select whether controls operate the DVD
equipment or VCR.
Play
Press to playback the tape or DVD.
Stop
Press to stop the tape or DVD.
Skip / Fast Forward / Cue
VCR: Press to fast forward the tape. In Play mode, press
to view the picture rapidly forward (Cue).
DVD: Press to skip to the next track or title.
Press and hold to search forward.
Skip / Rewind / Review
VCR: Press to rewind the tape. In Play mode, press to view
the picture rapidly in reverse (Review).
DVD: Press to skip to the previous track or title.
Press and hold to search backward.
Pause / Still
Press in Play mode, the picture will pause.
Press again to restart play.
DVD: Press and hold for slow-motion play.
PROGRAMME
Programme Up / Down
Press to increase or decrease the programme position by
one.
REC
Record
Press this button to start recording.
/