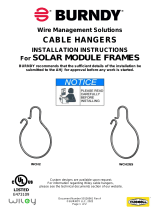Page is loading ...

Cendence
2018.01
V1.0
User Manual

2
©
2017 DJI All Rights Reserved.
Using this manual
Legends
Warning Important Hints and Tips Reference
Watch the video tutorials
Please watch the tutorial video below to learn how to use Cendence
TM
correctly and
safely:
http://www.dji.com/cendence/info#video
Download the DJI GO 4 app
Be sure to use the DJI GO
TM
4apporotherappscompatiblewithDJIaircraftduringight.
Scan the QR code or visit
“https://m.dji.net/djigo4” to download the app.
Use mobile devices running Android v4.4 or iOS v9.0 or above.
*Forincreasedsafety,theightisrestrictedtoaheightof30manddistanceof50mwhennotconnectedorlogged
intotheappduringight,includingDJIGO4andallappscompatiblewithDJIaircraft.
Download the DJI Assistant 2
Download and install the ASSISTANT
TM
2 before use.
http://www.dji.com/cendence/info#downloads
Searching for Keywords
Search for keywords such as “battery” and “install” to find a topic. If you are using Adobe
Acrobat Reader to read this document, press Ctrl+F on Windows or Command+F on Mac to
begin a search.
Navigating to a Topic
View a complete list of topics in the table of contents. Click on a topic to navigate to that
section.
Printing this Document
This document supports high resolution printing.

©
2017 DJI All Rights Reserved.
3
Contents
Using this manual
2
Legends
2
Watch the video tutorials
2
Download the DJI GO 4 app
2
Download the DJI Assistant 2
2
Product Prole
5
Introduction
5
In the Box
5
Remote Controller Diagram
6
Preparing the Remote Controller
8
Mounting/Removing the Intelligent Battery
8
Charging the Battery
8
Mounting the Monitor to the Remote Controller
9
Linking the Remote Controller
10
Remote Controller Operations
10
Button Types
10
Turning the Remote Controller On and Off
10
Operating the Aircraft
12
Controlling the Gimbal
14
Operating the Camera
15
Adjusting Camera Settings
15
Customizable Buttons
16
Dual Remote Controller Mode
16
Using Accessories
18
Mounting the Patch Antenna
18
Mounting the Control Stick Covers
18
Appendix
19
Upgrading the Remote Controller Firmware
19
Specications
19

4
©
2017 DJI All Rights Reserved.
Product Prole
Introduction
The Cendence
TM
remote controller features DJI’s LIGHTBRIDGE
TM
technology for a maximum
transmissiondistanceofupto4.3mi(7km).*DualtransmissionfrequencysupportmakesHDvideo
downlink stable and reliable. In Dual Remote Controller mode, two remote controllers can control
the aircraft and camera separately and simultaneously. Dual Remote Controller mode even works
whenusersareupto328ft(100m)apart.
TheremotecontrollerworkswithaWB37intelligentbattery,whichcanbechargedviathecharging
port(in about2hoursand24minuteswith a180Wcharger)orwiththe WCH2 IntelligentBattery
ChargingHub(inabout1hour and11minutes).The maximumoperationtimeoftheremote
controller is approximately four hours without supplying power to a monitor and with the Dual
Remote Controller mode disabled.*
Cendencecanbeequippedwitha DJICrystalSky
TM
monitor(the7.85-inchmodelis usedas
exampleinthisuserguide),whichoffersanHDlivecameraviewwithitsbuilt-inDJIPilotapporDJI
GO
TM
4appforapreciseandresponsiveyingexperience.
Withvariouscustomizablebuttons,youcanadjustanumberofightcontroller,camera,andgimbal
parameterswithjustyourhands.TheCendencePatchAntennaalsoallowsforhigh-gainsignal
transmission and improved reception.
Theremotecontrollercanreachitsmaximumtransmissiondistance(FCC)inawideopen
areawithnoelectro-magneticinterferenceatanaltitudeofabout400feet(120meters).
Tocomplywithlocalregulations,the5.8GHzfrequencyisnotavailableinsomecountries
and regions.
Maximum run time is estimated without supplying power to a smart device or monitor.
OtherproductsreferredinthismanualcanbepurchasedseparatelyfromtheofcialDJI
Online Store.
In the Box
Cendence Remote Controller×1
WB37IntelligentBattery*×1
Cendence Monitor Mounting Bracket* ×1
Cendence Remote Controller Support Rig* ×1
Screwdriver ×1
Screws ×2
Cendence Control Stick Cover ×2
Cendence Control Stick Cover Mounting Key ×1
Remote Controller Strap ×1
* Connected to the remote controller.

Cendence User Guide
©
2017 DJI All Rights Reserved.
5
1. Antennas
Relay aircraft control and video signal.
2. Monitor Mounting Bracket
Used to mount the DJI CrystalSky monitor.
3. Control Sticks
Control the orientation and movement of the
aircraft.
4. Strap Hood
5. Focus Adjustment Knob
Rotate to set the focal length.
6. Return-to-Home (RTH) Button
Press and hold to initiate Return to Home
(RTH).
7. Power Port
Connect to the Charger to charge the battery
of the remote controller.
8. EV Setting Button
Press and rotate the Camera Setting Dial to
set the EV.
9. Shutter Setting Button
Press and rotate the Camera Setting Dial to
set the shutter speed.
10. Aperture Setting Button
Press and rotate the Camera Setting Dial to
set the aperture.
11. ISO Setting Button
Press and rotate the Camera Setting Dial to
set the ISO.
12. Pause Button
Press once to exit TapFly, ActiveTrack, or
other Intelligent Flight Modes.
13. Power Button
Used to turn the Remote Controller on and
off.
14. Remote Controller Display
Shows information about the aircraft and
camera.
15. Camera Settings Dial
Works with the EV, Shutter, Aperture and
ISO Setting Buttons to adjust their values.
16. Customizable Button Settings Menu
Press to set Customizable Button
functions in the DJI GO 4 app.
17. Customizable Buttons (BA-BH)
Customizable through the DJI GO 4 app.
18. Customizable Buttons (C1-C4)
Customizable through the DJI GO 4 app.
19. Left Lever
Customizable through the DJI GO 4 app.
20. Right Lever
Customizable through the DJI GO 4 app.
1
2
3
4
5
6
9
8
7
11
10
13
12
14
16
15
17
19
18
18
20
21
22
23
24
25
26
27
28
29
30
17
31
3032 33 34
35
36
37
38
17
Remote Controller Diagram
1
2
3
4
5
6
9
8
7
11
10
13
12
14
16
15
17
19
18
18
20
21
22
23
24
25
26
27
28
29
30
17
31
3032 33 34
35
36
37
38
17

Cendence User Guide
6
©
2017 DJI All Rights Reserved.
21. Battery Release Button
22. WB37 Intelligent Battery
23. Battery Level LEDs
Display the battery level of the Intelligent
Battery.
24. Battery Level Button
Press to show the battery level.
25. Remote Controller Support Rig
26. Handle Bar
27. Patch Antenna Mounting Holes
Used to mount the Cendence Patch Antenna.
28. Left Dial
Controls gimbal tilt.
29. Flight Mode Switch
SwitchbetweenP-mode,S-mode,and
A-mode.
30. USB Port
Connection to mobile device for DJI GO 4
appifusedathird-partymobiledevice.
31. HDMI A Port (for Video Output)
HDMI A Port is for video output.
32. CAN Bus Port
Used to connect external devices.
33. Micro USB Port
Usedtoupdatermware.
1
2
3
4
5
6
9
8
7
11
10
13
12
14
16
15
17
19
18
18
20
21
22
23
24
25
26
27
28
29
30
17
31
3032 33 34
35
36
37
38
17
34. SDI Port (for Video Output)
Used for video output.
35. Right Dial
Used to control gimbal pan.
36. Auto Focus Button
Press to focus automatically.
37. Record Button
Press to start recording video. Press again
to stop recording.
38. Shutter Button
Press to take a photo. Photos can also be
captured during video recording.

©
2017 DJI All Rights Reserved.
7
Preparing the Remote Controller
Mounting/Removing the Intelligent Battery
Put the battery into the Battery Slot, then slide it to the end until you hear a click.
Press the Battery Release Button before removing the battery.
Press the Battery Level Button once to check the battery level.
Charging the Battery
Theremote controllerispoweredbyaWB37 intelligent battery,whichcanbechargedvia the
charging port or by the WCH2 Intelligent Battery Charging Hub.
Using the Charging Port
The INSPIRE
TM
2 charger is used as for example below.
Place the battery into the remote controller, and connect connector B of the battery power port, then
connectthebatterychargertoapoweroutlet(100-240V,50/60Hz).Whenchargingiscomplete,the
display on the remote controller will show 100%.
OK
Charging Time: 2 hours and 24 min
Using the Charging Hub
The Inspire 2 Charger and the WCH2 Intelligent Battery Charging Hub are used for example below.
Place the battery into the Charging Hub, and connect connector B of the battery charger to the
charginghub, thenconnectthebatterycharger toapoweroutlet(100-240V, 50/60Hz).The
ChargingHubwillintelligentlychargebatteriesinsequenceaccordingtobatterypowerlevelsfrom
high to low. The buzzer will begin beeping when charging is complete. Remove the battery or turn
off the Buzzer Switch to stop it.
B
B
A
Power Qutlet
100~240 V
(50Hz/60Hz)

Cendence User Guide
8
©
2017 DJI All Rights Reserved.
UsingtheWCH2ChargingHub,chargingtimeisapproximately1hourand11minutes(foronebattery).
USBpowersupplyportcanbeusedtochargethemobiledeviceof5V/2A.
Refer to the WCH2 Charging Hub User Guide for more details.
Mounting the Monitor to the Remote Controller
Mounting the DJI CrystalSky Monitor
DJICrystalSky7.85inchisusedasexampleinthisguide.
Ensure that Part B is
unlocked. Install Part B
into Part A.
Lock the Mounting
Bracket.
Lock the Mounting
Bracket.
Use a coin to adjust
the tightness of the
pitch axis.
B
A
Mounting the Third Party Mobile Devices
Forother mobile devices (e.g.iPhones,iPads),theCendenceMobileDeviceHolder and an
appropriateUSBcablearerequired.
B
A
B
Unlock the Mounting Bracket and
mount the Mobile Device Holder.
Thecharginghubblinksgreenwhilechargingandturnssolidgreenwhenchargingisnished.
Power Qutlet
100~240 V
(50Hz/60Hz)
Attach your mobile device, then tighten the clamp to secure it. Connect your mobile device to the
remote controller with a USB cable. Plug one end of the cable into your mobile device, and the
other end into the USB port on the back of the remote controller.

©
2017 DJI All Rights Reserved.
9
Remote Controller Operations
Button Types
Userscanusethepreconguredbuttonstocontroltheaircraftandthecameraandcanalsoassign
functions to the customizable buttons through the DJI GO 4 app. There are three types of button:
1. Preconguredbuttonsforaircraftcontrol,e.g.thePauseButton,RTHButton,etc.
2. Preconfigured buttons for camera control, e.g. the Shutter Button, Recording Button, Focus
Adjustment Knob, etc.
3. CustomizablebuttonsandknobsthatyoucansetthroughtheDJIGO4app.
Turning the Remote Controller On and Off
Follow the steps below to turn the remote controller on and off.
1. Press the power button once to check the current battery level. Charge the remote controller if
the battery is too low.
2. Next, press and hold the Power button to power on the remote controller.
3. Repeatstep2topowerofftheremotecontrollerafteryounishusingit.
Linking the Remote Controller
Linkingisonlyrequiredwhenusingfortheremotecontrollerforthersttime.Followthesestepsto
link a remote controller:
1. Power on the remote controller, connect to your mobile device, and launch DJI GO 4.
2. Power on the aircraft.
3. EntertheCameraViewandtaptheLinkingRemoteControllerbuttonshownbelow.
4. The DJI GO 4 app will display a countdown box, the remote controller will be ready to link, with
its display showing Connecting and a beeping sound being emitted.

Cendence User Guide
10
©
2017 DJI All Rights Reserved.
5. LocatetheLinkingbuttonontheaircraftandpresstheLinkingbuttontostartlinking.Theremote
controller display shows the current status information. The master remote controller shows the
aircraft status, and the slave remote controller shows the camera settings.
If No Connection is shown after linking, repeat the above steps to try linking again.

Cendence User Guide
©
2017 DJI All Rights Reserved.
11
Operating the Aircraft
Control the Aircraft
This section explains how to control the orientation of the aircraft through the remote controller.
ControlcanbesettoMode1,Mode2orMode3,ortoacustommode.
Right StickLeft Stick
Turn RightTurn Left
UP
Down
RightLeft
UP
Down
Turn RightTurn Left
RightLeft
Forward
Backward
Left Stick Right Stick
Forward
Backward
Right Stick
UP
Down
Forward
Backward
Left Stick
Turn RightTurn Left
RightLeft
Mode 1
Mode 2
Mode3
The Stick Mode is set to Mode 2 by default.
StickNeutral/Mid-Point:Controlsticksarecentered.
Moving the Control Stick: Control sticks are pushed away from the center.

Cendence User Guide
12
©
2017 DJI All Rights Reserved.
Remote
Controller
(Mode 2)
Aircraft Remarks
Left Stick
UP
Down
Moving the left stick up and down changes the
aircraft’s elevation.
Push the stick up to ascend and down to descend.
When both sticks are centered, the aircraft will
hover in place.
The more the stick is pushed away from the center
position, the faster the aircraft will change elevation.
Always push the stick gently to prevent sudden
and unexpected elevation changes.
Left Stick
Turn RightTurn Left
Moving the left stick to the left or right controls the
rudder and rotation of the aircraft.
Push the sick left to rotate the aircraft counter
clockwise, and push the stick right to rotate the
aircraft clockwise. If the stick is centered, the
aircraft will maintain its current orientation.
The more the stick is pushed away from the center
position, the faster the aircraft will rotate.
Right Stick
Forward
Backward
Moving the right stick up and down changes the
aircraft’s forward and backward pitch.
Push the stick up to fly forward and down to fly
backward. The aircraft will hover in place if the stick
is centered.
Push the stick further away from the center position
foralargerpitchangleandfasteright.
Right Stick
RightLeft
Moving the right stick control left and right changes
the aircraft’s left and right pitch.
Pushlefttoyleftandrighttoyright.Theaircraft
will hover in place if the stick is centered.
Push the stick further away from the center position
foralargerpitchangleandfasteright.
Flight Mode Switch
Toggle the switch to select the desired flight mode. Choose between
:
P-mode,S-mode,andA-
mode.
Position Figure Flight Mode
Position P P-mode
Position S S-mode
Position A A-mode
Position S
Position A
Position P

Cendence User Guide
©
2017 DJI All Rights Reserved.
13
P-mode (Positioning):
P-modeworksbestwhentheGPSsignalisstrong.TheaircraftutilizesGPS,
stereo Vision Systems, and an Infrared Sensing System to stabilize, avoid obstacles or track moving
subjects. Advanced features such as TapFly and ActiveTrack are enabled in this mode.
S-mode (Sport):
The handling gain values of the aircraft are adjusted to enhance aircraft
maneuverability. Note that Obstacle Sensing systems are disabled in this mode.
A-mode (Attitude):
When neither the GPS nor the Vision System is available, the aircraft will only use
its barometer for positioning to control the altitude.
TheFlight ModeSwitchislockedtoP-mode,regardlessofthe FlightModeSwitch'sposition.To
changeightmodes,gototheCameraViewinDJIGO4andenableMultipleFlightModesinMain
ControllerSettings.Afterenablingmultipleightmodes,toggletheswitchtoPforPositionmode
and S for Sport Mode.
RTH Button
PressandholdtheRTHbuttontostarttheReturntoHome(RTH)procedure.Theaircraftwillthen
return to the last recorded Home Point. Press this button again to cancel the RTH procedure and
regain control of the aircraft.
Determine RTH status by sound:
Singlebeep...Requesttoreturn,butnotreceivetherespondfromtheaircraftyet.
Double beep... RTH in progress.
Controlling the Gimbal
Use the left dial and right dial to adjust the gimbal tilt.
+
40°
-130°
0°
horizon
The left dial controls the gimbal
tilt. Turn the dial to the right,
and the gimbal will shift to point
upwards. Turn the dial to the
left, and the gimbal will shift to
point downwards. The camera
will remain in its current position
when the dial is static.

Cendence User Guide
14
©
2017 DJI All Rights Reserved.
Operating the Camera
Shoot videos/photos with the Shutter Button and Video Recording Button on the remote controller.
1. Shutter Button
Press to take a photo. If Burst mode is selected, multiple photos will be taken with a continuous
press. Photos can be taken even while recording video.
2. Video Recoding Button
Press once to start recording video, then press again to stop recording.
3. Autofocusbutton
Press once to focus automatically.
Adjusting Camera Settings
1. EV Setting
Press EV Setting Button and rotate the Camera Setting Dial at the same time to set the EV value.
2. Shutter Setting
Press Shutter Setting Button and rotate the Camera Setting Dial at the same time to set the
shutter speed.
3. ApertureSetting
Press Aperture Setting Button and rotate the Camera Setting Dial at the same time to set
aperture.
4. ISO Setting
Press ISO Setting Button and rotate the Camera Setting Dial at the same time to set the ISO
value.
5. FocusAdjustment
Rotate Focus Adjustment Knob to set the focal length.
+
320°
-320°
The right dial controls the
gimbal pan. Turn the dial to the
right, and the gimbal will shift
clockwise. Turn the dial to the
left, and the gimbal will shift
counter clockwise. The camera
will remain in its current position
when the dial is static.

Cendence User Guide
©
2017 DJI All Rights Reserved.
15
Customizable Buttons
Go to the Customizable Button Settings Menu in DJI GO 4. Here you can set functions for the left
lever,rightlever,C1-C4buttons,andBA-BHbuttons.
Dual Remote Controller Mode
More than one remote controller can connect to the same aircraft in Dual Remote Controller mode.
The Master remote controller operator controls the orientation of the aircraft, while the Slave remote
controller controls the movement of the gimbal and camera operation. Master and Slave remote
controllerscommunicateeachotherviaWi-Fi.
In Dual Remote Controller Mode, when the Master remote controller is primary, it can
control gimbal pitch and pan. When the Slave remote controller is primary, it can control
gimbal pitch, pan, and roll.
Dual Remote Controller mode is not available in Russia and Israel.
Setting Up Dual Remote Controller Mode
Dual Remote Controller mode is disabled by default. Users must enable this feature on the Master
remote controller via DJI GO 4. Follow the steps below to setup:
Master Remote Controller:
1. Connect the remote controller to your mobile device and launch DJI GO 4.
2. Go to the Camera View and tap to enter the remote controller settings window.
3. SelectMasterandsettheremotecontrollerastheMasterremotecontroller.
4. Enter the connection password for the Slave remote controller.
Master
Master ID: 28172d Slave ID: 14f93f
Connection Status:ON Authorization Code:
Set Remote Controller Status
Master and Slave
Remote Controller Calibration
666666
Remote Controller Settings
Slave
OFF

Cendence User Guide
16
©
2017 DJI All Rights Reserved.
When in Slave mode, the remote controller cannot link to the aircraft nor control aircraft
orientation.
Select Master in DJI GO 4 if you wish to connect and control the aircraft with the remote
controller.
2. Search the “Master” remote controller in the surrounding area.
3.SelecttheMasterremotecontrollerfromtheMasterlistandinputthepasswordtoconnect.
“Slave” Remote Controller:
1. Select Slave to set the remote controller to Slave.
Search Master
Remote Controller Settings
Master and Slave
Set Remote Controller Status
Master
Slave
OFF
Master ID: 28172d Slave ID: 14f93f
Connection Status:OFF
2816f2
28172d
-56.00
RSSI
-22.00
Search Master
Master
Scan
Connect
Connect
Search Master
Remote Controller Settings
Master and Slave
Set Remote Controller Status
Master
Slave
OFF
Master ID: 28172d Slave ID: 14f93f
Connection Status:OFF

©
2017 DJI All Rights Reserved.
17
Make sure to power off the remote controller before removing and attaching the antennas.
Usage
The signal transmission between aircraft and remote controller perform best within the range that
displayed in the picture shown below:
Using Accessories
Using the Patch Antenna
Mounting the Patch Antenna
Follow the steps below to mount the patch antenna.
1. Rotate the original antenna screws to remove the antennas. Only pull the antennas from the
screws, not the antenna bodies, to avoid damage.
2. Connect the patch antenna with two screws, connect two antenna cables, and connect the CAN
bus cable to the remote controller.
Ensuretheaircraftisyingwithintheoptimaltransmissionrange.Adjustthedistanceandposition
between the operator and the aircraft to achieve optimal transmission performance.

Cendence User Guide
18
©
2017 DJI All Rights Reserved.
Mounting the Control Stick Covers
Follow the steps below to mount the Control Stick Covers.
1. Remove the rings around the sticks with the Control Stick Cover Mounting Key, and the screws
on the top of the sticks.
2. Mount the Control Stick Covers to the remote controller and secure them with the Control Stick
Cover Mounting Key.
3. Reattachthescrewstothesticks.
The two Control Stick Covers are not the same, and neither are the two rings around the sticks. The
leftandrightControlStickCoversandringscanbedistinguishedusingtheguresbelow.Besure
to install each Control Stick Cover on the correct side.

©
2017 DJI All Rights Reserved.
19
Appendix
Upgrading the Remote Controller Firmware
Using the DJI GO 4 App
Power on the remote controller and connect it with the DJI GO 4 app. A prompt will appear if a
newrmwareupgradeisavailable.Tostartupgrading,connectamobiledevicetotheInternetand
followtheon-screeninstructions.
Ensure the DJI GO 4 app has access to the Internet.
Ensurethebatterylevelisadequatefortheremotecontroller.
Donotdisconnecttheaircraftfromthecomputerduringarmwareupgrade.
Specications
Remote Controller (Cendence)
Model GL800A
OperatingFrequency 2.400-2.483GHz;5.725-5.825GHz
Max Transmitting Distance
(unobstructed,freeofinterference)
2.4GHz:4.3miles(7km,FCC);2.2miles(3.5km,CE);
2.5miles(4km,SRRC)
5.8GHz:4.3miles(7km,FCC);1.2miles(2km,CE);
3.1miles(5km,SRRC)
EIRP
2.4GHz:26dBm(FCC);17dBm(CE);20dBm(SRRC)
5.8GHz:28dBm(FCC);14dBm(CE);20dBm(SRRC)
Power Supply ExtendedIntelligentBattery(Model:WB37-4920mAh-7.6V)
Intelligent Battery 4920 mAh LiPo
Charging DJI charger
Output Power
20W(supplyingpowertoDJICS550monitor);
12W(withoutsupplyingpowertoamonitor)
Video Output Ports USB, HDMI, SDI
USB Power Supply iOS:1A,5.2V(Max);Android:1.5A,5.2V(Max)
Dual User Capability Master-and-Slaveconnection
Operating Temperature -4°to104°F(-20°to40°C)
Storage Temperature
Lessthan3months:-4°to113°F(-20°to45°C)
Morethan3months:72°to82°F(22°to28°C)
Charging Temperature 41°to104°F(5°to40°C)
Supported Displays
DJI CrystalSky Monitor
Mobiledevices,e.g.iPhone,iPad(aCendencemobile
deviceholderisrequired)
Charging Time
About2hoursand24minutes(viathechargingportusing
a180Wcharger)
MaximumRun-time
About4hours(onlyMasterremotecontrollerfunction
enabledandwithoutsupplyingpowertomonitor)
Support DJI Aircraft Inspire 2 and Matrice 200 series
Weight 1041 g

©
2017 DJI All Rights Reserved.
This content is subject to change.
Download the latest version from
http://www.dji.com/cendence
Ifyouhaveanyquestionsaboutthisdocument,pleasecontactDJIby
sending a message to
.
DJI incorporates HDMI
TM
technology.
The terms HDMI and HDMI High-Definition Multimedia Interface, and the
HDMI Logo are trademarks or registered trademarks of HDMI Licensing LLC
in the United States and other countries.
/