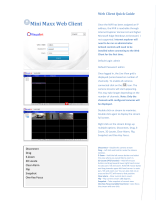OneSecure Video Management Software User Manual V3.0.0.09
11
B. Server IP & Server Port
In Server IP field, key in localhost or 127.0.0.1 if OneSecure Workstation is on the same
computer with NVR server. If you are connecting from another computer, please input the IP
address of server computer, for example: 220.228.146.21.
In Server Port field, key in the server port number, default is 80.
C. Enter Account & Password
Please obtain the Account & Password information from System Administrator who has
previously set up your User account in OneSecure system.
Account (non case-sensitive): deckard kain (example)
Password (case-sensitive): Aa123456 (example)
D. Choose the Initial Screen
OneSecure user interface consists of three main module screens:
Live View, Playback and Setup, you may choose one where you
would like to enter after logging in. Default is Live View screen.
E. Language
Choose a UI language from dropdown list.
F. Remember Login Information
To have OneSecure Workstation remember the Account, Password,
your choices of Initial Page and UI Language, simply check
“Remember login info”. Click “Don’t Remember” will clear your input
text and reset to default.
To directly enter the desired page every time you log in from this PC ,
check “Remember login info” then “Auto Login” to skip the Login page.
If your computer may be accessed by someone else, you might
consider not to use either of these functions.
To cancel auto-login, on title bar, click “Logout” to return to login
page, and this function is cancelled.
G. Retrieve the Forgotten Password
Please refer to D. Retrieve the Forgotten Password on page 9.