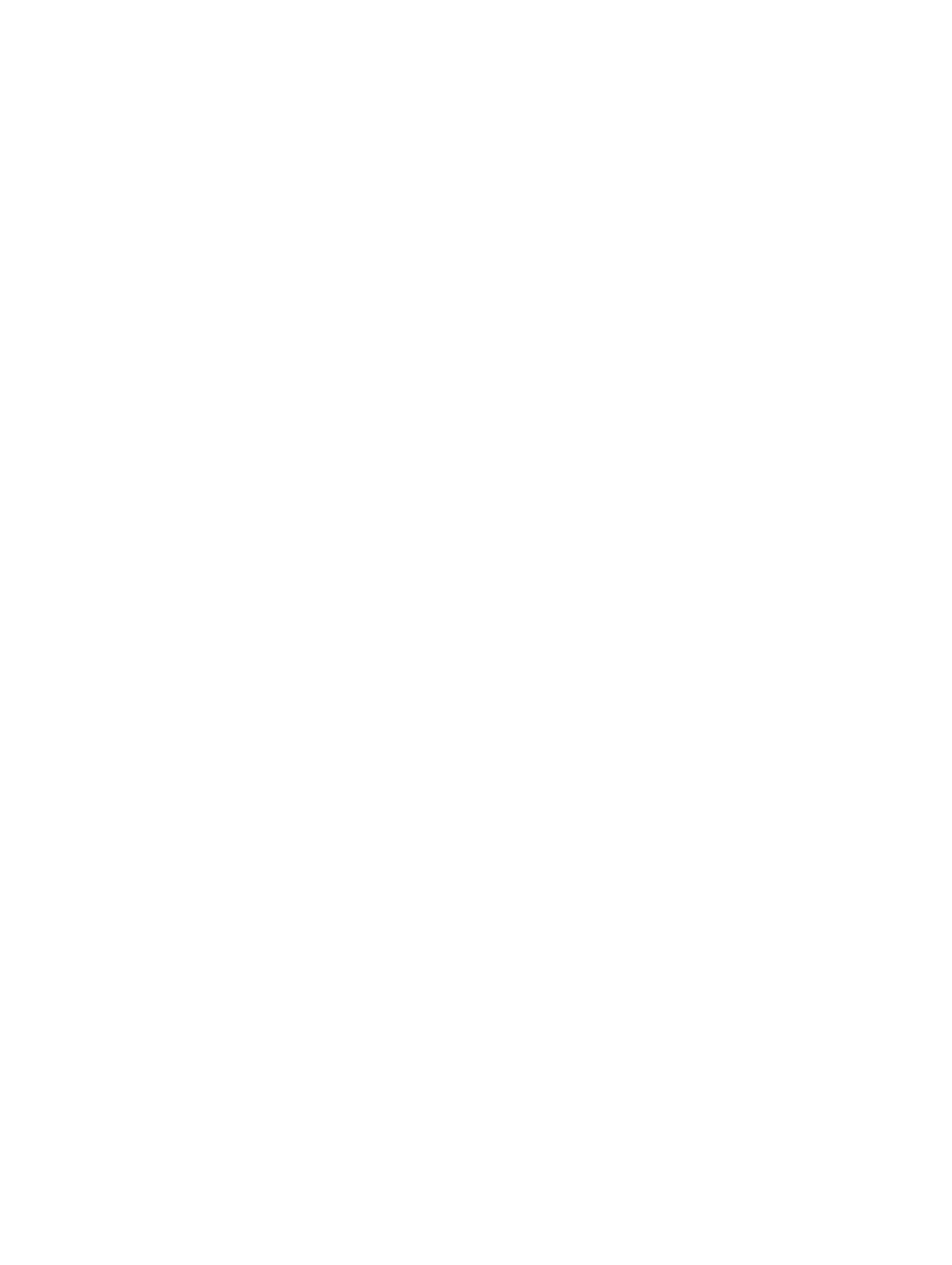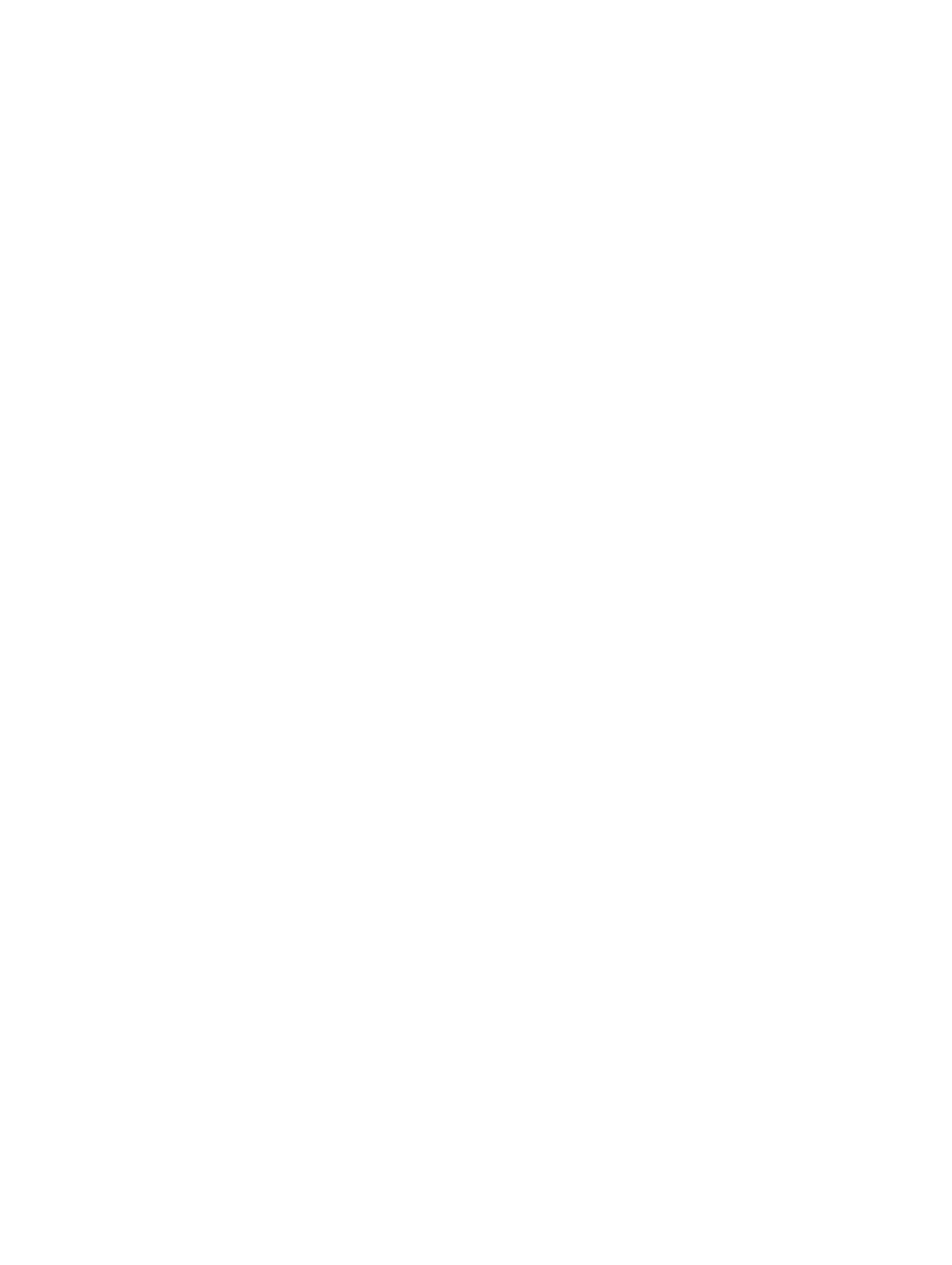
Contents
1 Working on Your Computer....................................................................................................... 5
Before Working Inside Your Computer.....................................................................................................................5
Recommended Tools................................................................................................................................................ 6
Turning Off Your Computer....................................................................................................................................... 6
After Working Inside Your Computer........................................................................................................................7
Important Information...............................................................................................................................................7
2 Removing and Installing Components..................................................................................... 9
System Overview...................................................................................................................................................... 9
Removing the VESA Stand......................................................................................................................................10
Installing the VESA Stand....................................................................................................................................... 11
Removing the Back Cover.......................................................................................................................................11
Installing the Back Cover........................................................................................................................................12
Removing the Memory............................................................................................................................................12
Installing the Memory.............................................................................................................................................13
Removing the VESA Mount Bracket....................................................................................................................... 13
Installing the VESA Mount Bracket........................................................................................................................ 14
Removing the Power and On-Screen Display (OSD) Buttons Board......................................................................14
Installing the Power and OSD Buttons Board........................................................................................................ 15
Removing the System-Board Shield....................................................................................................................... 15
Installing the System-Board Shield........................................................................................................................ 16
Removing the Converter Board.............................................................................................................................. 16
Installing the Converter Board................................................................................................................................17
Removing the Coin-Cell Battery..............................................................................................................................17
Installing the Coin-Cell Battery...............................................................................................................................17
Removing the Optical Drive.................................................................................................................................... 17
Installing the Optical Drive..................................................................................................................................... 19
Removing the Hard Drive........................................................................................................................................19
Installing the Hard Drive......................................................................................................................................... 20
Removing the Intrusion Switch...............................................................................................................................21
Installing the Intrusion Switch................................................................................................................................22
Removing the Wireless Local Area Network (WLAN) Card................................................................................... 22
Installing the WLAN Card....................................................................................................................................... 23
Removing the Heat-Sink Assembly.........................................................................................................................23
Installing the Heat-Sink Assembly..........................................................................................................................23
Removing the Processor Fan..................................................................................................................................24
Installing the Processor Fan...................................................................................................................................24
Removing the Power-Supply Fan............................................................................................................................24