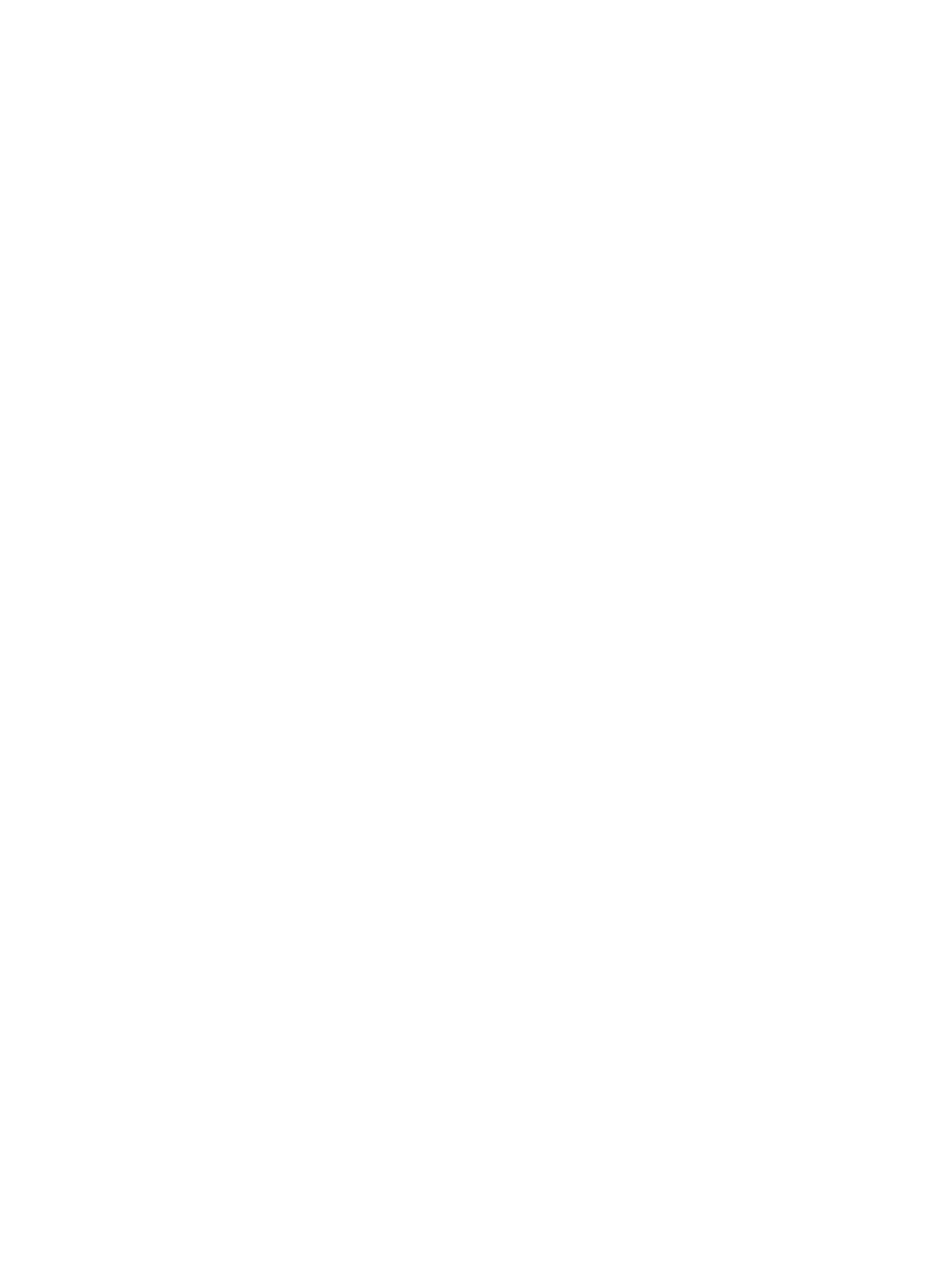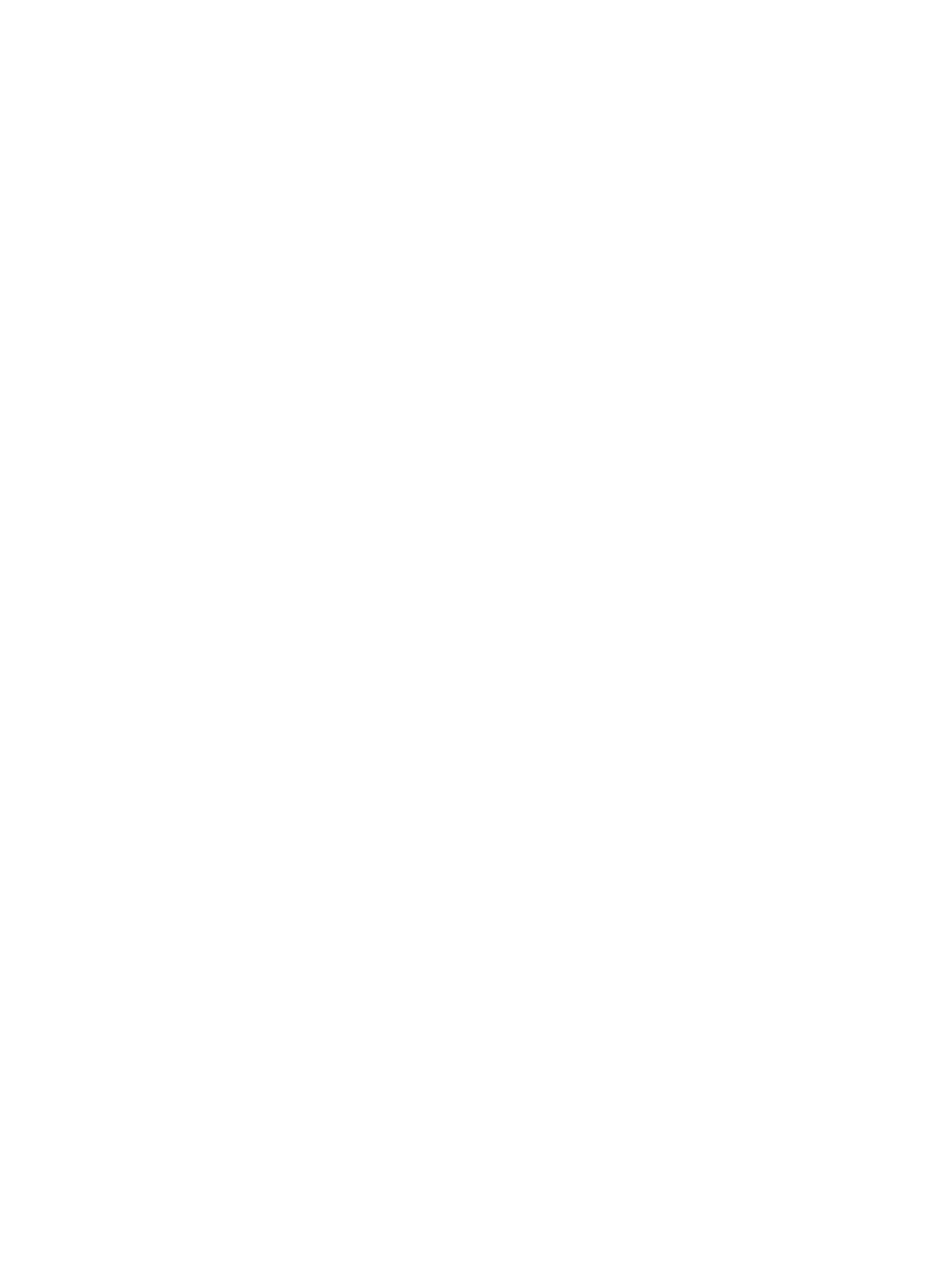
Installing a 2.5-inch solid state drive (SSD), self-encrypting drive
(SED), or solid state hybrid drive (SSHD) ...................................... 44
Replacing the optical disc drive ................................................................................ 45
Webcam module ................................................................................................................... 48
Speakers ............................................................................................................................... 50
Antenna ................................................................................................................................ 52
Bottom stand ......................................................................................................................... 53
Front bezel ............................................................................................................................ 55
Power button board ................................................................................................................ 56
Touch controller board ............................................................................................................ 58
Converter board .................................................................................................................... 59
VESA panel ........................................................................................................................... 61
System board shield ............................................................................................................... 62
Memory ................................................................................................................................ 64
SODIMMs .............................................................................................................. 64
DDR3-SDRAM SODIMMs ......................................................................................... 64
Populating SODIMM sockets .................................................................................... 65
Installing SODIMMs ................................................................................................ 65
Battery .................................................................................................................................. 68
Fan ...................................................................................................................................... 70
Heat sink .............................................................................................................................. 72
Processor .............................................................................................................................. 74
WLAN module ...................................................................................................................... 76
Hard drive and optical drive cables and connectors ................................................................... 78
System board ........................................................................................................................ 80
Display panel ........................................................................................................................ 82
Cable routing ........................................................................................................................ 89
7 Computer Setup (F10) Utility ........................................................................................... 90
Computer Setup (F10) Utilities ................................................................................................. 90
Using Computer Setup (F10) Utilities .......................................................................... 91
Computer Setup—File .............................................................................................. 92
Computer Setup—Storage ........................................................................................ 93
Computer Setup—Security ........................................................................................ 95
Computer Setup—Power .......................................................................................... 98
Computer Setup—Advanced .................................................................................... 99
Recovering the Configuration Settings ..................................................................................... 101
8 HP PC Hardware Diagnostics ........................................................................................ 102
Why run HP PC Hardware Diagnostics – UEFI ......................................................................... 102
How to access and run HP PC Hardware Diagnostics - UEFI ...................................................... 102
vii