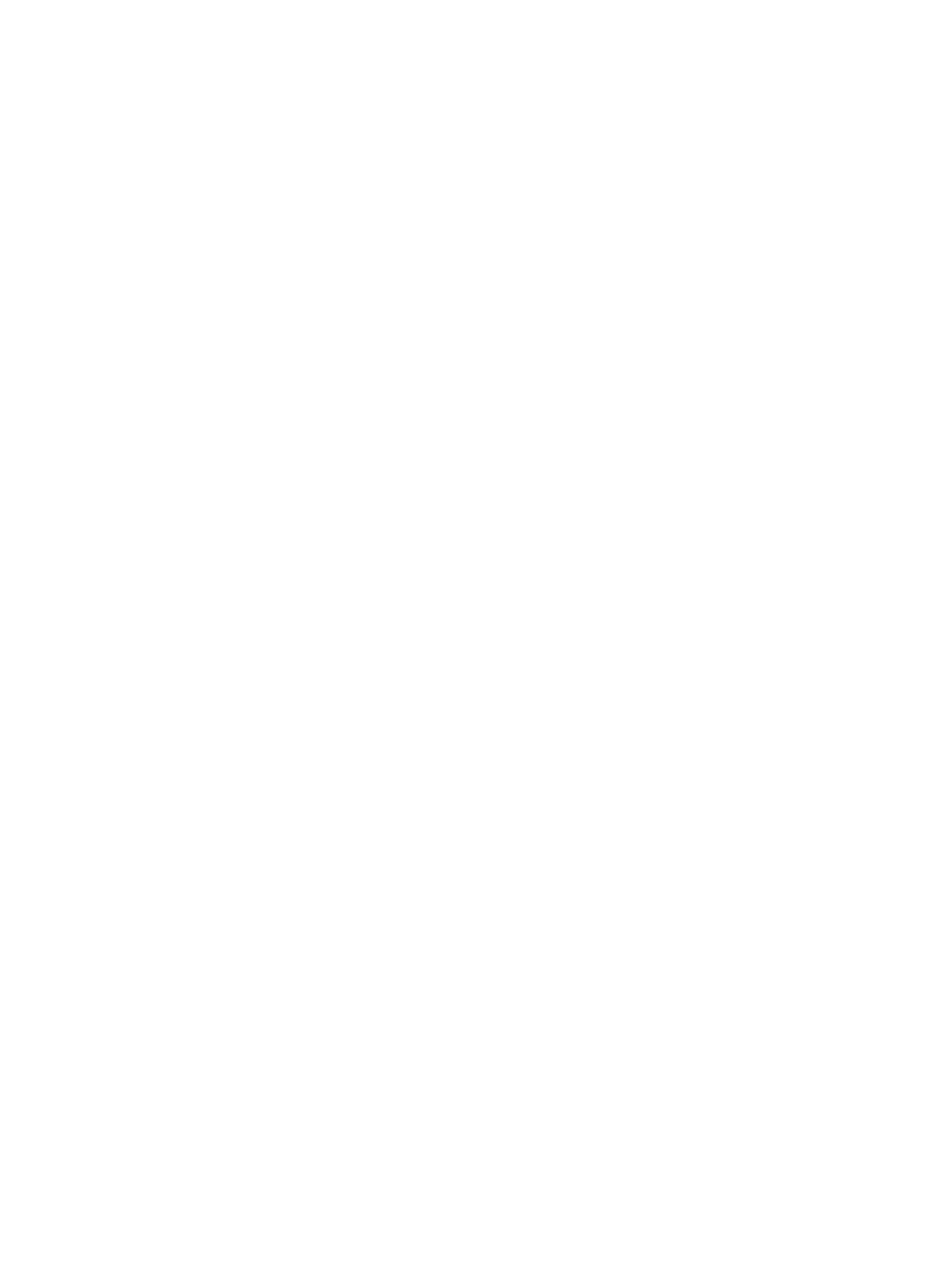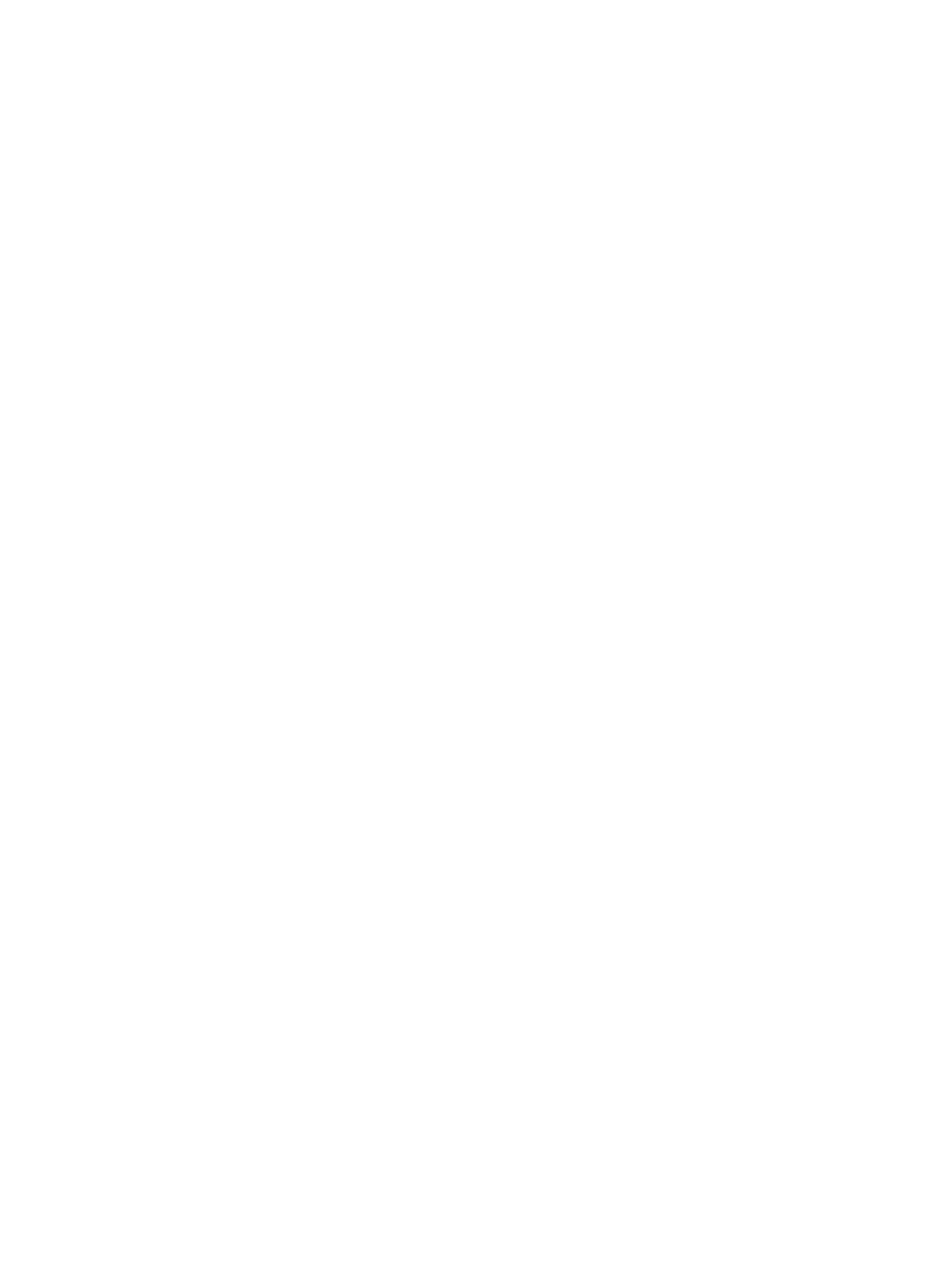
Personal grounding methods and equipment .............................................................. 20
Grounding the work area ......................................................................................... 20
Recommended materials and equipment .................................................................... 20
Operating guidelines .............................................................................................................. 21
Routine care .......................................................................................................................... 22
General cleaning safety precautions .......................................................................... 22
Cleaning the Computer Case .................................................................................... 22
Cleaning the keyboard ............................................................................................ 22
Cleaning the monitor ............................................................................................... 23
Cleaning the mouse ................................................................................................. 23
Service considerations ............................................................................................................ 23
Tools and software Requirements .............................................................................. 23
Screws ................................................................................................................... 24
Cables and connectors ............................................................................................ 24
Hard Drives ............................................................................................................ 24
Lithium coin cell battery ............................................................................................ 25
SATA hard drives ................................................................................................................... 25
SATA hard drive cables .......................................................................................................... 26
SATA data cable ..................................................................................................... 26
SMART ATA drives ................................................................................................................. 26
Cable management ................................................................................................................ 26
5 Removal and Replacement Procedures All-in One (AIO) Chassis ...................................... 27
Preparing to disassemble the computer ..................................................................................... 27
Installing an rear cover security screw ....................................................................................... 28
Synchronizing the optional wireless keyboard and mouse ........................................................... 29
Rear cover ............................................................................................................................ 30
Stand ................................................................................................................................... 31
Replacing drives .................................................................................................................... 33
Replacing a hard drive ............................................................................................ 34
Removing a hard drive ............................................................................. 34
Removing a 3.5-inch hard drive .................................................. 34
Removing a 2.5-inch solid state drive (SSD), self-encrypting drive
(SED), or solid state hybrid drive (SSHD) ...................................... 36
Installing a hard drive ............................................................................... 38
Installing a 3.5-inch hard drive ................................................... 38
Installing a 2.5-inch solid state drive (SSD), self-encrypting drive
(SED), or solid state hybrid drive (SSHD) ...................................... 39
Replacing the optical disc drive ................................................................................ 40
Webcam module ................................................................................................................... 43
Speakers ............................................................................................................................... 45
vi