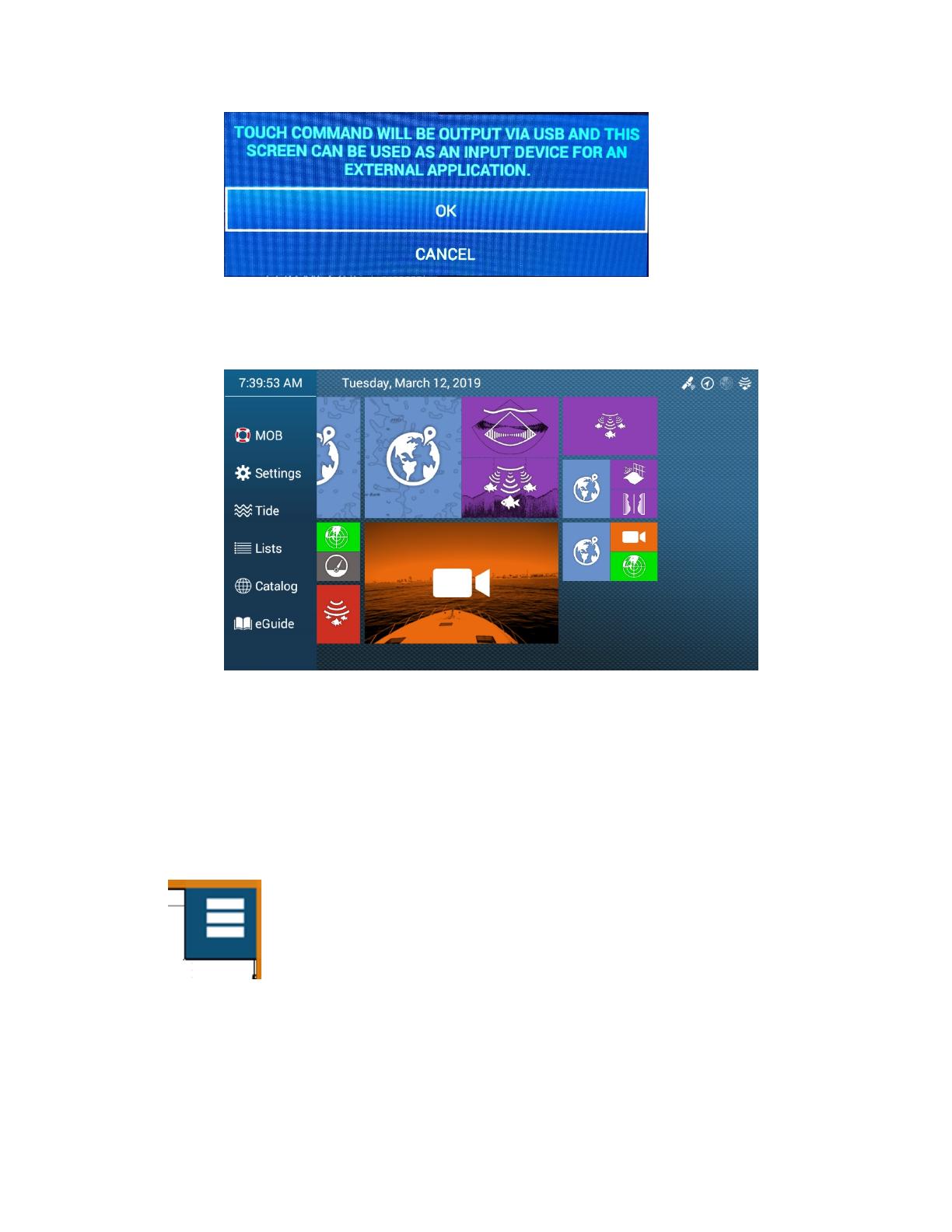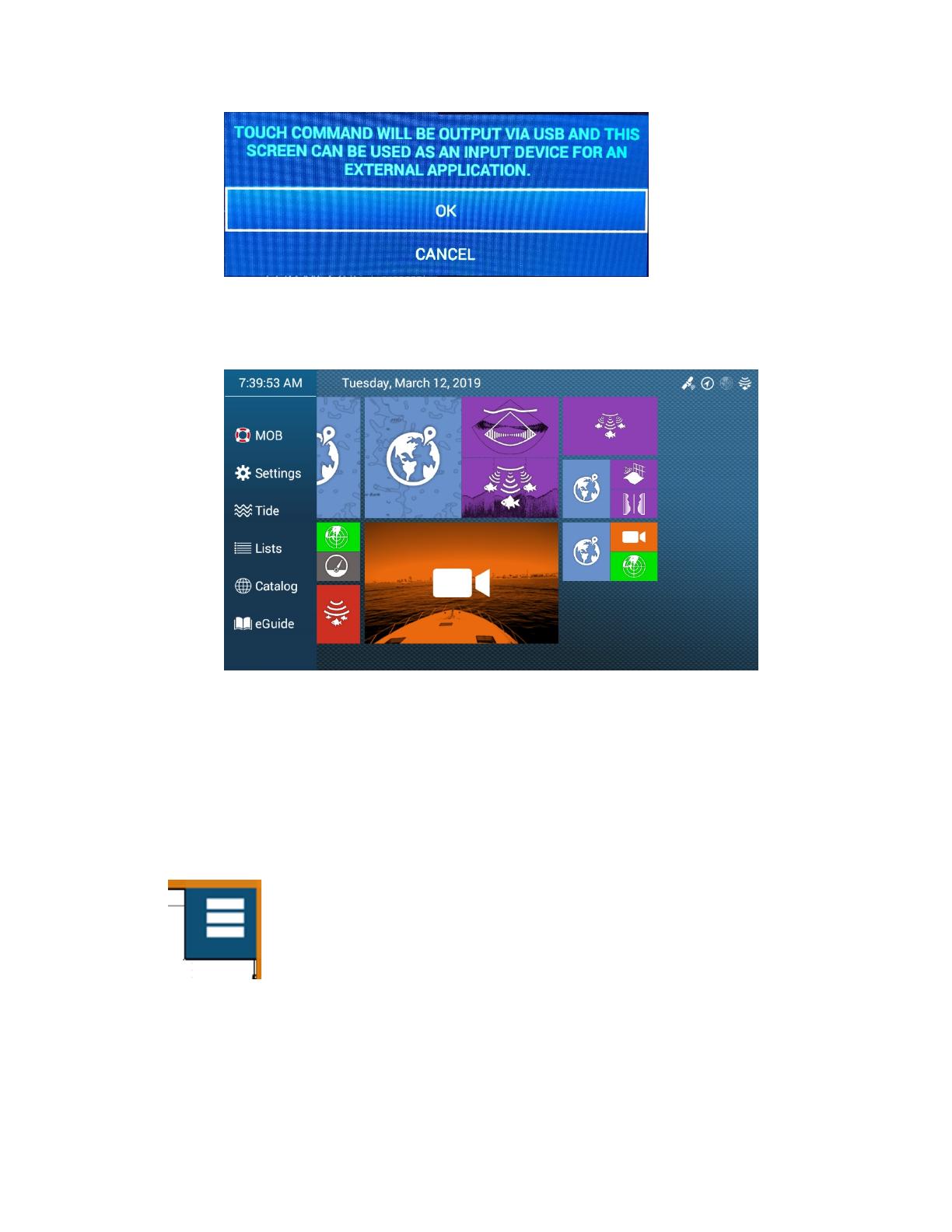
d. H
DCP is for use with devices requiring copyright protection. This has no purpose in this
configuration, so leave that setting off.
5. Setup a page with full or quarter screen video
6. Sel
ect “HDMI” as the video source
Operation notes:
It can be tricky in full screen video mode to remember which display output of the TZT2BB you are
operating. Consider the following tips and tricks.
1. If you see the 3-bar icon to the top right, you are on the video page (secondary TZT2BB display)
2. On full page video, for the first nine seconds, the home key that is displayed at the top left is the
primary home key. After nine seconds you will see the secondary home key.
a. Other than the time, there is a subtle difference shown on the left
edge that can be seen
with an astute eye. The primary display home key will go all the way to the monitor
edge, while the secondary will have a slight inset/border.