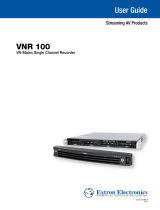Page is loading ...

1
VNM Enterprise Controller
Hard Disc to Compact Flash Upgrade Kit • Setup Guide
This setup guide describes how the Extron VNM Enterprise Controller Hard Disc to Compact Flash Kit is used to replace the
hard disc drive (HDD) of an Enterprise Controller with an equivalent compact flash (CF) module. When the installation is
complete, the Enterprise Controller will be configured with the same settings that were applied to the hard disc drive.
The replacement kit contains a SATA connect cable and a CF card that is configured with the following Extron factory
default settings:
z IP address: 192.168.254.254
z Username: admin
z By default, no password is assigned.
There are three main steps to replacing the HDD with a CF module:
1. Save the Enterprise Controller configuration settings
2. Install the CF module
3. Configure the Enterprise Controller
NOTE: This procedure assumes the user knows the current password and IP address for the controller.
Saving the Enterprise Controller Conguration Settings
Prior to upgrading the Enterprise Controller, it is necessary to collect some information regarding the current system
configuration. This information can be copied and pasted into a text program (for example, Notepad).
CAUTION: All of the information that is saved in this section must be accurately saved so that it can be re-entered into
the Enterprise Controller after installing the Compact Flash module.
1. Ensure the Enterprise Controller is running with an HDD installed.
2. Connect the Enterprise Controller to a control PC, via the network.
3. Open the control PC web browser program.
4. Enter the IP address of the Enterprise Controller into the browser
address bar and press <Enter>.
5. At the login page, enter the username and password (see the
figure to the right). Click Login.
NOTE: The default username is admin. By default, no
password is required. Be aware that the default
password may have changed. Entries are case
sensitive.
The Enterprise Controller web page opens.
6. Select the Configuration tab, then Network from the menu
on the left (see the figure to the right).
7. Note the following settings, which can be found in the Internet
Protocol box.
z IP address
z Netmask
z Gateway
z MTU
8. Select Role from the menu on the left. Note the setting in the
Device Mode drop-down menu.

2
VNM Enterprise Controller Kit • Setup Guide (Continued)
9. Select Time from the menu on the left of the screen (see the figure below to the left). Note the following settings in
the Clock Synchronization box:
z Enable Clock Synchronization
z Sources (note the IP addresses listed)
10. Note the settings for the time, date, and time zone.
11. Select System config from the menu on the left of the screen (see the figure above to the right). Note the following
settings:
z Protocol
z Multicast Address Scheme
z Clean Switch status
12. In the Controllers box:
z Click on the IP address of the Enterprise Controller you are logged into.
z Click on the License button. From the Controller License Management window, note the Options, Checksum,
and Serial Number values.
CAUTION: The licensing information must be recorded accurately. Any errors in copying the data to the compact
flash module will result in a non-functional unit.
13. If the Enterprise Controller is configured as part of a redundant pair, select Cluster from the menu on the left of the
screen. Note the settings displayed in the Configuration box.
14. Select Node test from the menu on the left of the screen. Note the IP addresses in the Sources box.
15. Save the text file containing the configuration information.
Installing the Compact Flash Module
1. Remove and save the two top cover retaining screws located on the side of the unit.
2. Push down on the two round levers located at the front edge of the top cover. Slide the top cover toward the rear and
remove.
3. Disconnect the DVD IDE cable from the DVD drive and from the motherboard connector.
4. Disconnect the DVD power lead.
5. Unscrew the DVD drive retaining screws and remove the assembly from the Enterprise Controller.
6. Remove the DVD mounting plates from the sides of the DVD drive. Retain the mounting plates and screws; these are
required to mount the CF module. The DVD drive is no longer required.
7. Disconnect the SATA cable from the hard disc drive.
8. Disconnect the power connector from the hard disc drive.

3
Product Category
9. Turn the Enterprise Controller over and remove the four screws
that secure the hard disc to the chassis. Remove the hard disc drive.
This and the fixing screws are no longer required.
10. Attach the previously removed DVD mounting plates to the new
compact flash module, using the screws saved from step 6 of this
section.
11. Mount the compact flash module into the chassis, in the space
previously housing the DVD drive (see the picture to the right).
Ensure that the mounting plates engage correctly with the
mounting pins on the front plate of the controller chassis.
12. Remove the existing HDD SATA cable from the motherboard and
fit the new SATA cable, supplied with the kit, to the same location.
NOTE: The original SATA cable must not be reused because the
angled plug prohibits refitting of the top cover.
13. Connect the other end of the SATA cable to the SATA connector
on the compact flash module (see the figure to the right).
14. Connect the floppy disc power connector (4-pin white connector)
to the compact flash module. It is vital that this plug is connected
correctly. The red wire of the plug connects to the pin nearest the
edge of the printed circuit board (see the figure to the right).
15. Remove the compact flash card cover from the front of the
module. Insert the new compact flash card into the compact flash
drive. Replace the compact flash front cover.
16. Replace the Enterprise Controller top cover and secure it, using
the screws removed in step 1 of this section.
Conguring the Enterprise Controller
Use the following procedures to configure the new CF module.
Setting the Serial Number:
1. If they are not already connected, connect a mouse, keyboard, and monitor to the controller.
2. Apply power to the Enterprise Controller and switch on.
3. When fully booted, use the local mouse and keyboard to log into to the controller with the username of root and the
password of Extron2010.
4. At the prompt [root@singleton ~]#
Type cd scripts
Press <Enter>
5. At the prompt [root@singleton scripts]#
Type ./set_serial.sh xxxxxx
where xxxxxx is the serial number of the Enterprise Controller, which was saved in step 12 on page 2 Press <Enter>. A
script runs, which enters the serial number into the Enterprise Controller.
6. At the prompt [root@singleton ~]#
Type reboot
Press <Enter>
The Enterprise Controller reboots.
Entering System Data: Device Properties
1. Ensure the Enterprise Controller is connected to the control PC via the network.
2. Open the control PC web browser, enter the IP address of the controller into the address bar, and press <Enter>.
NOTES: • ThecontrolPCrequiresasubnetsettingof192.168.254.xxxtoconnecttotheEnterpriseController.
• By default the new card has an IP address of 192.168.254.254.

4
68-2123-50
Rev. A 06 10
VNM Enterprise Controller Kit • Setup Guide (Continued)
Extron USA - West
Headquarters
+800.633.9876
Inside USA/Canada Only
+1.714.491.1500
+1.714.491.1517 FAX
Extron USA - East
+800.633.9876
Inside USA/Canada Only
+1.919.863.1794
+1.919.863.1797 FAX
Extron Europe
+800.3987.6673
Inside Europe Only
+31.33.453.4040
+31.33.453.4050 FAX
Extron Asia
+800.7339.8766
Inside Asia Only
+65.6383.4400
+65.6383.4664 FAX
Extron Japan
+81.3.3511.7655
+81.3.3511.7656 FAX
Extron China
+400.883.1568
Inside China Only
+86.21.3760.1568
+86.21.3760.1566 FAX
Extron Middle East
+971.4.2991800
+971.4.2991880 FAX
© 2011 Extron Electronics All rights reserved. www.extron.com
3. In the Username field of the login page, enter admin. Leave the Password field blank. Click Login.
NOTE: (Optional) It is not necessary to enter a password. A new password can be entered, if required.
4. Select the Configuration tab and select Network from the menu on the left of the screen. Enter the IP address,
subnet mask, gateway, and MTU values that were saved in step 7 on page 1. Click the Apply Changes button at the
bottom of the browser window and close the browser window.
5. Change the network address of the control PC so that it is compatible with the new subnet of the Enterprise Controller.
6. Open the control PC web browser, enter the new IP address of the Enterprise Controller in the browser address bar and
press <Enter>.
7. In the Username field of the login page, enter admin. Click Login.
8. Select the Configuration tab and select Role from the menu on the left of the screen. Choose the required value
from the Device Mode drop-down menu. Click Apply Changes to save the settings.
9. Select Time from the menu on the left of the screen. Under Clock synchronization, set Enable Clock
Synchronization to the value previously noted. Add the IP addresses of the sources saved in step 9 on page 2. Add
each address by clicking the Add button. Click Apply Changes to save the settings.
10. Under Clock Settings, set the local time and date. Under Set Time Zone select the time zone that was previously
noted. Click Apply Changes to save the settings.
Entering System Data: System Properties
1. Select System config from the menu on the left of the screen. Select values from the appropriate drop-down menu
to enter the Protocol and Multicast Address Scheme. Set the Clean Switch Control status information that was
previously noted. Click Apply Changes to save the settings.
2. In the Controllers box, click the Add button. Enter the IP address of this controller. Click OK to save. When the dialog
box closes, click Apply Changes to save the settings. If other controllers were listed in the original configuration, add
these IP addresses to the list and click Apply Changes to save these values.
3. Select the IP address of this Enterprise Controller (entered in step 2 above) and click on the License button.
4. Enter the information noted in step 12 on page 2.
CAUTION: The licensing information must be entered accurately. Any errors in copying the data to the new
installation will result in a non-functional unit.
NOTE: When updating the license information, there is no feedback to say that the settings have been accepted.
5. To check the license data, reboot the Enterprise Controller, reconnect to the Enterprise Controller, using a web browser
on the control PC, and view the information contained in the controller License Management dialogue.
The information in the License Management dialogue takes several seconds to appear after reboot has completed. If
the data does not appear, close the dialog box, wait for ten seconds and retry. If the information is still not present,
repeat steps 3 and 4 above, to enter the serial number and license data again.
Entering System Data: Cluster Properties
If the Device Mode (under Role) is set to redundant primary or redundant secondary, the Cluster Properties menu will
be visible.
1. Select Cluster. Enter the information noted in step 13 on page 2. Click Apply Changes to save the settings.
2. Select Node test. Enter the information noted in step 14 on page 2. Click Apply Changes to save the settings. Sources
may be added by clicking the Add button and entering the IP addresses previously noted.
The Enterprise Controller is now configured.
/