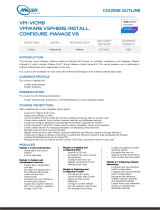Chapter 1: Introduction................................................................................................................. 5
vSphere 6.5.x architecture............................................................................................................................................... 5
Overview of ESXi architecture.........................................................................................................................................6
Chapter 2: Installing vSphere 6.5.x............................................................................................... 8
Download Dell EMC customized ESXi image................................................................................................................ 8
Download Dell EMC customized ESXi image from Dell EMC support site...................................................... 8
Download Dell EMC customized ESXi image from VMware site....................................................................... 8
Important information for the Dell EMC-customized ESXi image..................................................................... 9
Installing, enabling and disabling ESXi............................................................................................................................ 9
Overview of Dell NUMA Fault Resilient Memory .................................................................................................. 9
Enabling Dell NUMA Fault Resilient Memory.......................................................................................................... 9
Overview of Dell Fault Resilient Memory............................................................................................................... 10
Enabling Dell Fault Resilient Memory...................................................................................................................... 10
Installing ESXi on flash media.................................................................................................................................... 11
Installing ESXi on the hard drive...............................................................................................................................12
Installing ESXi on the BOSS-S1 device................................................................................................................... 12
Enabling or disabling internal SD card..................................................................................................................... 13
Configuring one-time boot to ESXi..........................................................................................................................13
Configuring boot sequence to ESXi.........................................................................................................................13
VMware ESXi Secure boot support for Dell EMC PowerEdge Servers................................................................14
Downloading patches and updates for ESXi............................................................................................................... 15
Creating vCenter Server installation media.................................................................................................................16
Installing vCenter Server..................................................................................................................................................16
Chapter 3: Deploying vSphere 6.5.x............................................................................................. 17
vSphere configuration using Dell EMC Fibre Channel SAN.....................................................................................18
vSphere configuration using iSCSI SAN.......................................................................................................................18
Booting ESXi....................................................................................................................................................................... 19
Configuring the password................................................................................................................................................19
Configuring Lockdown mode..........................................................................................................................................20
Managing management network services...................................................................................................................20
Chapter 4: Configuration back up and restore procedures............................................................21
Restoring configuration of your ESXi host.................................................................................................................. 21
Chapter 5: Licensing information................................................................................................ 22
License evaluation............................................................................................................................................................. 22
vSphere licensing...............................................................................................................................................................22
License key administration.............................................................................................................................................. 22
Chapter 6: Troubleshooting ESXi.................................................................................................24
ESXi installation................................................................................................................................................................. 24
ESXi does not boot or displays a no OS found message at start up ............................................................. 24
Contents
Contents 3