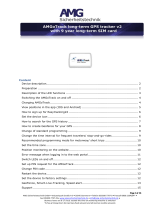Page is loading ...

TrackPort 4
User’s Guide

What’s Inside

Getting Started
If you purchased your device pre-activated, you should have already received
an email containing your default login information before the device arrived.
If you did not purchase a pre-activated tracker, please visit
activate.brickhousesecurity.com to complete your device activation.
The TrackPort 4 plugs into to your vehicle’s OBD-II port, which is normally
located under the dashboard on the driver’s side. On the next page, there is
an image showing where it would be in most vehicles. Consult your vehicle’s
owners’ manual if you are still unable to locate it. Once securely plugged in,
the device will begin to attempt to connect to
the 4G network and report its
location to the GPS tracking platform.
NOTE: This device attempts to connect to the cellular network and report its
location every 6 hours when your vehicle is not in motion. For this reason, it
still uses your vehicle’s power even if the ignition is turned off. While this is
very unlikely, it could drain your battery if there are long periods of inactivity.


Device LED Indicator Lights
1) O (yellow) - Cellular Indicator
2) C (blue) - Unused
3) G (green) - GPS Indicator

This device features 3 LED indicator lights.
• The Green LED represents GPS connectivity
• The Blue LED is unused
• The Yellow LED represents cellular connectivity
First-Time Setup: When plugging in the TrackPort 4 into the OBD-II port of
y
our car, the Green light will glow solid for about 1 minute. The Yellow light
will then light up and blink every 3 seconds. After that, the Green light will
begin to blink every second.
GPS Indicator - Green Light: The Green light will blink until a GPS
connection is made. When a connection is made to GPS satellites, the
Green light will be solid, indicating a proper connection.
Cellular Indicator - Yellow Light: When the TrackPort 4 is searching for a
c
ellular signal, the Yellow LED will blink once every second. When a
connection is made to the cellular network, the Yellow LED will remain
solid.
Blue Light: It will flash when powering on the unit, but this indicator has no
function.

Tracking Your Device
By default, the TrackPort 4 reports every 1 minute when your car ignition is
turned on/while the vehicle is moving and will report every 6 hours when the
ignition is off.
If you plan on tracking a vehicle that will remain idle for extended periods of
time, we recommend unplugging the TrackPort 4 to alleviate any risk of draining
the vehicle's battery.
In the following pages, you will learn how to set up and customize the web
interface of our Locate GPS tracking platform as well as the mobile app, which
is available in the iOS App Store and the Google Play Store. After that, you'll
learn how to use some of the major platform features, like Tracks, Geofences,
Notifications, and Reports.

Customizing and Tracking Your Device Via a Web Browser
To start tracking your Spark Nano 7, open a
browser window and go to
www.BrickhouseSecurity.com. Hover your cursor over the Login tab on the top right of
the website and
click on GPS followed by the Locate GPS tab.
Using your temporary credentials that were provided by email, enter your login
information and click the Enter button. You will then be prompted to change your
password. After you do that, the Monitoring page will appear and your device's last
reported location will be centered on the map.
You can also login directly to the platform by visiting locate.brickhousesecurity.com
Please Note: Both the username and password are case-sensitive.

User Settings
In order to choose user parameters,
click on the username in the right
corner of the top panel and click the
‘User Settings’ button in the
dropdown menu.
Next, follow these steps:
• Indicate your time zone.
• Select the type of Daylight
Savings Time used in your
region.
Note: Make sure you have selected the above mentioned settings properly,
because they
could influence the accuracy of data presented in reports,
messages, and elsewhere throughout the system.

Us
er Settings Interface

Enable Unit Visibility
Before editing a unit, make sure that your devices are being displayed on the
left side of the Monitoring tab as well as on the map on the right. To enable this
visibility, please follow the steps with corresponding images below.
Next, check the box located on the left
side of the unit. If you have multiple units,
you can check the top box to select all. If
you want to hide a unit in the future,
uncheck the box to the left of that unit.
First, click on the 'All' button as
shown below.

Edit Unit Name and Icon
You can edit some of the unit
properties including name
and icon by clicking on the
wrench to the right of the
unit.
To change the name, type it into
the area shown below and click OK
From this same menu, clicking on
the Icon tab will bring you to the
library.

Monitoring Tab
This is the main interface of the platform and includes the work area (shown
below) as well as the map on the right side. From here, you can click on a unit
icon to expand it and see additional information, center over a specific unit, see
whether it's moving or stationary, run a quick track or report, as well as execute
a command if it's available for your device.
(1) Center over a specific unit
(2) See a unit's current motion state
(3) Run a track for the current day
(4) Run a Trips & Stops report
(5) Ping your device (if available)
(6) Change unit properties

From here, you can see additional information about a unit by clicking on
its icon in the work area or hovering over it on the map. This will show
you the last time it reported as well as its current location, direction, and
speed. To watch over a specific unit, click on the bullseye icon in the
work area (shown in #1 on previous page) or directly on the map.

(1) Click the magnifying glass icon to search for an address, unit or geofence
(2) Click the eye icon to select the layers you would like to be visible on the map
(3) Click this icon to select your map source
(4) You can zoom in and out of the map by clicking the +/- icons or dragging the bar

Tracks Tab
The Tracks section allows you to see your tracking history on the map:
(1) Select a unit
(2) Select whether you would like it to be a single line or separated
by trip (color)
(3) Select the line thickness and icons you would like to overlay on the track
(4) Choose a time interval or enter a specific range
(5) Click the directional arrow to move along the track or the play icon for a Google
Street View playback (if available for the locations visited)
(6) You can choose to save the current track as a Geofence
To close the current Track, click on the X icon in the work area
Tip
: Hover over any point on the track to see the address, time of visit, and speed

Reports Tab
The Locate GPS tracking platform c
omes preloaded with some default report
templates that have been customized to suit your needs. See below for
instructions on how to execute a report and the next page for how to read and
export the data.
(1) Select the report type
(2) Select the device you would like to run the report on
(3) Click on a predefined time interval or enter your own
(4) Click Execute to run the report and Clear once you're done reviewing the results

Below is an example of how the "Trips & Stops" report looks once its executed
within the platform.
(1) This is where you navigate between the different sections of the report.
(2) You can click on the eye icon to the left of each trip to make its Track appear
on the map.
(3) Click on one of these icons to email, print, or export the report in PDF or XLS
format.
Once you're finished reading the report, just click Clear.

Geofences
A Geofence is a virtual perimeter around a predefined area that can be
utilized in a variety of ways on the Locate GPS tracking platform. You can
use it to be notified if your device has entered or exited that area or run a
historical report on all visits and time spent within the area.
There are 3 types of geofences:
(1) Circle - Point of the map with a radius around it
(2) Polygon - Add as many points as you want to define a specific area
(3) Line - Use this type to be alerted if your device has entered or exited a route

To locate the area where you would like to create your first geofence, either
manually drag the map to that destination or search for a specific address
by clicking the magnifying glass icon on the map.
Next, click on the "Geofences" tab followed by the "New" button, and then:
need to display the geofence on the map.
(1) Add a name and description for your geofence.
(2) Select the geofence type. Once you do this
step, start to define it on the map based on the
following guidelines:
• Circle: Double click anywhere on the map to
set the center and then determine the radius.
• Polygon: Add at least 3 points to the map.
You can then drag the points to define your
perimeter. Double click on your last point if
you'd like to remove it.
• Line: The line option allows you to connect
the points along a specific route that your
device takes. Change the width on the left to
fit your needs (e.g., wide enough to cover the
entire highway).
(4) Click Save and then check the box next to your
new geofence
(3) Once you define your
geofence, you can choose to
add an image or assign a
color and transparency.
Click Save and repeat as
needed.
/