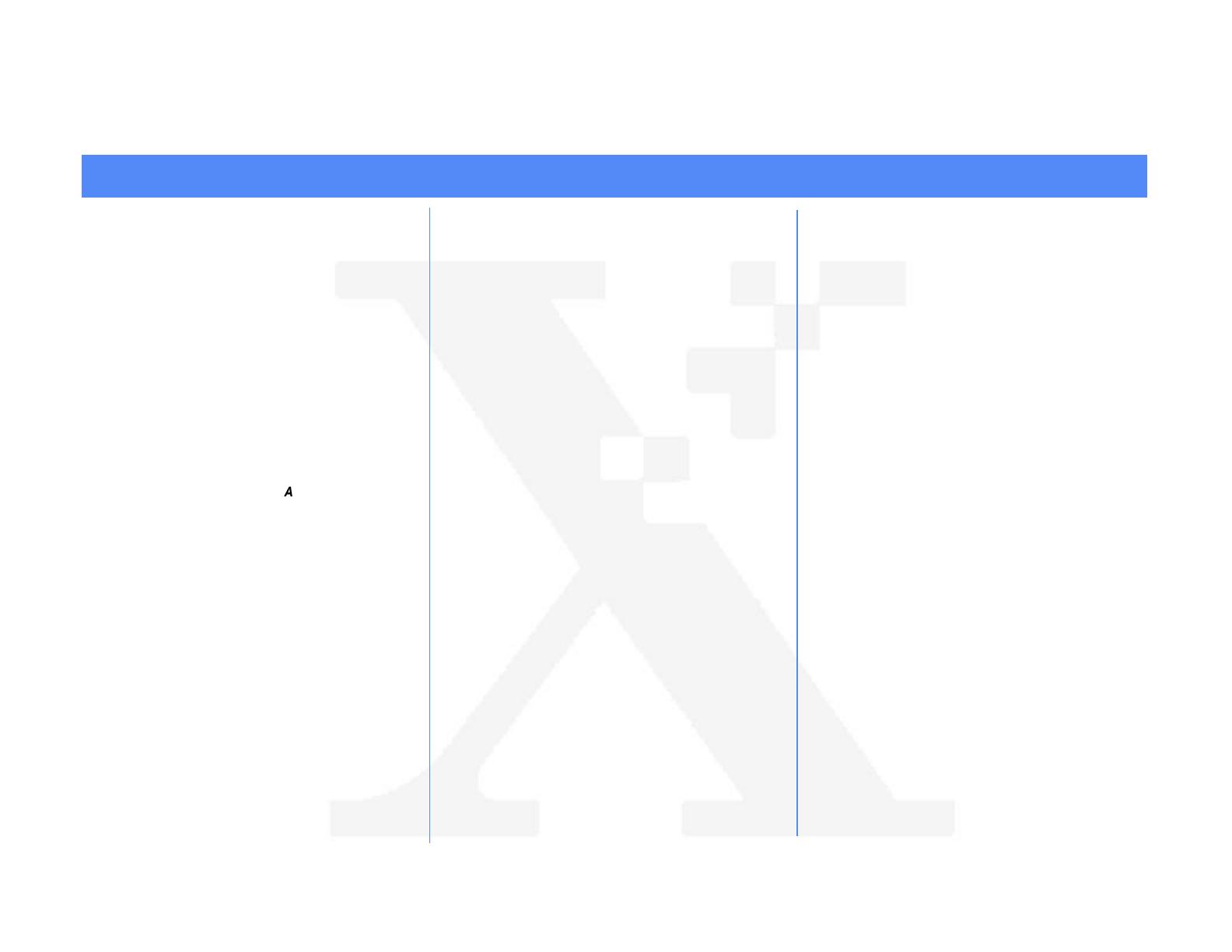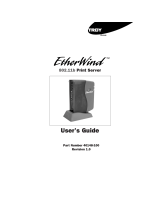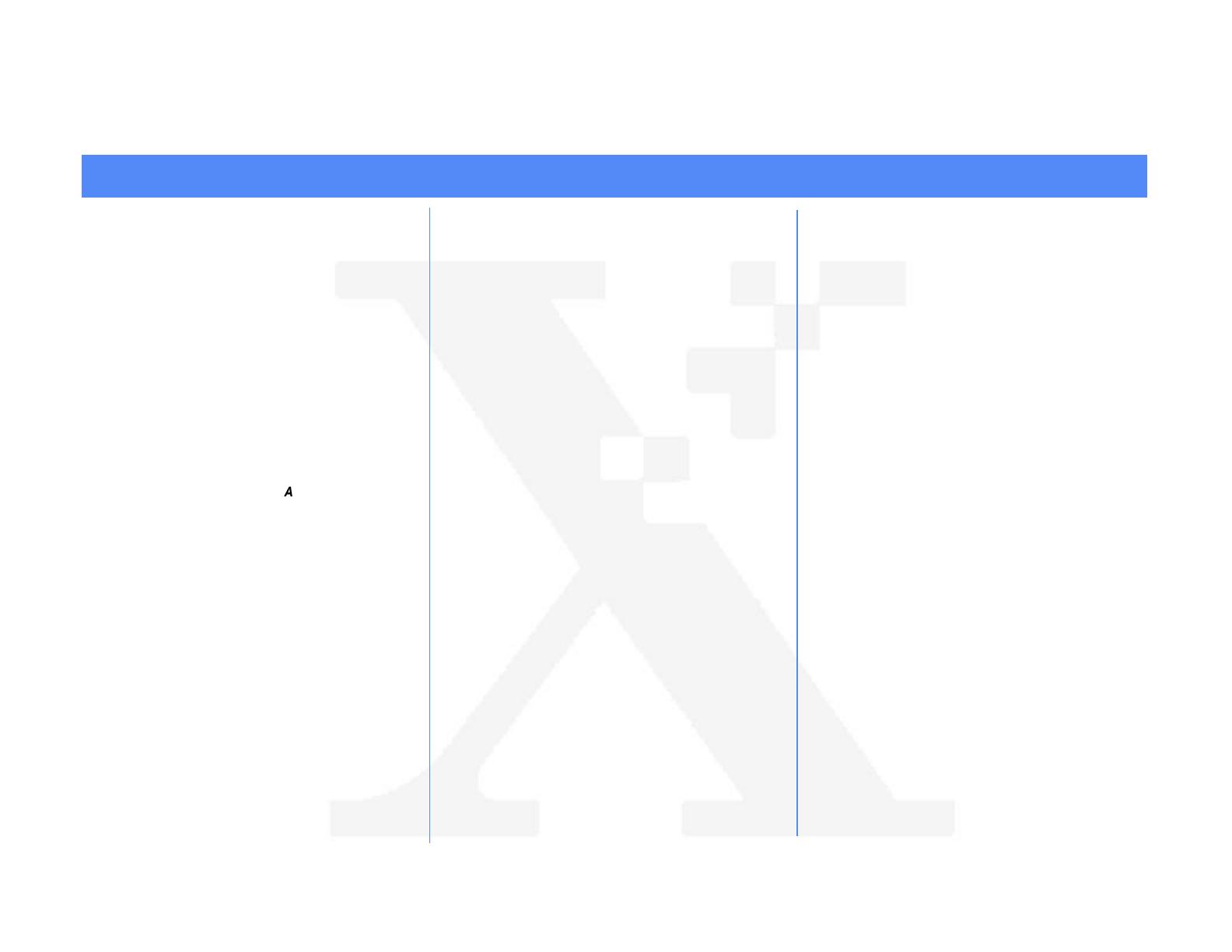
Page 1
Banyan VINES Network Quick Install Card
Xerox Document Centre 240/255/265 LP/ST
d) At the next screen, press the Protocol
button.
e) At the next screen, press the Enable
button to start the Banyan Vines
protocol and press Save.
4. Configure User Name settings and
Password.
a) At the next screen, press the Settings
button.
b) At the next screen, press the User
Name/PC Print Destination button,
enter the desired text for this item
using the touch panel keys, then press
Save.
c) Press the User Password button,
enter the desired text for this item
using the touch panel keys, then press
Save.
d) Press the Print Service Name button,
enter the desired text for this item
using the touch panel keys, then press
Save.
e) Press the Exit Tools button.
5. Wait a MINIMUM of 7 minutes for the
printer to reset.
a) Obtain a Configuration Report page
from your printer.
b) Check the Configuration Report
page and verify that Banyan VINES is
enabled and the other Banyan
Settings are correct.
6. From the documentation package
supplied with your printer, retrieve the
CentreWare Network Services CD-ROM
(CD-ROM 2) and the document entitled
Getting Started with Print and Fax
Services. Proceed to the next section of
this procedure called Go to the server
and...
Before You Start
If your printer is equipped with a Token Ring
interface you must enable TCP/IP and use lpr to
submit print jobs. Use the Token Ring Quick
Install Card supplied in this Quick Install Card
set to set the Ring Speed and Source Routing
settings for your environment.
Go to the printer and...
1. Connect your Document Centre to the
network with the appropriate cabling.
2. Enter the Tools pathway
a) Press the Access ( ) button.
b) On the keypad enter 1111 or the
current password. Press the Enter
button when finished. If your printer is
an ST model press the Go to Tools
button, otherwise skip to the next step.
c) The Touch Screen will be used for the
remainder of the data entry.
3. Enable Banyan VINES printing.
a) Press the Connectivity and Network
Setup button.
b) At the next screen, press the Network
Setup button.
c) At the next screen, press the Banyan
VINES button.
For assistance, contact your local Xerox Customer Support Center:
USA: 1-800-821-2797 Canada: 1-800-939-3769