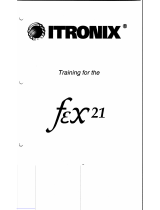Page is loading ...

User Manual
This User Manual provides instructions on how to use your new device. However, some of
the information in this User Manual does not apply to your kajeet device. This includes the
following:
• Activation instructions provided by Sprint.
•
Select services and features that are specic to Sprint, such as Sprint ID, Sprint TV, Sprint
Zone, TeleNav GPS Navigator, Sprint Mobile Wallet, Sprint HotSpot and voice mail to text
capability
• Customer service information (phone numbers and/or websites) for Sprint
•
Warranty information (warranty terms are provided with device)
For questions regarding your device or service, please have your administrator
contact kajeet.
www.kajeet.com/education


Table of Contents
Welcome to Sprint . . . . . . . . . . . . . . . . . . . . . . . . . . . . . . . . . . . . . . . . . . . . . . . . . . i
Your Sprint Mobile Broadband USB Modem . . . . . . . . . . . . . . . . . . . . . . . . . . . ii
How to Use This Guide . . . . . . . . . . . . . . . . . . . . . . . . . . . . . . . . . . . . . . . . . . . . . iii
Section 1: Introducing the Sprint Mobile Broadband USB Modem . . . . . . . 1
1A. Introducing the Sprint Mobile Broadband USB Modem . . . . . . . . . . . . . . . . . . . . 2
Your Sprint Mobile Broadband USB Modem . . . . . . . . . . . . . . . . . . . . . . . . . . . . . . . . . . . . . . . . . 2
TRU-Install . . . . . . . . . . . . . . . . . . . . . . . . . . . . . . . . . . . . . . . . . . . . . . . . . . . . . . . . . . . . . . . . . . . . . . . 3
Package Contents . . . . . . . . . . . . . . . . . . . . . . . . . . . . . . . . . . . . . . . . . . . . . . . . . . . . . . . . . . . . . . . . 3
Care and Maintenance . . . . . . . . . . . . . . . . . . . . . . . . . . . . . . . . . . . . . . . . . . . . . . . . . . . . . . . . . . . . 4
Section 2: Installing and Using the USB Modem . . . . . . . . . . . . . . . . . . . . . . . 5
2A. Installing the Software . . . . . . . . . . . . . . . . . . . . . . . . . . . . . . . . . . . . . . . . . . . . . . . . . 6
Installing the Software on a Windows Computer . . . . . . . . . . . . . . . . . . . . . . . . . . . . . . . . . . . . . . 6
Installing the Software on a Mac Computer . . . . . . . . . . . . . . . . . . . . . . . . . . . . . . . . . . . . . . . . . . 9
2B. Using Your USB Modem . . . . . . . . . . . . . . . . . . . . . . . . . . . . . . . . . . . . . . . . . . . . . . 12
Starting the Windows Software . . . . . . . . . . . . . . . . . . . . . . . . . . . . . . . . . . . . . . . . . . . . . . . . . . . . 12
Starting the Mac Software . . . . . . . . . . . . . . . . . . . . . . . . . . . . . . . . . . . . . . . . . . . . . . . . . . . . . . . . 13
Activating Your USB Modem . . . . . . . . . . . . . . . . . . . . . . . . . . . . . . . . . . . . . . . . . . . . . . . . . . . . . . 13
Viewing the User Guide . . . . . . . . . . . . . . . . . . . . . . . . . . . . . . . . . . . . . . . . . . . . . . . . . . . . . . . . . . 14
Removing the USB Modem . . . . . . . . . . . . . . . . . . . . . . . . . . . . . . . . . . . . . . . . . . . . . . . . . . . . . . . 14
Attaching an External Antenna . . . . . . . . . . . . . . . . . . . . . . . . . . . . . . . . . . . . . . . . . . . . . . . . . . . . 15
Contacting Sprint Customer Service . . . . . . . . . . . . . . . . . . . . . . . . . . . . . . . . . . . . . . . . . . . . . . . 15
Troubleshooting . . . . . . . . . . . . . . . . . . . . . . . . . . . . . . . . . . . . . . . . . . . . . . . . . . . . . . . . . . . . . . . . . 16

2C. Using a Memory Card (microSD) . . . . . . . . . . . . . . . . . . . . . . . . . . . . . . . . . . . . . . . 17
Inserting the Memory Card (microSD) . . . . . . . . . . . . . . . . . . . . . . . . . . . . . . . . . . . . . . . . . . . . . . 17
Removing the Memory Card (microSD) . . . . . . . . . . . . . . . . . . . . . . . . . . . . . . . . . . . . . . . . . . . . 18
Section 3: Technical Specifications, Regulatory and Safety Information 21
3A. Technical Specifications . . . . . . . . . . . . . . . . . . . . . . . . . . . . . . . . . . . . . . . . . . . . . . 22
LED Operation . . . . . . . . . . . . . . . . . . . . . . . . . . . . . . . . . . . . . . . . . . . . . . . . . . . . . . . . . . . . . . . . . 22
Radio Frequency and Electrical Specifications . . . . . . . . . . . . . . . . . . . . . . . . . . . . . . . . . . . . . . 24
Software Specifications . . . . . . . . . . . . . . . . . . . . . . . . . . . . . . . . . . . . . . . . . . . . . . . . . . . . . . . . . . 25
Environmental Specifications . . . . . . . . . . . . . . . . . . . . . . . . . . . . . . . . . . . . . . . . . . . . . . . . . . . . . 26
Mechanical Specifications . . . . . . . . . . . . . . . . . . . . . . . . . . . . . . . . . . . . . . . . . . . . . . . . . . . . . . . . 27
3B. Regulatory Information . . . . . . . . . . . . . . . . . . . . . . . . . . . . . . . . . . . . . . . . . . . . . . . 28
Regulatory Notices . . . . . . . . . . . . . . . . . . . . . . . . . . . . . . . . . . . . . . . . . . . . . . . . . . . . . . . . . . . . . 28
Patents . . . . . . . . . . . . . . . . . . . . . . . . . . . . . . . . . . . . . . . . . . . . . . . . . . . . . . . . . . . . . . . . . . . . . . . . . 31
Trademarks . . . . . . . . . . . . . . . . . . . . . . . . . . . . . . . . . . . . . . . . . . . . . . . . . . . . . . . . . . . . . . . . . . . . . 31
Copyright . . . . . . . . . . . . . . . . . . . . . . . . . . . . . . . . . . . . . . . . . . . . . . . . . . . . . . . . . . . . . . . . . . . . . . . 31
Limitation of Liability . . . . . . . . . . . . . . . . . . . . . . . . . . . . . . . . . . . . . . . . . . . . . . . . . . . . . . . . . . . . 32
Additional Information and Updates . . . . . . . . . . . . . . . . . . . . . . . . . . . . . . . . . . . . . . . . . . . . . . . 32
3C. Important Safety Information . . . . . . . . . . . . . . . . . . . . . . . . . . . . . . . . . . . . . . . . . . 33
Important Notice . . . . . . . . . . . . . . . . . . . . . . . . . . . . . . . . . . . . . . . . . . . . . . . . . . . . . . . . . . . . . . . . 33
Safety and Hazards . . . . . . . . . . . . . . . . . . . . . . . . . . . . . . . . . . . . . . . . . . . . . . . . . . . . . . . . . . . . . 34

i
Welcome to Sprint
Sprint is committed to bringing you the best wireless technology available. We built our network right
from the start to give you what we believe you really want from a wireless service
provider—clear connections, private communications, and time-saving features.
This guide will familiarize you with your new Sprint Mobile Broadband USB modem
through simple, easy-to-follow instructions.
Welcome and thank you for choosing Sprint.

ii
Your Sprint Mobile Broadband USB Modem
Thank you for purchasing a Sprint Mobile Broadband USB modem. This USB modem
offers more freedom than ever before. No wires, no cables—just access to your data when
you need it. The power of the Internet is truly at your fingertips.

iii
How to Use This Guide
The advantages of Sprint are as clear as each wireless connection you make. With Sprint
service, we give you what you really want from a wireless service provider—clear
connections, easy-to-understand service plans, and self-servicing options for managing
your account. All this is designed to make your life easier and worry-free.
We know you’re eager to start using your USB modem right away, and the sections of this
guide are designed to help you do just that.
The first section (page 1) gives an overview of the USB modem package contents.
The second section (page 5) guides you through the steps required to install your
Sprint Mobile Broadband USB modem and the Windows
®
or Mac
®
software,
describes how to start the software once it is installed, and how to use an optional
memory card with your USB modem.
The third section (page 21) lists the technical specifications, regulatory and
important safety information for your Sprint Mobile Broadband USB modem.
Getting More Information About the USB Modem and Service
This guide describes how to install and start the software. To learn how to use all the
features of your USB modem and software, consult the user guide (see page 14 of this
document) or online help.
1
2
3


Section 1
Introducing the Sprint Mobile
Broadband USB Modem

2 Section 1A. Introducing the Sprint Mobile Broadband USB Modem
Section 1A
Introducing the Sprint Mobile Broadband USB
Modem
⽧ Your Sprint Mobile Broadband USB Modem (page 2)
⽧ TRU-Install (page 3)
⽧ Package Contents (page 3)
⽧ Care and Maintenance (page 4)
This section introduces your Sprint Mobile Broadband USB modem, and describes what
is included with your USB modem.
Your Sprint Mobile Broadband USB Modem
The Sierra Wireless Compass™ 597 USB modem is a dual-band wireless USB modem.
It enhances the functionality of your mobile computing devices by adding wireless
connectivity to the Internet.
Your Sprint Mobile Broadband USB modem fits into a USB slot (available on most
notebook and desktop computers).

Introduction
Section 1A. Introducing the Sprint Mobile Broadband USB Modem 3
TRU-Install
To install the drivers and software, you do not need an installation CD. Your USB modem
uses the Sierra Wireless TRU-Install™ feature—the drivers and software are installed when
you insert the USB modem into your Windows or Mac computer.
Package Contents
Your Sprint Mobile Broadband USB modem package contains the following components:
䢇 Sprint Mobile Broadband USB modem by Sierra Wireless (Model Compass 597)
䢇 Getting Started guide (this document)
䢇 Carrying pouch
䢇 Warranty
䢇 7-inch USB extension cable
Note
To get the latest drivers and software, visit www.sprint.com/downloads.
Note
Use only the supplied USB extension cable; other cables may not work with the USB modem.
The USB extension cable is flexible, and retains its shape.

4
Care and Maintenance
As with any electronic device, the USB modem must be handled with care to ensure
reliable operation. Follow these guidelines in using and storing the USB modem:
䢇 The USB modem should fit easily into your USB slot. Forcing the USB modem into a slot
may damage the connector pins.
䢇 Protect the USB modem from liquids, dust, and excessive heat.
䢇 When not installed in your computer, store the USB modem in a safe place.
䢇 Remove the USB modem before storing or transporting your computer.
䢇 When inserting or removing the USB modem, always grip it by the sides rather than the
end, as this prevents damage to the USB modem.
䢇 Do not use the USB modem with a handheld computer; it is designed only for notebook
or desktop computers running Windows Vista™, Windows XP, or Mac OS X.
䢇 Do not handle or operate the USB modem while driving or operating a vehicle. Doing
so may distract you from properly operating the vehicle. In some jurisdictions, operating
communication devices while in control of a vehicle is a criminal offense.

Section 2
Installing and Using the USB
Modem

6 Section 2A. Installing the Software
Section 2A
Installing the Software
⽧ Installing the Software on a Windows Computer (page 6)
⽧ Installing the Software on a Mac Computer (page 9)
The installation process has two stages:
䢇 Installing the Software and Drivers — Insert the USB modem to install the drivers and the
software (for Windows, see below; for Mac, see page 9).
䢇 Activating Your USB Modem — Start the software, and activate your account and configure
the USB modem to use your account. For complete instructions, see the user guide.
Installing the Software on a Windows Computer
System Requirements
The Sprint Mobile Broadband USB modem is supported on:
䢇 Windows Vista.
䢇 Windows XP with Service Pack 2 or later.
To install and run the USB modem and accompanying Sprint SmartView
SM
software on a
Windows computer, you will need one USB slot.
Note
Your USB modem will not work with handhelds or Pocket PCs.
Note
Do not insert the USB modem or the USB extension cable into a USB hub or a USB slot on
a keyboard.

Installing the Software
Section 2A. Installing the Software 7
Installing the Software and Drivers
1. If your USB modem has not yet been activated, ensure you are in the network
coverage area (not roaming).
2. Remove the protective cap from the USB connector of the USB modem by placing
your fingers on the side grips of the cap and carefully pulling the cap off.
3. Gripping both sides of the USB modem, insert it into your computer’s USB slot.
Alternatively, you can attach the USB extension cable to your computer’s USB slot,
and then connect the USB modem to the USB extension cable.
Note
Windows Vista users: You must log in with administrative privileges to install the software
and drivers.
Windows XP users: You may need to log in with administrative privileges, depending on your
Windows configuration.
As part of the installation process you may be prompted to restart your computer; save any
open documents.
WARNING
If your computer’s USB slot is vertical, use the USB extension cable.
If the orientation of your computer’s USB slot or the thickness of your computer are such
that pressure is applied to the modem’s end or side, you may damage the modem or your
computer. In such cases, do not insert the modem directly into your computer’s USB slot;
use the USB extension cable instead.

8 Section 2A. Installing the Software
Windows detects the USB modem and installs the drivers for it. This may take a few
minutes. Once completed, the system tray may display “Your devices are ready to
use” or “Your new hardware is installed and ready to use.”
The LED indicator is lit (blue, or blinking amber).
4. If the Software Installation Wizard has not started automatically, in Windows Explorer
browse to the entry (under
My Computer) and run AppLaunch.exe or, if
you’re running Windows Vista, in the “AutoPlay” window click
Sprint SmartView
Installation to start the wizard.
5. In the installation window, click Next.
6. Read the License Agreement and select “I accept the terms in the license agreement” to
agree to the terms. Click
Next. (A series of dialog boxes guides you through the
installation.)
7. Use the Next and Back buttons to navigate through the wizard.
8. In the “InstallShield Wizard Completed” window, click Finish.
9. Wait until the system tray displays “Your devices are ready to use” or “Your new
hardware is installed and ready to use.”

Installing the Software
Section 2A. Installing the Software 9
10. If a message that you must restart your computer is displayed, click Yes to restart your
computer. Wait until your computer restarts.
11 . Proceed to “Starting the Windows Software” on page 12.
Installing the Software on a Mac Computer
System Requirements
The Sprint Mobile Broadband USB modem is supported on a MacBook™, MacBook Air™,
MacBook Pro, PowerBook
®
G4, Power Mac
®
G5, or desktop iMac computer running Mac
OS X version 10.4 or newer.
To check your version, from the Apple menu ( ) choose
About This Mac. If your version is
earlier, then:
䊳 Visit www.apple.com/downloads/macosx/apple for upgrading instructions.
– or –
1. In Finder™, choose Go > Applications > System Preferences.
2. Double-click the System Preferences icon.
3. Double-click Software Update.
4. Click Check Now.
To install and run the USB modem and accompanying Sprint SmartView software on a
Mac computer, you will need one USB slot.
Note
Do not insert the USB modem or the USB extension cable into a USB hub or a USB slot on
a keyboard.

10 Section 2A. Installing the Software
Installing the Software and Drivers
1. If your USB modem has not yet been activated, ensure you are in the network
coverage area (not roaming).
2. Remove the protective cap from the USB connector of the USB modem by placing
your fingers on the side grips of the cap and carefully pulling the cap off.
3. Gripping both sides of the USB modem, insert it into your computer’s USB slot.
Alternatively, you can attach the USB extension cable to your computer’s USB slot,
and then connect the USB modem to the USB extension cable.
4. In the “TRU-Install” Finder window, double-click Sprint SmartView Installer.mpkg.
5. In the “Welcome to the Sprint SmartView Installer Installer” window, click Continue.
6. Read the Software License Agreement. To continue with the software installation, you
must click
Continue, and then Agree to accept the terms.
7. In the “Standard Install on ...” window, click Install.
8. If a window appears prompting you for your password, enter your Mac password and
then click
OK.
9. In the window with the message that you will have to restart your computer, click
Continue Installation.
Note
As part of the installation process you will be prompted to restart your computer; save any
open documents.
WARNING
If your computer’s USB slot is vertical, use the USB extension cable.
If the orientation of your computer’s USB slot or the thickness of your computer are such
that pressure is applied to the modem’s end or side, you may damage the modem or your
computer. In such cases, do not insert the modem directly into your computer’s USB slot;
use the USB extension cable instead.

12 Section 2B. Using Your USB Modem
Section 2B
Using Your USB Modem
⽧ Starting the Windows Software (page 12)
⽧ Starting the Mac Software (page 13)
⽧ Activating Your USB Modem (page 13)
⽧ Viewing the User Guide (page 14)
⽧ Removing the USB Modem (page 14)
⽧ Attaching an External Antenna (page 15)
⽧ Contacting Sprint Customer Service (page 15)
⽧ Troubleshooting (page 16)
Starting the Windows Software
䊳 Double-click the program’s icon [ ] on your desktop.
– or –
Select
Start > All Programs > Sprint > Sprint SmartView.
Proceed to “Activating Your USB Modem” on page 13.
/