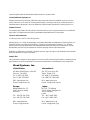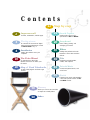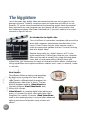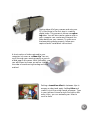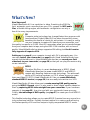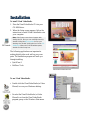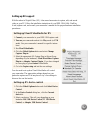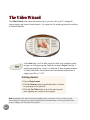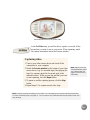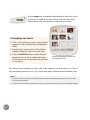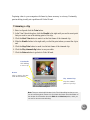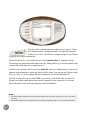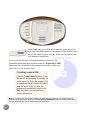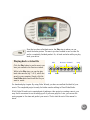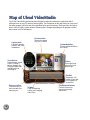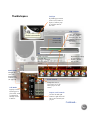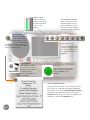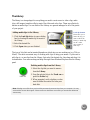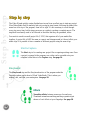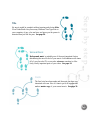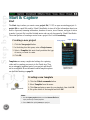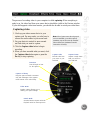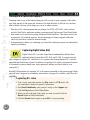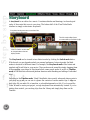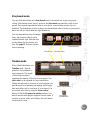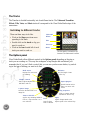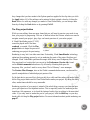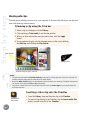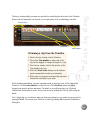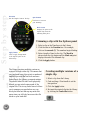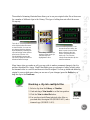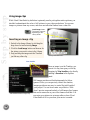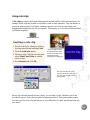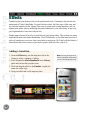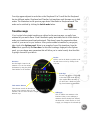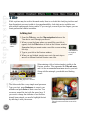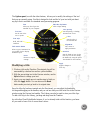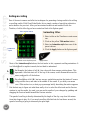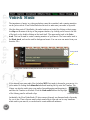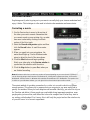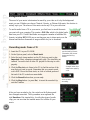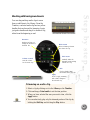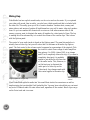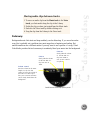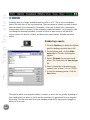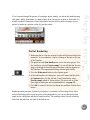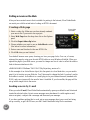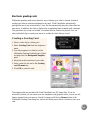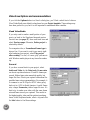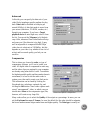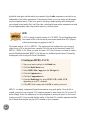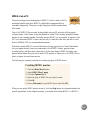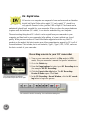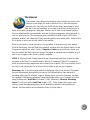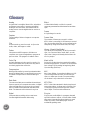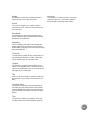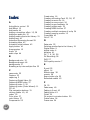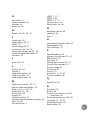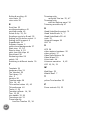User Guide
Ulead Systems, Inc.
October 1999
Version 4.0

Seocnd English edition for Ulead VideoStudio version 4.0, October 1999.
© 1992-1999 Ulead Systems, Inc.
All rights reserved. No part of this publication may be reproduced or transmitted in any form or by any
means, electronic or mechanical, including photocopying, recording or storing in a retrieval system, or
translated into any language in any form without the express written permission of Ulead Systems, Inc.
Software license
The software described in this document is furnished under a License Agreement which is included with
the product. This Agreement specifies the permitted and prohibited uses of the product.
Licenses and trademarks
ICI Library © 1991–1992 C-Cube Microsystems.
Ulead Systems, Inc., Ulead, the Ulead logo, and Ulead VideoStudio are trademarks of Ulead Systems, Inc.
PhotoDisc images copyright 1999, PhotoDisc. PhotoDisc is a trademark of PhotoDisc, Inc. All other
product names and any registered and unregistered trademarks mentioned in this manual are used for
identification purposes only and remain the exclusive property of their respective owners.
GoMotion (c) 1999 Ligos Corporation. All rights reserved. Ligos, the Ligos Logo, GoMotion and GoMotion
logo are trademarks of Ligos Corporation.
Sample files
Files provided as samples on the program CD can be used for personal demonstrations, productions and
presentations. No rights are granted for commercial reproduction or redistribution of any sample files.
Ulead Systems, Inc.
United States: International:
970 West 190th Street, Suite 520 10F, 45 Tung Hsing Rd.
Torrance, CA 90502 Taipei, Taiwan 110
Tel: 1-(310) 523-9393 Tel: +886 (2) 2764-8599
Fax: 1-(310) 523-9399 Fax: +886 (2) 2764-9599
URL: www.ulead.com URL: www.ulead.com
Europe: Japan:
Wolfenbütteler Str. 33 No. 202, TE Building
38102 Braunschweig 4-5-16 Yohga, Setagaya-ku
Germany Tokyo 158-0097
Japan
Tel: +49-531-220-7920 Tel: +81-3-5491-5661
Fax: +49-531-220-7999 Fax: +81-3-5491-5663
URL: www.ulead.de URL: www.ulead.co.jp

Contents
Step by step
Effects
Adding that professional touch
between scenes with transition
effects.
Title
Beginning and ending titles,
credits, and captions.
Step by step
22
Map of Ulead VideoStudio
A map of the program and how to get
around.
18
The Video Wizard
An introduction to the Video
Wizard and how it can make your
life easier.
10
Installation
Getting the software onto your
computer.
8
The big picture
An overview of the world of digital
video and Ulead VideoStudio. Check
out What’s New? on p. 7.
4
Important stuff
Licenses, trademarks, and title page.
2
38
40
Voice & Music
Sound, background music, and
voiceovers.
44
Finish
Finishing your movie and outputting
a final cut. Special sections on DV
and MPEG movies.
50
Storyboard
Basic cutting, pasting, and
arranging your movie.
28
Start & Capture
Getting video onto your PC.
Special info on DV and MPEG!
24
Index
60
Glossary
Words you can use to sound like
an expert at cocktail parties.
58

4
How it works
The software follows a step-by-step paradigm.
By working on one step at a time, editing
tasks remain uncomplicated throughout the
entire process, from start to finish. The two
distinct program modules, Video Wizard and
the main program, Ulead VideoStudio, both
utilize this concept.
An introduction to digital video
Tens of millions of camcorders have been sold around the
world and computers have become standard fare in the
home. It hasn’t taken long for video capture cards to
make the connection between the two. So what’s the big
deal with digital video?
Besides being really fun, digital video on a PC is also
quite revolutionary. Editing your video on your computer
offers you the ease of mouse clicks, drag and drop opera-
tions, and cut and paste editing. What’s more, with
VideoStudio, you have access to nearly a hundred transition effects, professional
titling capabilities and simple soundtrack creation tools. Learn in seconds, create
in minutes.
Ulead VideoStudio
Video Wizard is a complete digital video editing pro-
gram. It is primarily a quick start application that
simplifies the creation of movies. Ulead VideoStudio
itself is also amazingly easy to use and offers advanced
editing controls and a fantastic array of tools and
effects.
The Video Wizard
The big picture
The big picture
Just a few years ago, digital video was something that was out of reach for the
average consumer. Powerful computers were too expensive and difficult to use.
Recently, PC prices have plummeted while processing speeds have skyrocketed.
Now, just about any new computer can do a decent job with home movies. And
with software programs like Ulead VideoStudio 4.0, you don’t need to be a rocket
scientist to figure it all out.

5
Putting a transition effect in between clips is
as easy as select and apply. Adding titles and
credits is just like using a word processor. Type
in your text and choose a style. And with a few
more clicks, you can animate your titles to
scroll or fade.
A short section of video captured to your
computer is known as a video clip. You can
scroll through your movie as easily as you do
a Web page in a browser. With little effort, you
can edit frame by frame, as well as change
the order of scenes using the drag and drop
method.
Getting video off of your camera and onto your
PC’s hard drive is the first step in creating
digital video. This process is known as captur-
ing video. You will also need a capture card so
your computer can receive and interpret the
video data from your camera. To make sure
that everything works properly, follow your
capture card’s installation instructions.

6
All of the tracks in your movie are organized into a video
project file. This project contains all of the information
about how your movie is put together, but it is not your
actual movie. All of the edits you make in your project do
not affect the original clips themselves. This means
that you can trim and edit without fear of making
permanent changes to your original clips. When it is all
ready to go, your computer collects all of the information
together to create your final video file. This process is
called rendering.
Ulead VideoStudio breaks your movie up into separate
tracks, which gives you broad creative freedom. While your
video probably already has a sound track, adding a
voiceover narration brings clarity to your personal videos.
Better still, add background music off of your favorite music
CDs to set the mood in your movie. These tracks are inde-
pendent, so changes to one track don’t affect the other.
So follow along in Ulead VideoStudio’s
step-by-step path and you’ll find that
your friends are amazed at the profes-
sional quality of your home movies. The
only question you’ll hear more often
than “How’d you do that?” is “When’s the
sequel?”

7
What’s New?
New! Improved!
Ulead VideoStudio 4.0 is a revolution in video. Smashing the 2GB file
limit, automatic music recording from your CDs, support for MP3 audio
files, a flexible titling engine, and automatic configuration are only a
few of the many improvements.
DV
Computer video technology has changed faster than anyone could
have predicted. Digital Video (DV) has taken the world by storm,
becoming the format of choice for enthusiasts. It is easy to config-
ure your computer to capture DV data from your camcorder, and
the quality is superior to S-VHS. Most DV camcorders allow you to transfer footage
from your computer back to tape, using the IEEE-1394 interface, with no loss of
quality. Ulead VideoStudio has always supported DV editing, but the 4.0 version
fully supports all aspects of DV.
Setting up (see page 9) your computer to work with DV is extremely easy. You
can even control your camcorder (see page 9) with Ulead VideoStudio and your
mouse! And the best part is, Ulead VideoStudio also lets you record your final
video back to your camcorder (see page 58) so that you can play the movie on big
screen television.
MPEG
The other Big Story in recent developments is MPEG. Ulead
VideoStudio gives you the power to edit MPEG-1 and MPEG-2
movies with amazing frame-accurate technology. The wide avail-
ability of CD writing hardware, or CD-R, allows anyone to create
their own Video CD (VCD). Ulead VideoStudio 4.0 lets you create WhiteBook
standard MPEG-1 movies (see page 56) that are ready to be written to a VCD.
Ulead VideoStudio 4.0 also allows you to create amazing DVD quality movies
using the MPEG-2 format, which is also used in direct digital satellite television.
Start by capturing MPEG video straight from your camcorder, if your hardware
supports it (see page 25), then trim and edit your movie with frame accuracy.
Finally, take advantage of DVD quality (see page 57) to create your final MPEG-2
movie.
This flexible technology allows you to create MPEG-2 movies from any source for a
truly professional solution. Possibly the best method is to capture and edit using
the lossless quality of DV and then output a highly compressed MPEG-2 movie.

8
Installation
Installation
To install Ulead VideoStudio:
1. Place the Ulead VideoStudio CD into your
CD-ROM drive.
2. When the Setup screen appears, follow the
instructions to install Ulead VideoStudio onto
your computer.
Note:
If the Setup screen doesn’t appear after
loading the CD, then you can manually start it by
double-clicking the My Computer icon on your
desktop, then double-clicking the icon for the CD-
ROM drive. When the CD-ROM window opens,
double-click the Setup icon.
The following applications are important in
making digital video work well on your com-
puter. The installation program will walk you
through installing:
• QuickTime 3
• NetShow Tools
To run Ulead VideoStudio:
• Double-click the Ulead VideoStudio (or Video
Wizard) icon on your Windows desktop.
• Or select the Ulead VideoStudio (or Video
Wizard) icon from the Ulead VideoStudio
program group on the Windows Start menu.
Ulead VideoStudio installation screen.
Ulead VideoStudio Web site.
Running Ulead VideoStudio
from Windows Start menu.

9
Setting up Ulead VideoStudio for DV
1. Connect your camcorder to your IEEE-1394 capture card.
2. Turn on your camcorder and set it to Play mode (or VTR
mode). See your camcorder’s manual for specific instruc-
tions.
3. Run Ulead VideoStudio.
4. Click the Global Options button and select Change
Capture Plug-in.
5. Select the appropriate DV Capture Plug-in (this will vary
depending on your hardware): Ulead DirectShow Capture
Plug-in or Adaptec Capture Plug-in. If you have changed
to a new plug-in, please restart VideoStudio.
6. Go to the Capture step and test the new settings.
Setting up DV device control
1. Click the Global Options button and click Select Device
Control.
2. In the Device Control dialog box, click the Current
device list.
3. Select your device. This will vary depending on your
hardware: MS 1394 Device Control, TI 1394 Device
Control, or Adaptec 1394 Device Control.
Setting up DV support
With the advent of Digital Video (DV), it has never been easier to capture, edit, and record
video on your PC. Follow the installation instructions of your IEEE-1394 (AKA: FireWire,
iLink) capture card, and consult your camcorder’s manual for the proper hardware installation
procedures.
You also need to set up how Ulead VideoStudio will control
your camcorder. The appropriate settings depend on your
particular capture card. You may have to try a few settings to
discover the one that works.

10
The Video Wizard
The Video Wizard
The Video Wizard is the fastest and easiest way to get video onto your PC, arrange the
various scenes, and create a finished movie. It is a great tool for setting up projects for editing
in Ulead VideoStudio.
In the Start step, you’ll be able to quickly check your computer’s setup
and get your first project going. Begin by creating a Project. Just like a
professional production, a movie is composed of many separate elements.
In Ulead VideoStudio, these elements are conveniently organized into a
single project file, or *.VSP.
Note:
Depending on the video source device (digital camera, camcorder, VCR, etc.) that is currently
connected to your computer, the output is displayed in the Preview Window. To check your video source
device’s settings, click the Video Source button.
Getting started
1. Enter a Project name.
2. Click the Browse button to specifically select a location
for your project file (optional).
3. Click the Get Video button to go to the next step and
start capturing new scenes for your project.
Starting Ulead Video Wizard.

11
In the Get Video step, you will be able to capture, or record, all the
scenes that you want to use in your movie. When capturing, watch
the capture information below the Preview window.
Note:
Don’t worry about recording too much video. You can always go back to the clips later to trim them.
For more on trimming clips, see page 11. You can remove any unwanted clips from the project in the next
step, Arrange.
Capturing video
1. Turn on your video source device and check all the
connections to your computer.
2. Watch the Preview window for the output of your video
source device (e.g. For recorded tapes, start playing the
tape. For cameras, adjust the focus and point to the
desired location.). When you see the part that you want
to start capturing, click the Begin button.
3. To pause or end the capturing process, click the Stop
button.
4. Repeat steps 2-3 to capture several video clips.
Ulead Video Wizard ready to capture video.
Note:
Right-click on the
Preview window to select
your capture card. See
pages 7 and 9 for more
information.

12
In the Arrange step, a thumbnail representation of each video clip in
your project is visible in the main window. They are placed in the
order in which each clip is going to be played in your movie.
Now that you have arranged your clips in the correct sequence, you may want to cut (trim or
edit) unnecessary portions out of a clip. See the next page to learn more about trimming clips.
Notes:
•
To delete a clip from a project, simply click the thumbnail representing that clip to select it and then
click the Remove button.
•
To add movie files that are already saved on your computer into your project, click the Add Video button.
Arranging your movie
1. Click on the clip that you want to move from the
sequence of clips. Selected clips are highlighted
in blue.
2. Drag the clip to a new location. This will auto-
matically change the order of the other clips.
3. Click the Add Effect button to define how the
transition from one clip to another takes place.
In that section, you can also add music and titles
to your movie.
Arranging video clips. Selected clips
are highlighted in blue.

13
Note:
There are other helpful buttons in the Trim Video dialog box that you can
use to scroll through the frames of a clip. Watch the Status bar at the bottom of
the window for information about the Mark in and Mark out points, which you
can use for more accurate trimming.
Capturing video to your computer with frame by frame accuracy is not easy. Fortunately,
precise editing is really not a problem with Video Wizard.
Trim handle
Click and drag
to trim a clip.
Return
Click to return to the main
Video Wizard interface.
Play trimmed clip
Plays the trimmed
portion of your clip.
The Trim Video dialog box.
Trimming a clip
1. Select a clip and click the Trim button.
2. In the Trim Video dialog box, slide the Handle to the right until you see the exact point
that you want to use as the starting point of the clip.
3. Click the Start Trim button to mark it as the first frame of the trimmed clip.
4. Slide the Handle further to the right until you find the point where you want the clip to
end.
5. Click the Stop Trim button to mark it as the last frame of the trimmed clip.
6. Click the Play trimmed clip button to see your edits.
7. Click the Return button to go back to Video Wizard.

14
This step really completes three major parts of your project. Transi-
tions between scenes, background music, and opening credits are
all taken care of here. The interface is simple and gives you a chance
to quickly spice up your production.
The most useful tool for your home movies is the Transition effect. A transition is what
occurs when one scene ends and another starts. By adding effects, you can take separate clips
and smoothly blend them into a complete movie.
Just below the Transition effect item is the Audio file entry box. Adding music to your movie
makes it more interesting to watch and helps to set the mood. You can use any Windows audio
file (e.g. *.WAV) or try the samples that are included on your Ulead VideoStudio CD.
The final section allows you to add a Title to your movie. As with the other two parts, the
Wizard’s incredibly simple method gets a quick working title into your movie. You can en-
hance these effects later in the main program, Ulead VideoStudio.
Notes:
•
The Video Wizard applies the same transition between all of the clips at this point ( unless you select
Random).
•
Ulead VideoStudio uses animated samples and instant previews to help you choose the perfect effect.
Adding effects to your movie in step four.

15
Creating opening credits
1. Click in the Text entry box.
2. Enter your title.
3. Click the Text color box to select the
colors for your message.
4. Click the Background color box to
set that color.
Adding an audio file
In the Audio file entry box, specify the path
and name of the audio file (*.WAV) that you
want to use in your movie. You can click the
Browse button to find the file yourself.
Adding a transition effect
1. Click the Transition effect drop
down menu.
2. From the drop down list, select the
method of transition to use between
your clips.
Selecting a transition effect.
Browsing for a music file.
Adding an opening credit.

16
Creating a movie file
Click the Create Video File button. Video
Wizard will start rendering, or creating, the
actual movie file. Watch the progress clock
to estimate the length of time it will take to
make the movie. When it’s done, the
program will automatically switch to the
Play step where you can watch your
newly created movie.
In the Create step, you will be able to make the actual movie file.
How long it will take depends on the number of clips included in the
project, the duration of each clip, any effects you have added, and
your hardware’s capabilities.
So far, you have only been collecting the parts of your movie. The
information about these parts has been stored in a Project file (*.VSP).
The project file contains all of the information necessary to make your
movie, but it is not the movie itself.
Note:
If you want to use more powerful editing tools at this point, you can open your project in the main
program, Ulead VideoStudio. When you click the Open In VideoStudio button, the Video Wizard closes
and your project file opens in the Ulead VideoStudio workspace.
Ulead Video Wizard ready to render a movie.

17
Now that you have a finished movie, the Play step is where you can
watch the entire picture. The movie you have created is now a video file
and is a completely finished product. So, sit back and relax while you play
back your movie.
Go ahead and play it again. By using Video Wizard, you have an excellent first draft of your
movie. The completed project is ready for further creative editing in Ulead VideoStudio.
While Video Wizard is not a required part of making a video project or creating a movie, you
may find it convenient to use in setting up all of your new projects. Later, you can use the
main program to fine tune and perfect your movie. That’s what the rest of this manual is
about.
Playing back a video file
Click the Play button to run the movie you
have just created in the Preview window.
While in the Play step, you can also play
back other movies (e.g. *.AVI), which are
saved in your computer. Simply click the
Load Video button and locate the file you
want to watch.
Reverse / ForwardPlay
Stop Home End
Loop
Playing a movie file with Video Wizard.

18
Options panel
Contains controls,
buttons, and other
information.
Preview window
Shows the current
clip, title, or effect.
Load media button
Click to add media files to
the Library.
Library
Stores and orga-
nizes all of your
media clips.
Timeline
Represents the
period of time that
a clip appears in
your movie.
Clip navigation buttons
Controls for moving
around and playing
your movie.
Trim bar
Used for trimming,
editing, and cropping
video clips.
Project scroll bar
The fastest way to
move around your
entire project.
Track buttons
Each activates a track
to edit. Clicking a
button changes the
Preview window and
available options
accordingly.
Ulead VideoStudio 4.0 interface.
Map of Ulead VideoStudio
Map of Ulead VideoStudio
The Ulead VideoStudio interface has been designed to make the sometimes complicated task of
editing movies on your PC intuitive and enjoyable. The illustration on this page shows an overview of
the entire program, while the next few pages detail more specific features. Note especially the Options
panel, which is highly context sensitive (meaning that it changes depending on the program’s mode)
and contains a ton of information.

19
Time units
Represents the timing
of clips in hours :
minutes ‘ seconds “
milliseconds
Tool Tips
By holding your mouse
cursor over a button or
object, a balloon pops
up with the name of
the item.
Clip navigator
Click and drag these
controls to scroll
through a clip. The
position is shown in
the Preview
window’s contents.
Selected range
These color bars
represent the
trimmed or selected
part of a clip or
project.
Trim handle
Click and drag
to trim a clip.
Zoom controls
Change the view to
zoom in/out or fit the
entire project on the
screen.
Switch mode
Changes the
view from
Storyboard to
Timeline view.
(see page 28)
Add media
Displays a menu
allowing you to
place video, audio
or image clips
directly on the
Timeline.
Project scroll controls
Use the left and right
buttons or grab the scroll
bar to move around your
project.
The Workspace
Continued...

20
Volume control
Controls loudness of
the music output. Drag
the slider to adjust the
volume of your
speakers.
Clip navigation buttons
These can be used to move
around a selected clip. The
button highlighted in yellow
plays the clip while the green
one means playing continuously.
Context sensitive help
This button activates the
Context sensitive help
feature. After you click
on it, your cursor changes
to look like the cursor pictured at
left. Move your cursor over an object
in the program and click it.
Play project
Click this button to render
(create) your project. This
can take some time, but is
an important feature: see
page 31.
Global commands button
This button accesses a menu that contains many useful
tools to give you a hand when using Ulead VideoStudio.
One example is the item, Ulead VideoStudio 4.0 Help.
Important program attributes can be found under the
Preferences item and you can create and organize your
templates by clicking the Templates item.
Trash can
Drag and drop clips here to delete
them. You can also select a clip
and press Delete on your
keyboard.
Undo and Redo
Any changes you make
that you don’t like can be
instantly fixed or undone
by clicking the left
button. And if you change your
mind, just click Redo.
Page is loading ...
Page is loading ...
Page is loading ...
Page is loading ...
Page is loading ...
Page is loading ...
Page is loading ...
Page is loading ...
Page is loading ...
Page is loading ...
Page is loading ...
Page is loading ...
Page is loading ...
Page is loading ...
Page is loading ...
Page is loading ...
Page is loading ...
Page is loading ...
Page is loading ...
Page is loading ...
Page is loading ...
Page is loading ...
Page is loading ...
Page is loading ...
Page is loading ...
Page is loading ...
Page is loading ...
Page is loading ...
Page is loading ...
Page is loading ...
Page is loading ...
Page is loading ...
Page is loading ...
Page is loading ...
Page is loading ...
Page is loading ...
Page is loading ...
Page is loading ...
Page is loading ...
Page is loading ...
Page is loading ...
Page is loading ...
Page is loading ...
Page is loading ...
-
 1
1
-
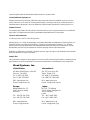 2
2
-
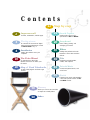 3
3
-
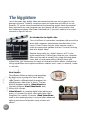 4
4
-
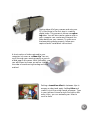 5
5
-
 6
6
-
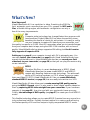 7
7
-
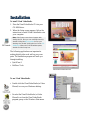 8
8
-
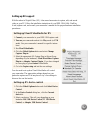 9
9
-
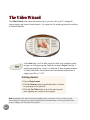 10
10
-
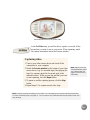 11
11
-
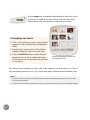 12
12
-
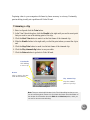 13
13
-
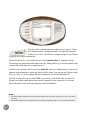 14
14
-
 15
15
-
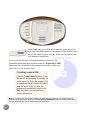 16
16
-
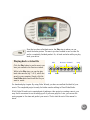 17
17
-
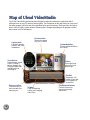 18
18
-
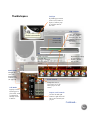 19
19
-
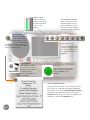 20
20
-
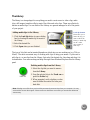 21
21
-
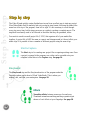 22
22
-
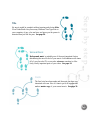 23
23
-
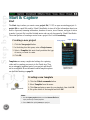 24
24
-
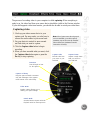 25
25
-
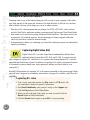 26
26
-
 27
27
-
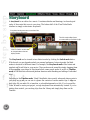 28
28
-
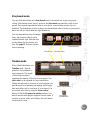 29
29
-
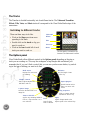 30
30
-
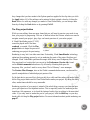 31
31
-
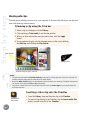 32
32
-
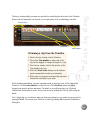 33
33
-
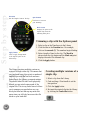 34
34
-
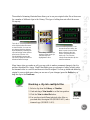 35
35
-
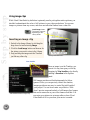 36
36
-
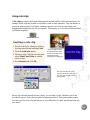 37
37
-
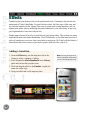 38
38
-
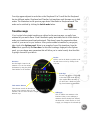 39
39
-
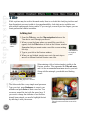 40
40
-
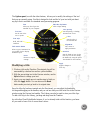 41
41
-
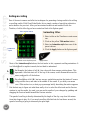 42
42
-
 43
43
-
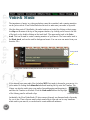 44
44
-
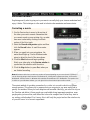 45
45
-
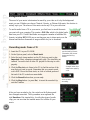 46
46
-
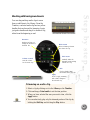 47
47
-
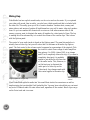 48
48
-
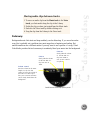 49
49
-
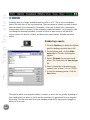 50
50
-
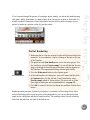 51
51
-
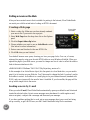 52
52
-
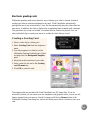 53
53
-
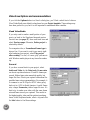 54
54
-
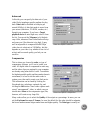 55
55
-
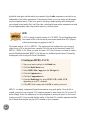 56
56
-
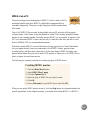 57
57
-
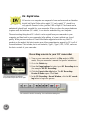 58
58
-
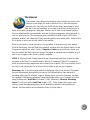 59
59
-
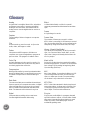 60
60
-
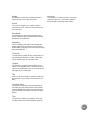 61
61
-
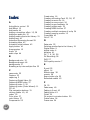 62
62
-
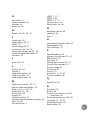 63
63
-
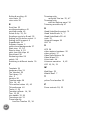 64
64
Ulead VIDEOSTUDIO 4 User manual
- Type
- User manual
- This manual is also suitable for
Ask a question and I''ll find the answer in the document
Finding information in a document is now easier with AI
Related papers
-
Ulead VIDEOSTUDIO 5 - 11-2000 User manual
-
Ulead DLX-180 User manual
-
Ulead Videostudio 8 User manual
-
Ulead VideoStudio 11 Plus User manual
-
Ulead Videostudio 9 User manual
-
Ulead VIDEO STUDIO 9 Owner's manual
-
Ulead VIDEO STUDIO 5 Owner's manual
-
Ulead VIDEOSTUDIO SE User manual
-
Ulead 1.0 User manual
-
 ADS Technologies DLX-180 User manual
ADS Technologies DLX-180 User manual
Other documents
-
 ADS Technologies USB Instant DVD User manual
ADS Technologies USB Instant DVD User manual
-
 ADS Technologies USBAV-709-EF Software Manual
ADS Technologies USBAV-709-EF Software Manual
-
 ADS Technologies USBAV-708 INSTANT VIDEOMPX User manual
ADS Technologies USBAV-708 INSTANT VIDEOMPX User manual
-
 ADS Technologies PTV-390 User manual
ADS Technologies PTV-390 User manual
-
Corel VideoStudio Pro X3 Owner's manual
-
 ADS Technologies USBAV-702 User manual
ADS Technologies USBAV-702 User manual
-
 ADS Technologies PYRO Digital Video None User manual
ADS Technologies PYRO Digital Video None User manual
-
Creative Audigy 2 ZS User manual
-
Corel LCVS11IEPCA User manual
-
ArcSoft SHOWBIZ DVD 2 User manual