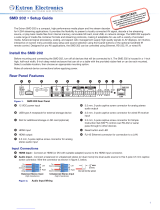This Technical note is intended to assist you in configuring Extron Streaming Media
equipment for utilizing 802.1x network security features.
Updated: August 2020
Extron Products Affected:
BEFORE YOU START
Before beginning, ensure that your network supports 802.1x security. More information
about the 802.1x technology is provided HERE, in the white paper entitled “802.1x Primer”.
An Extron Insider account is required to access the white paper.
Extron uses the Toolbelt software to enable and configure the 802.1x protocol on all
compatible Extron products. You will need to download the Toolbelt software version 2.7.0
(or greater) using your Extron Insider account from
https://www.extron.com/product/software/toolbelt.
After you have downloaded Toolbelt, you must successfully install the application.
BACKGROUND – WHAT IS 802.1x?
802.1x is the IEEE standard for port-based network access control. 802.1x allows a
network administrator to ensure secure communication with a common infrastructure using
certificates from a server referred to as an authenticator server.