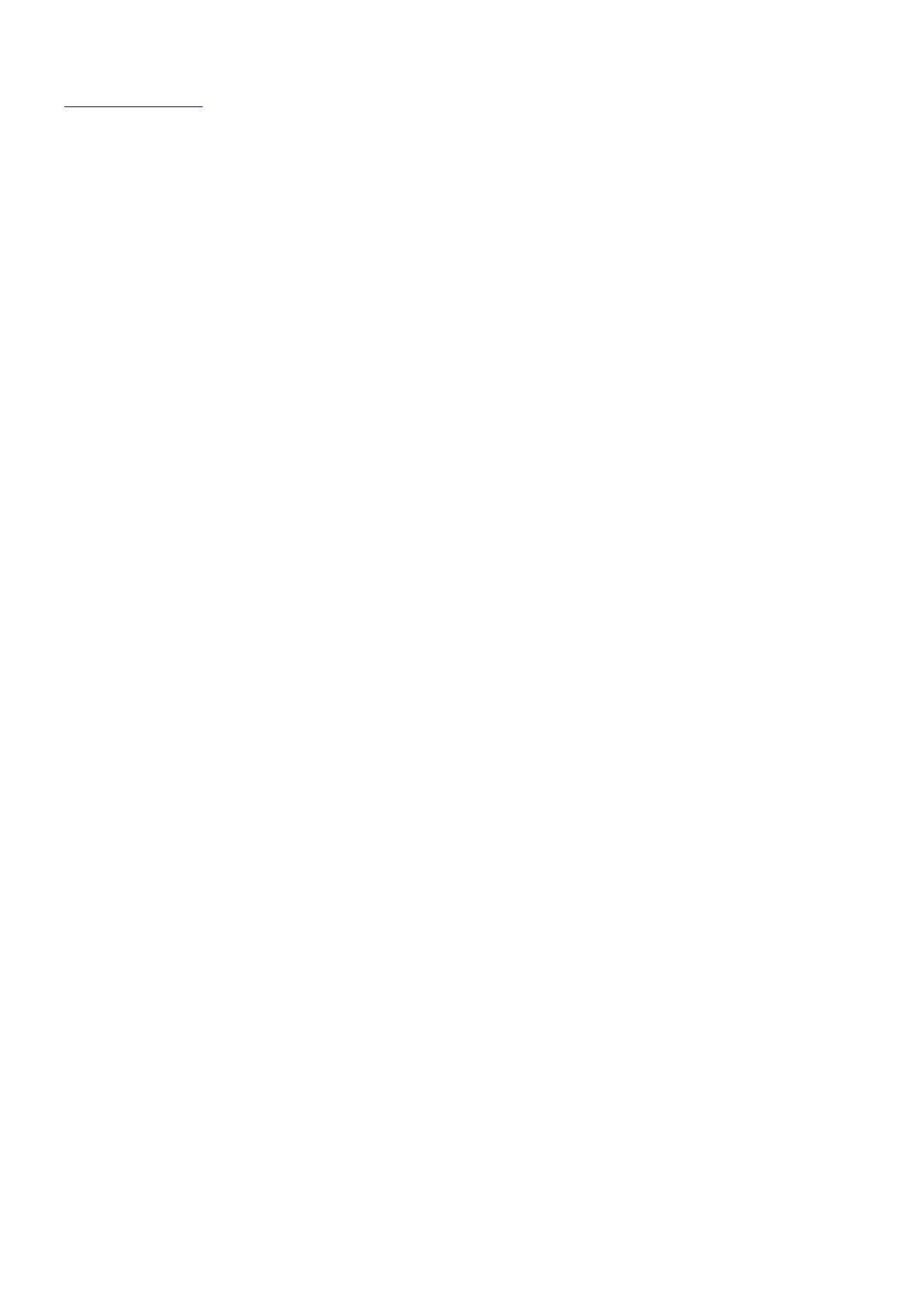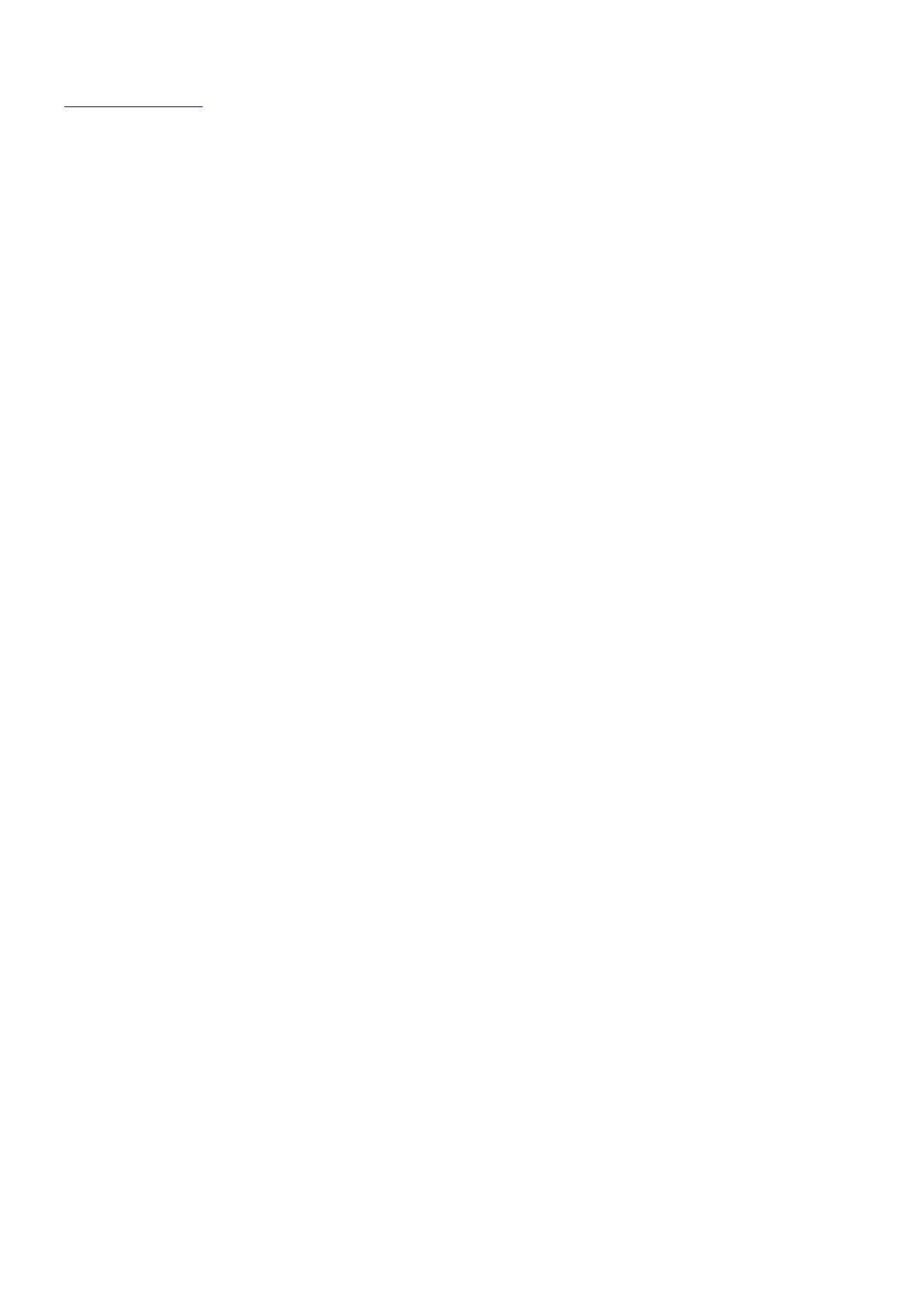
www.chamsys.co.uk MagicQ Software Quick Start
19 of 44
Controlling Heads
In order to control intelligent heads it is necessary to be able to select which heads to use. The MagicQ console keeps
track of the currently selected heads to enable it to determine which heads to apply changes to. The currently selected
heads are shown in the title bar of the Group, Position, Colour and Beam windows.
Selecting Heads from the Keypad
In “Hog Warp” mode or when the Setup option “Keypad always selects head is set” you can select heads from the
keypad – for instance to select heads 1 through 4.
1 THRU 4 ENTER
In other modes, you can select the heads using
1 THRU 4 @@
Lamping On / Off
To lamp on some heads select the Group of the heads and then press SHIFT and LOCATE. MagicQ will run a macro
to lamp on the selected heads. It is possible to select multiple groups at one time.
It is possible to lamp on all patched heads from the Macro Window using the Lamp On All soft button.
To lamp off heads select the heads and then press SHIFT + CTRL and LOCATE. MagicQ will run a macro to lamp off
the selected heads. It is possible to lamp off all patched heads from the Macro Window using the Lamp Off All soft
button.
To reset some heads select the heads and press CTRL and LOCATE.
Locating
When heads are selected, pressing the LOCATE button brings all the attributes of the selected heads into the
programmer at their default values with the intensity at 100%./
In Theatre and Hog modes attributes automatically change back to their default values when they are not in use by the
programmer or playbacks – so moving lights will always return to 50% pan and 50% tilt when not in use. In Normal
mode attributes remain at the last value they were used at until they are used again. This behaviour can be changed in
Setup, View Settings, Prog, Unused Chans Return to Defaults.
Modifying Attributes
Intelligent heads have several different attributes typically including pan and tilt, colour, gobo and iris. When MagicQ
patches an intelligent head it maps the head parameters to standard attributes to enable easy access of the features of
the head.