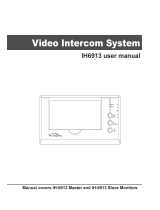Page is loading ...

SQ-04M
Design. Uniqueness. InnovationsDesign. Uniqueness. Innovations
User manual
Technical support
Thank you for
choosing our equipment
4” video intercom

SQ-04M
1REV. 2.0 2
Attention!
As a result of continuous upgrades and functionality improvements, technical
characteristics of the device can be changed without any preliminary declaration.
This manual can contain some inaccuracy or misprint. The owner reserves the right to
make corrections to the information described in the user manual and device package.
The last revision of this manual is available on www.slinex.com
Safety instructions
Read and keep that manual.
The device installation process should be carried out by the qulied specialists.
Use the device from –10 ˚C to +55 ˚C, always keep it within that temperature range.
Installation surface should be free from vibration and impact inuence.
Keep this device far from open sources of heat, such as radiators, heaters, and ovens.
The device can be installed near other electronic equipment in case if the temperature of the environment
does not exceed previously mentioned range.
The device should be protected from the direct inuence of the natural phenomena, such as direct
sunlight, rain or snow.
Don’t use aggressive or abradant detergent for the device surface cleaning.
Use soft wet cloth or tissue to remove strong dirt.
Don’t overpower outlets. It can cause re or electric shock.
Nature protection
Don’t throw away the device with other industrial or nutritive trash if you see that
symbol. Some regions have separation and recycling systems for the electronic
equipment. Connect with local authorities to receive information about recycling of
electronic equipment for your region.
Rights and limitation of liability
All rights reserved. Any part of that document can not be published in any form, translated into other
languages or reproduced in any way including electronic or mechanical.
Document recording and copying is strictly denied without owner permission.
Table of contents
1. Package ................................................................................................................................................................................... 3
2. Specication.......................................................................................................................................................................... 3
3. Description............................................................................................................................................................................. 4
4. Installation.............................................................................................................................................................................. 5
4.1. Cable requirements............................................................................................................................................. 5
4.2. Schematic diagrams............................................................................................................................................ 6
4.3. Unit mount ............................................................................................................................................................. 8
5. Operation................................................................................................................................................................................ 9
5.1. Incoming call ......................................................................................................................................................... 9
5.2. Outdoor panel and camera monitoring ...................................................................................................... 10
5.3. Incoming call redirection .................................................................................................................................. 11
5.4. Intercom .................................................................................................................................................................. 12
6. Settings.................................................................................................................................................................................... 12
6.1. Main menu.............................................................................................................................................................. 13
6.2. System settings..................................................................................................................................................... 13
6.3. Ring settings .......................................................................................................................................................... 15
6.4. Working mode settings...................................................................................................................................... 16
6.5. Alarm settings ....................................................................................................................................................... 17
6.6. Image parameters setting................................................................................................................................. 20
6.7. Snapshots and records playback.................................................................................................................... 21
7. Manual and automatic recording.................................................................................................................................. 23
8. Hardware motion detection recording........................................................................................................................ 23
9. Limited Warranty.................................................................................................................................................................. 24
!

SQ-04M
3 4
SCREEN
4.3”, color TFT
RESOLUTION
480×272 px.
VIDEO SYSTEM
PAL / NTSC
AUDIO TYPE
Half duplex
CALL DURATION
120 seconds
MEMORY
MicroSD card, up to 32 GB
Internal memory, up to 100 snapshots
STANDBY MODE POWER CONSUMPTION
1 W
WORKING MODE POWER CONSUMPTION
6 W
POWER SUPPLY
Built-in power supply, ~100–240 V
MOUNTING TYPE
Surface mount
DIMENSIONS
175×119×21 mm (6.89×4.68×0.83")
WORKING TEMPERATURE
10 ... +55 ˚C (+14...+131 ˚F)
1. Package
SQ-04M indoor monitor − 1 pc.
Wall mounting bracket − 1 pc.
Connection wires − 1 pkg.
Mounting screws and nuts − 1 pkg.
User manual − 1 pc.
2. Specication
175 mm
119 mm
21
mm
3. Description
1
2
3 4 5 6
7
8
9
10
1
2
3
4
5
6
7
8
9
10
Display
Power switch
«Monitor» button – door panel or camera image monitoring
«Answer» button – incoming call answer and start talking with the visitor
«Unlock» button – door unlocking
«Hang Up» – stop conversation with the visitor / settings menu exit
Microphone
microSD card slot;
Settings joystick:
• push the joystick while monitoring to save a photo (or video) depends on monitor
settings;
• push the joystick in standby mode to enter settings menu;
• move joystick up or down to move through the settings menu (next/previous
parameter);
• push the joystick on any parameter to change its value. Change the value of the current
parameter by moving joystick up or down and then push the joystick again to save the
parameter;
Volume joystick:
• move joystick up or down during conversation to increase or decrease talking volume;

SQ-04M
5 6
4. Installation
4.1. Cable requirements
Disconnect all power cables before device installation.
able type that is used for device connection depends on the distance between the last indoor monitor in
the system and outdoor panel:
) Use 4-wire cable with such parameters:
• distance up to 25 meters (82 ft.) use a cable with 0,22 mm square of one wire (AWG 24);
• distance 25 to 50 (82-164 ft.) meters use a cable with 0,41 mm square of one wire (AWG 21);
• distance 50 to 100 meters (164-328 ft.) use a cable with 0,75 mm square of one wire (AWG 18).
b) If the distance between door monitor and door panel is between 80 and 100 meters (262-328 ft.) then
use a 3-wire cable with 0,75 mm (AWG 18) square of one wire and RG-59 or RG-6 coaxial cable for the
video signal.
c) Shielded or non-shielded twisted pair (not recommended):
• distance up to 25 meters (82 ft.) non-shielded twisted pair can be used;
Power
Audio
Ground
Video
Power
Audio
Ground
Video
Power
Audio
Ground
Video
Power
Audio
Ground
Video
Power
Audio
Ground
Video
Power
Audio
Ground
Video
0 - 50 m
Shield
Shield
50 - 80 m
80 - 100 m
RG-59 or RG-6
0 - 25 m
25 - 50 m
Power
Audio
Ground
Video
Power
Audio
Ground
Video
Power
Audio
Ground
Video
Power
Audio
Ground
Video
Shield Shield
164 - 262 ft.
0 - 164 ft.
262 - 328 ft.
0 - 82 ft.
82 - 164 ft.
4.2. Schematic diagrams
Diagram 1. SQ-04M door panels, cameras, locks and TV connection.
Power
Audio
GND
Video
Not used
Signal
GND
Video
Lock
TV
Door
panel 1
Door
panel 2
SQ-04M (Master)
Lock power
supply
Lock Lock power
supply
Video
GND
Door 1
Door 2
CCTV 1
CCTV 2
Input
Output
PowerTV out
GND
+13,5 V
*
Camera
power
suppply
Camera
power
suppply
Motion
sensor
Motion
sensor
CCTV 2
Video
GND
GND
+12 V
CCTV 1
Video
GND
GND
+12 V
Not used
Signal
GND
Video
Power
Audio
GND
Video

SQ-04M
7 8
Door 1
Door 2
CCTV 1
CCTV 2
Input
Output
PowerTV out
Door 1
Door 2
CCTV 1
CCTV 2
Input
Output
PowerTV out
Door 1
Door 2
CCTV 1
CCTV 2
Input
Output
PowerTV out
Diagram 2. SQ-04M system connection.
SQ-04M (Master)
Door 1
Door 2
CCTV 1
CCTV 2
Input
Output
PowerTV out
SQ-04M (Slave)
Notes:
* Use «Power» plug on the monitor to connect external power supply +13,5 V. While use external power
supply please keep main power cord ~100-240 V disconnected from the outlet, otherwise it can damage
monitor circuits.
** Door panels, cameras, power supplys, locks and motion sensors described on the schemes are optional
devices and aren’t included into monitors kit.
Audio
GND
Data
Video
Audio
GND
Data
Video
Audio
GND
Data
Video
Audio
GND
Data
Video
Audio
GND
Data
Video
SQ-04M (Slave) SQ-04M (Slave)
4.3. Unit mount
1) Take the surface mount bracket from the kit and situate it 150-160 cm from the oor line.
2) Mark and drill four halls in the wall.
3) Take four nuts from the kit and hammer them into the drilled halls.
4) Fix surface mount bracket on the wall by four screws from the kit.
5) Connect all communication wires and x the monitor on the surface mount bracket.

SQ-04M
9 10
5.2. Door panel and camera image view
Standby mode
Monitor will display
the image from the
rst door panel
(monitoring time – 60 seconds)
Monitor will display
the image from the
second door panel
(monitoring time – 60 seconds)
Press «Monitor»
button on the
monitor
20 seconds
Standby mode
Press «Monitor»
button on the
monitor again
Press «Monitor»
button on the
monitor again
Press «Monitor»
button on the
monitor again
Press «Monitor»
button on the
monitor again
Monitor will display
the image from the
rst CCTV camera
(monitoring time is unlimited)
Monitor will display
the image from the
second CCTV camera
(monitoring time is unlimited)
Press «Hang up» button to
stop monitoring or
conversation
Press «Answer» button to start
conversation with the visitor
Press «Unlock» button to open
lock connected to the current
door panel, relay built into the
panel will open the lock
5. Operation
5.1. Incoming call
Standby mode
Standby mode
Melody is ringing on the
monitor and door panel,
image from the door panel
appears on the monitor screen
Visitor presses call button
on the rst door panel
Visitor presses call button
on the second door panel
Press «Answer» button to start
conversation with the visitor
Melody stops ringing and
conversation starts,
talking time is 120 seconds
Press «Hang up» button to
stop conversation or
incoming call
Press «Unlock» button to open
lock connected to the current
door panel, relay built into the
panel will open the lock
Notes:
1) Monitor will be automatically switched into standby mode if the user doesn’t answer incoming call
during 60 seconds;
2) Image and sound from the door panel will be active during 20 seconds after the moment user presses
button. It let the user know if the visitor passed through the door.
20 seconds

SQ-04M
11 12
Notes:
1) If several monitors are connected into one system, user can view the image from the outdoor panels
and cameras on any monitor inside this system. The image will be transferred from the «Master»
monitor outdoor panels and cameras to the «Slave» monitors.
2) If someone press call button on the door panel while monitoring is active then the image from this
outdoor panel appears on the monitor screen and call melody starts. Press «Answer» button to
start conversation.
5.3. Incoming call redirection
Two monitors connected into one system are used.
Note:
If incoming call is successfully redirected to the other monitor then current monitor will enter standby
mode.
Melody starts ringing on
the other monitor inside
the system and visitor image
appears on the monitor screen
Conversation with the
visitor on the other
monitor begins
Incoming call from the
door panel and the
user starts conversation
Press «Intercom»
button to start
call redirection
20 seconds
Press «Answer» button on the
other monitor to start
conversation with the visitor
Standby mode
Press «Unlock» button to open
lock connected to the current
door panel, relay built into the
panel will open the lock
Press «Hang up» button to
stop conversation or
incoming call
5.4. Intercom
Two monitors connected into one system are used.
Melody starts
ringing
Standby mode
Note:
If somebody press call button on the door panel while intercom is active then the image from the door
panel appears on the monitor screen and call melody starts. Press «Answer» button to start
conversation with the visitor.
6. Settings
Settings joystick situated on the right side of the monitor case. It has several functions:
• press the joystick in stanby mode to enter monitor settings;
• move the joystick up or down to change current parameter
of the monitor settings;
• press the joystick again to choose current parameter and move
it up or down to change current parameter value;
• press the joystick one more time to save current parameter
value;
• press the joystick in monitoring or conversation mode to make
a snapshot or start video recording (depending on record settings).
Press the joystick again to stop video recording.
Standby mode
Press «Intercom»
button to start
intercom
conversation
Conversation with the
other monitor starts
Press «Answer» button on
the other monitor to start
conversation
Press «Hang up»
button to stop
conversation
Move down
Move up
Press

6.2. System settings
Press «System» icon in the main menu to enter monitor system settings:
Main menu
Time
System
Main menu
2
SQ-04M
13 14
6.1. Main menu
System Ring
Alarm Color Files
Mode
Language Time Information
SD
English
Language
Main menu
System
Time display: 3 min
DD-MM-YY 11-06-2020 11:14
Following parameters are available in the «System» menu:
Language − the language of the settings menu;
Time − date and time settings;
Time display − date and time screensaver display in stndby mode (Off, 1, 3, 5, 10 min.);
Information:
Software version − current software version of the monitor;
Release date − date of software release;
Format SD − micro SD card formatting. Please format microSD card before use it.
Recommended to use microSD cards of the 6-th class and above;
Format flash − internal memory formatting;
Backup pictures− copy files from the internal memory to microSD card;
Update −firmware updating of the monitor (place updating files in the root folder of
microSD).
Main menu
System

Software version: 3.1.0.1
Release date: 2020-12-23
Format SD
Format flash Update
Backup pictures Reboot
Main menu
Ring
Ring select
Ring volume
2
SQ-04M
15 16
Information
SD
Ring volume
Ring select
01
Door 1
02
Door 2
Outdoor panel melody:
08 : 00 ~ 18 : 00 08 30 sec
18 : 00 ~ 23 : 00 04 30 sec
23 : 00 ~ 08 : 00 01 30 sec
Silence mode
Main menu
System
6.3. Ring settings
Press «Ring» icon in the main menu to enter melody and volume settings.
Following parameters are available in the «Ring» menu:
Ring select − choose the melody for every door panel.
Ring volume − choose volume level (from 00 to 09) depending on the time of a day and also
ringing time of the melody (10-45 seconds).
Silence mode − incoming call melody and keyboard muting, «On» or «O».
Main menu
Ring
Main menu
Ring
6.4. Working mode settings
Press «Mode» icon in the main menu to enter working mode settings.
Following parameters are available in the «Mode» menu:
Mode − choose «Master» if you use one monitor in the system or if it’s the monitor which all the door
panels and CCTV cameras are connected to. Choose «Slave» if there is more than one monitor in the
system and no door panels or CCTV cameras connected to this monitor;
Door 2 status − «On» or «O», include or exclude second door panel from the monitoring list;

Main menu
Mode
CAM alarm
Main menu
Alarm
2
SQ-04M
17 18
Motion detectCAM alarm
Record mode: «Snapshot» – take snapshot while incoming call or manually;
«Record» – record video while incoming call or manually;
Door 1 unlock time − Door 1 relay delay time, 2 –10 seconds;
Door 2 unlock time − Door 2 relay delay time, 2 –10 seconds;
Key backlight − «On» or «O»;
Keyboard sound − «On» or «O».
6.5. Alarm settings
Press «Alarm» icon in the main menu to enter alarm settings.
Following parameters are available in the «Alarm» menu:
CAM alarm – additional cameras alarm settings;
Motion detect – software motion detection.
CAM alarm includes next sub menu:
CAM1 sensor type: «NO», motion sensor with normally disconnected contacts are used;
«NC», motion sensor with normally connected contacts are used;
«O», motion sensor doesn’t used;
CAM2 sensor type: «NO», motion sensor with normaly disconnected contacts are used;
«NC», motion sensor with normaly connected contacts are used;
«O», motion sensor doesn’t used;
CAM1 − «On» or «O», include or exclude first CCTV camera from the monitoring list;
CAM2 − «On» or «O», include or exclude second CCTV camera from the monitoring list;
CAM1 ring time − alarm melody ringing time, activated by CAM1 motion sensor, from 00 to 30
seconds;
CAM2 ring time − alarm melody ringing time, activated by CAM2 motion sensor, from 00 to 30
seconds;
Alarm record: «Snapshot» − save photo if motion detection occurrs;
«Record» − save video if motion detection occurrs.
Main menu
Alarm
Mode: Master
Door 2 status: On
Record mode: Snapshot
Door 1 unlock time: 02 sec
Door 2 unlock time: 03 sec
Key backlight: On
Keyboard sound: Off
CAM1 sensor type: NO
CAM2 sensor type: NO
CAM1: On
CAM2: On
CAM1 ring time: 10 sec
CAM2 ring time: 10 sec
Alarm record: Snapshot

6.6. Image parameters setting
Press «Color» icon in the main menu to enter display settings.
Following parameters are available in the «Color» menu:
Door 1 − image settings for the rst door panel;
Door 2 − image settings for the second door panel;
CAM 1 − image settings for the rst CCTV camera;
CAM 2 − image settings for the second CCTV camera.
Main menu
Color
Motion detect area
SQ-04M
19 20
Main menu
Motion detect
Alarm
+ –
+ –
Door 1 Door 2 CAM 1 CAM 2
Software motion detector can observe and detect motion without any external sensors using any camera
image changes with the time. Camera power that is used for motion detection should be constantly on to
let the monitor observe image changes and detect it.
Motion detect includes next sub menu:
Motion detect source: «O» – software detector is o;
«Door 1» – motion detection on Door1;
«Door 2» – motion detection on Door2;
«CAM 1» – motion detection on CAM1;
«CAM 2» – motion detection on CAM2;
Motion detect area − set image area which motion detection is performed;
Store mode: «Snapshot» – save photo if software motion detection occurs;
«Record» – save video if software motion detection occurs;
Notication − «On» or «O». Enable or disable visual notication if software motion detection
occurs.
Main menu
Motion detect
Alarm
Motion detect source: Door1
Motion detect area
Store mode: Snapshot
Notification: Off

Press «Record files» or «Snapshot files» icon to enter snapshots or records playback menu then choose the
le to play by moving joystick up or down. Press the joystick on the le to open side menu.
Choose one of three operations:
Play – current le playing;
Delete current le – current file deleting;
Delete all le – all les deleting.
Choose the desired action by moving joystick up or down, then press the joystick to perform
this action. While playing press joystick again to get back to the le list.
25
25
25
Door 1
Main menu
Door 1
Door 2
CAM 1
CAM 2
6.7. Snapshots and records playback
Press «Files» icon in the main menu to enter snapshots and records playback.
Following parameters are available in the «Files» menu:
Record les − records playback;
Snapshot les − snapshots playback.
Record files
Main menu
0005 / 0057
17 : 19 : 35
03 - 07 - 2020
Main menu
Files
2
SQ-04M
21 22
Color
Record files
Snapshot files
Files
001 / 006
20200612 - 121033 0057
20200612 - 120548 0056
20200612 - 120234 0055
20200612 - 115828 0054
20200612 - 115630 0053
20200612 - 121033 0052
20200612 - 120548 0051
20200612 - 120234 0050
20200612 - 115828 0049
20200612 - 115630 0048
Play
Delete current file
Delete all files
Every video source has its own image settings:
Brightness – parameter range from 0 to 50, 25 used by default;
Contrast – parameter range from 0 to 50, 25 used by default;
Color – parameter range from 0 to 50, 25 used by default.
Record files
Main menu
Files

2
SQ-04M
23 24
9. Limited warranty
Manufacturer guarantees product normal functioning during the warranty period if the user keeps all
safety instructions described in that manual.
Warranty period is 12 months from the moment of the product purchasing (warranty period could be
extended up to 24 months or more, depending on the local regulations).
Warranty period allows user to make guarantee repair in cases when normal functioning of the product
was violated by the fault of manufacturer and the user has not oend transporting, installation and
working conditions.
This limited warranty does not cover any damage to the product that results from improper installation,
accident, abuse, misuse, natural disaster, insucient or excessive electrical supply, abnormal mechanical
or environmental conditions, or any unauthorized disassembly, repair or modication.
Warranty void in such cases:
• the product was damaged by the fault of the customer;
• the product wasn’t properly installed according reccomendations from the manual;
• the sticker on the backside of the product was broken;
• the product was not used for its intended function.
This limited warranty covers only repair, replacement, refund or credit for defective products, as provided
above. Manufacturer is not liable for, and does not cover under warranty, any damages or losses of any
kind whatsoever resulting from loss of, damage to, or corruption of, content or data or any costs
associated with determining the source of system problems or removing, servicing or installing products.
This warranty excludes third party software, connected equipment or stored data. Manufacturer is
therefore not liable for any losses or damage attributable to third party software, connected equipment or
stored data.
In the event a product has been discontinued, manufacturer shall either repair the product, oer to
replace it with a comparable product or provide a refund at the lesser of the purchase price or the
product’s current value.
Repaired or replacement products will continue to be covered by this limited warranty for the remainder
of the original warranty term.
8. Hardware motion detection recording
Camera 1 and Camera 2 have motion detection function by external motion sensor signal. When external
sensor connects or disconnects its contacts (depending on «Sensor type» setting of CAM 1 or CAM2 in
«Main menu» → «Alarm», page 17-18), recording starts on the monitor. Video recording time is 10
seconds. Press button to stop recording manually.
Use any external sensors that have normaly opened «NO» or normaly closed «NC» contacts. When the
sensor is activated it connects (NO case) or disconnects (NC case) contacts, that triggers recording on the
monitor.
7. Manual and automatic recording
User can take manual snapshots or record video during monitoring outdoor panel or CCTV camera.
Press joystick on the right side of the monitor to start manual recording then press joystick
again to stop recording (if video recording mode is active in «Main menu» → «Mode» → «Record
mode» setting, page 17).
Press joystick on the right side of the monitor to take a snapshot (if snapshot recording mode is
active in «Main menu» → «Mode» → «Record mode» setting, page 17).
Automatic recording occurs every time anybody presses call button on the outdoor panel or some kind of
motion detection is enabled and trigerred.
Note: video can be recorded only if microSD card is installed into the monitor’s slot. In case there is no space on
the microSD card then new records will replace old one.
+12 V
Ground
Ground
Video
Camera
power
supply
Motion sensor
CCTV camera
Not used
Signal
Ground
Video
External motion sensor connection.
/