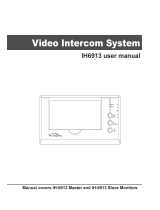Page is loading ...

{ Design. Uniqueness. Innovations}
DESIGN
DIRECT
SERIES
SL-10IPT 10” touch screen
video door phone
Thank you for the
choice of our equipment
User manual

{ Design. Uniqueness. Innovations } DESIGN
DIRECT
SERIES
1 2
Attention!
As a result of continuous upgrades and functionality improvements, technical
characteristics of the device can be changed without any preliminary declaration.
This manual can contain some inaccuracy or misprint. The owner reserves the right to
make corrections to the information described in the user manual and device package.
The last revision of this manual is available on www.slinex.com
Safety instructions
Read and keep that manual.
The device installation process should be carried out by the qulied specialists.
Use the device from the –10 ˚C to +55 ˚C, always keep it within that temperature range.
Installation surface should be free from vibration and impact inuence.
Keep this device far from open sources of heat, such as radiators, heaters, and ovens.
The device can be installed near other electronic equipment in case if the temperature of the environment
does not exceed previously mentioned range.
The device should be protected from the direct inuence of the natural phenomena, such as direct sunlight,
rain or snow.
Don’t use aggressive or abradant detergent for the device surface cleaning.
Use soft wet cloth or tissue to remove strong dirt.
Don’t overpower outlets. It can cause re or electric shock.
Nature protection
Don’t throw away the device with other industrial or nutritive trash if you see that
symbol. Some regions have separation and recycling systems for the electronic
equipment. Connect with local authorities to receive information about recycling of
electronic equipment for your region.
Rights and limitation of liability
All rights reserved. Any part of that document can not be published in any form, translated into other
languages or reproduced in any way including electronic or mechanical.
Document recording and copying is strictly denied without owner permission.
!
Rev. 2.0
Table of contents
1. Package ............................................................................................................................................................................................3
2. Specication...................................................................................................................................................................................3
3. Description......................................................................................................................................................................................4
4. Installation.......................................................................................................................................................................................5
4.1 Cable requirements.......................................................................................................................................................5
4.2 Schematic diagrams......................................................................................................................................................6
4.3 Unit mount .......................................................................................................................................................................8
5. Operation.........................................................................................................................................................................................9
5.1 Incoming call ...................................................................................................................................................................9
5.2 Door panel and camera image monitoring....................................................................................................... 10
5.3 Incoming call redirection .........................................................................................................................................11
5.4 Intercom .........................................................................................................................................................................12
6. Monitor settings......................................................................................................................................................................... 12
6.1 Mouse and touch screen functions ...................................................................................................................... 12
6.2 Tool bar ...........................................................................................................................................................................13
6.2.1 Congurtion settings ................................................................................................................................. 14
6.2.2 Playback..........................................................................................................................................................18
6.2.3 Recording .......................................................................................................................................................19
6.2.4 Talking volume control panel.................................................................................................................. 19
6.2.5 SD card removing........................................................................................................................................19
6.2.6 System reboot............................................................................................................................................... 19
7. Web browser settings............................................................................................................................................................... 19
7.1 General conditions .....................................................................................................................................................19
7.2 Security settings .......................................................................................................................................................... 20
7.3 Network settings .........................................................................................................................................................21
7.4 Plugin installation ....................................................................................................................................................... 22
7.5 Web interface................................................................................................................................................................ 23
7.5.1 Real time monitoring, «LIVE» bookmark ............................................................................................. 23
7.5.2 Video playback, «PLAYBACK» bookmark............................................................................................. 24
7.5.3 Remote access settings, «REMOTE SETTING» bookmark............................................................... 26
7.5.4 Local storage settings, «LOCAL SETTING» bookmark..................................................................... 32
8. Mobile device software ........................................................................................................................................................... 33
9. Limited Warranty........................................................................................................................................................................36

{ Design. Uniqueness. Innovations } DESIGN
DIRECT
SERIES
3 4
1
2
3
4
5
6
7
8
9
10
11
12
13
14
15
Display
Remote control IR receiver
Local area network (LAN) connection indicator
Power LED. Active when power is on.
«Up» button – increase talking volume, system settings menu cursor movement,
parameter increase inside settings menu
«Down» button – decrease talking volume, system settings menu cursor movement,
parameter decrease inside settings menu
«Volume» button – enter talking volume setting, system settings menu left cursor
movement
«Intercom» button – start intercom between monitors, system settings menu right cursor
movement
Microphone
SD memory card slot (on the side of the monitor)
«Hang Up» – stop conversation with the visitor / current system settings menu exit
«Unlock» button – door unlocking
Mouse USB connector
«Answer» button – incoming call answer and start talking with the visitor
«Monitor» button – door panel or camera image monitoring
190 mm
304 mm
24
mm
SD
USB
Screen
Resolution
Video system
Audio type
Call time
Internal memory
Memory extension slot
Standby mode power consumption
Working mode power consumption
Power supply
Mounting type
Size
Working temperature
10” touch screen, color TFT (16:9)
1024×600 pixels
PAL/NTSC
Half duplex
120 seconds
No
SD, up to 64GB
14 W
21 W
Built-in power supply, ~100–240 V
Surface mount
304×190×24 mm
−10...+55 ˚C
1. Package
SL-10IPT door monitor − 1 pc.
Wall mounting bracket − 1 pc.
RJ-45 connector − 1 pc.
IR remote control − 1 pc.
Connection wires − 5 pcs.
Mounting screws and nuts − 1 pkg.
User manual − 1 pc.
2. Specication
3. Description
12
3
4
5
6
7
8
910
11
12
13
14
15

Door 1Door 2
Output
Ext. Power
ISP CCTV1
CCTV2
{ Design. Uniqueness. Innovations } DESIGN
DIRECT
SERIES
5 6
SL-10IPT
4. Installation
4.1 Cable requirements
Disconnect all power cables before device installation.
This device can be connected with such cable types depends on the distance between door monitor and
door panel:
) Use 4-wire cable with such parameters:
• distance up to 25 meters use a cable with 0,22 mm square of one wire;
• distance 25 to 50 meters use a cable with 0,41 mm square of one wire;
• distance 50 to 100 meters use a cable with 0,75 mm square of one wire.
b) If the distance between door monitor and door panel is between 80 and 100 meters then use a 3-wire
cable with 0,75 mm square of one wire and RG-59 or RG-6 coaxial cable for the video signal.
c) Shielded or non-shielded twisted pair (not recommended):
• distance up to 25 meters non-shielded twisted pair can be used;
• distance 25 to 50 meters shielded twisted pair should be used.
Power
Audio
Ground
Video
Power
Audio
Ground
Video
Power
Audio
Ground
Video
Power
Audio
Ground
Video
Power
Audio
Ground
Video
Power
Audio
Ground
Video
0 - 50 m
Shield
Shield
50 - 80 m
80-100 m
RG-59 or RG-6
0 - 25 m
25 - 50 m
Power
Audio
Ground
Video
Power
Audio
Ground
Video
Power
Audio
Ground
Video
Power
Audio
Ground
Video
Shield Shield
4.2 Schematic diagrams
Diagram 1. SL-10IPT door panels, cameras and locks connection.
Door
panel 1
Door
panel 2
Lock Lock power
supply
Lock Lock power
supply
Power
Audio
GND
Video
Power
Audio
GND
Video
Not used
Audio
GND
Video
Not used
Audio
GND
Video
Video
GND
GND
+12 V
Video
GND
GND
+12 V
Camera
power
suppply
Camera
power
suppply
CCTV 1CCTV 2
Power
Ground
+13,5 V
*
RJ-45 connector

Door 1
Door 2
CCTV 1
CCTV 2
Input
Output
PowerTV out
Door 1
Door 2
CCTV 1
CCTV 2
Input
Output
PowerTV out
Door 1
Door 2
CCTV 1
CCTV 2
Input
Output
PowerTV out
Door 1Door 2
Output
Ext. Power
ISP CCTV1
CCTV2
RJ-45 connector
{ Design. Uniqueness. Innovations } DESIGN
DIRECT
SERIES
7 8
SL-07M (Slave)
SL-07M (Slave) SL-07M (Slave)
Audio
GND
Data
Video
SL-10IPT (Master)
Diagram 2. SL-10IPT and SL-07M system connection.
Notes:
* Use «Power» plug on the monitor to connect external power supply +13,5 V. While use external power
supply please keep main power cord ~100-240 V disconnected from the outlet, otherwise it can damage
monitor circuits.
** Door panels, cameras, power supplys, locks and other additional equipment described on the schemes
are optional devices and aren’t included into monitors kit.
4.3 Unit mount
1) Take the surface mount bracket from the kit and situate it 150-160 cm from the oor line.
2) Mark and drill four halls in the wall.
3) Take four nuts from the kit and hammer them into the drilled halls.
4) Fix surface mount bracket on the wall by four screws from the kit.
5) Connect all communication wires and x the monitor on the surface mount bracket.
Audio
GND
Data
Video
Audio
GND
Data
Video
Audio
GND
Data
Video
Audio
GND
Data
Video

{ Design. Uniqueness. Innovations } DESIGN
DIRECT
SERIES
9 10
Monitor will show
the image from the
rst CCTV camera
Press «Unlock» button to open
lock connected to the current
door panel, relay built into the
panel will open the lock
Press «Monitor»
button on the
monitor
Press «Monitor»
button on the
monitor again
Monitor will show
the image from the
second CCTV camera
Monitor will show
the quad image screen
Press «Monitor»
button on the
monitor again Monitor will show
the image from the
second door panel
Press «Monitor»
button on the
monitor again
Press «Monitor»
button on the
monitor again
Press «Monitor»
button on the
monitor again
5. Operation
5.1 Incoming call
Standby mode
Standby mode
Melody is ringing on the
monitor and door panel,
image from the door panel
appears on the monitor screen
Visitor presses call button
on the rst door panel
Visitor presses call button
on the second door panel
Press «Answer» button to start
conversation with the visitor
Melody stops ringing and
conversation starts,
talking time is 120 seconds
Press «Hang up» button to
stop conversation or
incoming call
Press «Unlock» button to open
lock connected to the current
door panel, relay built into the
panel will open the lock
Notes:
1) Monitor will be automatically switched into standby mode if the user doesn’t answer incoming call
during 60 seconds;
2) Image and sound from the door panel will be active during 20 seconds after the moment user presses
button. It let the user know if the visitor passed through the door.
20 seconds
Monitor will show
the image from the
rst door panel
20 seconds
Standby mode
Standby mode
Press «Answer» button to start
conversation with the visitor
Press «Hang up» button to
stop monitoring or
conversation
5.2 Door panel and camera image monitoring

{ Design. Uniqueness. Innovations } DESIGN
DIRECT
SERIES
11 12
Note:
If someone presses call button on the door panel while intercom is active then the image from this door
panel appears on the monitor screen and call melody starts. Press «Answer» button to start
conversation with the visitor.
6. Monitor settings
6.1 Mouse and touch screen functions
User can use the mouse to make monitor settings and change dierent parameters. Connect the mouse to
the USB port situated on the right side of the monitor. Mouse can be connected without monitor power
disconnection.
Right mouse
button click
1. In standby or monitoring mode click right mouse button to enable or disable
instrumental panel.
2. In the conguration menu or instrumental panel click right mouse button to
exit from the current parameter setting to the previous menu.
3. In playback mode lick right mouse button to enable or disable playback
control panel.
5.3 Incoming call redirection
Two monitors connected into one system are used.
Notes:
1) If several monitors connected into one system, the user can view the image from door panels on any
monitor inside this system. The image will be transferred from the «Master» monitor door panels to the
«Slave» monitors.
2) If someone press call button on the door panel while monitoring is active then the image from this
door panel appears on the monitor screen and call melody starts. Press «Answer» button to start
conversation.
Note:
If incoming call was successfully redirected to the other monitor then current monitor will enter standby
mode.
Melody starts ringing on
the other monitor inside
the system and visitor image
appears on the monitor screen
Conversation with the
visitor on the other
monitor begins
Incoming call from the
door panel and the
user starts conversation
Press and hold
«Intercom» button
for 3 sec. to start
call redirection
20 seconds
Press «Answer» button on the
other monitor to start
conversation with the visitor
Standby mode
Press «Unlock» button to open
lock connected to the current
door panel, relay built into the
panel will open the lock
Press «Hang up» button to
stop conversation or
incoming call
Intercom
5.4 Intercom
Two monitors connected into one system are used.
Melody starts
ringing on the
other monitor
Standby mode
Standby mode
Press «Intercom»
button to start
intercom
conversation
Conversation with the
other monitor starts
Press «Answer» button on
the other monitor to start
conversation
Press «Hang up»
button to stop
conversation
Intercom

{ Design. Uniqueness. Innovations } DESIGN
DIRECT
SERIES
13 14
Left mouse
button click
Left mouse
button double click
Left mouse
button hold & slide
1. Click left mouse button on icon from instrumental panel to enter
conguration settings menu.
2. In conguration settings menu click left mouse button on any icon to enter
current sub menu settings.
3. Click left mouse on any icon to enter current parmeters screen.
4. Click left mouse button on any parameter to change its value.
5. Click left mouse button on icon to exit from current parameters screen.
6. Click left mouse on any icon to enter its settings.
Double click left mouse on any part of the image in quad screen mode to enter
full screen mode.
Use left mouse button hold & slide in motion detection settings to set motion
detected part of the screen.
6.2 Tool bar
Click right mouse button in standby or monitoring mode or slide any direction by the touch screen to
enable or disable the tool bar.
Touch screen function
This model has a touch screen which makes settings changing more simplier and quicker without mouse
connection.
In standby or quad-screen mode touch any quater of the screen to view desired video chanel.
In standby or viewing mode slide any direction by the screen to enable or disable the tool bar.
Press and hold any part of the screen in viewing mode to enable talking volume setting bar.
Press any icon or parameter in settings menu to change its value.
Setup
Playback
Manual Record
Remove SD
E-Zoom
Talking volume
Reboot
6.2.1 Conguration settings
Press icon on the tool bar to enter conguration settings menu:
Conguration settings menu has the following structure:
System → Basic → Language – system menu and settings language
→ Standard –video signal standard (PAL or NTSC)
→ Door input – door video cameras resolution HD(AHD) or D1(CVBS)
→ Camera input– additional video cameras resolution HD(AHD) or D1(CVBS)
→ Screen saver – clock displaying while stanby (Enabled or Disabled)
→ Time → Date format – date display format (MM/DD/YY, YY/MM/DD or DD/MM/YY)
→ Date – date setting
→ Time format – time display format (12 Hour / 24 Hour)
→ Time – time setting
→ Video → Channel – choose channel number to change settings
→ Channel name – current channel name
→ Color setup – Chroma, Brightness, Contrast and Saturation settings
→ Video margin – Left, Right, Up and Down image margins
→ Record – record Resolution and Frame rate settings for all channels
Choose E-Zoom icon on the tool bar then press and hold left mouse button while dragging the part of the
image to enlarge it or simply slide the part of the image using touch screen.
Configurtion
User
Alarm
System Door
Default Information
Maintenance
Network Scheduling

{ Design. Uniqueness. Innovations } DESIGN
DIRECT
SERIES
15 16
Scheduling – weekly recording schedule (MD – recording when motion detection occurs)
Alarm → Channel – current chanel motion detection settings
→ Sensitivity – motion detection sensitivity setting
→ MD area – area of the image where motion detection is applied
→ MD Enable – enable / disable motion detection for the current channel
→ Record – start recording when motion detection occurs setting
→ Push – push notication enabled/disabled when motion detection occurs setting
Maintenance → SD → Format – format SD card
→ Auto overwrite – overwriting data on SD card when it is full: Auto or Disable
→ Upgrade → System upgrade – system software update (need an update le).
User – add or delete user account
Default – restore default monitor settings
Information – device information, such as: unique UID device number, software version and production
date.
Network → Basic → Network type – IP address obtaining type (static or dynamic IP − DHCP)
→ MAC-address
→ IP address – IP address setting
→ Subnet mask – subnet mask setting
→ Gateway – gateway IP address setting
→ DNS address – DNS server IP address
→ Port → Media port – data exchange between door monitor and PC
→ Web port – web interface access port number
→ Setup port – device managing port number
→ Advanced → DDNS – DDNS server parameter settings.
→ Wi-Fi – Wi-Fi network connection settings
→ UPnP – UPnP enable or disable.
→ Mobile phone – redirection parameters to mobile devices setting, push
messages notication setting
→ Sub stream – sub stream parameter settings
→ IP rewall – IP addresses ltering (white and black list)
Door → Basic → Call Rec – incoming call recording mode (Photo/Video)
→ Door LED – Enable/Disable door panel backlight while standby mode
→ Do not disturb mode – Enable/Disable incoming call melody
→ Time – do not disturb mode activation time
→ Ring → Door 1 ringtone – data exchange between door monitor and PC
→ Door 2 ringtone – web interface access port number
→ Volume – device managing port number
→ Ring time – device managing port numbe
→ Door 1 unlock time– device managing port numbe
→ Door 2 unlock time – device managing port numbe
→ Button sound – device managing port numbe
Detailed descriptions of some parameters of «Congurtion» settings are listed further.
Network → Advanced → Wi-Fi
User can connect door phone to the local network in two ways: wired or wireless Wi-Fi connection. We
strongly recommend to use wired connection because it is more reliable than wireless one. Enable Wi-Fi
module if wireless connection should be used to connect door phone to the local network. Press
switch on the left of «Wi-Fi» sign to activate the module. Then press «Wi-Fi» sign by left mouse button to
enter Wi-Fi settings menu.
Press button to start netwrk searching for available networks. Choose the network and press left
mouse button on its name. If the password required for this network then the window with the password
input field will appear on the display. Input the right password for the current network and press icon
to confirm it. The monitor will be rebooted and connected to the current network.
Note that Wi-Fi network name should be only consisted of english characters and numbers (spaces and special
symbols are not allowed). Otherwise network registration will not be approved.
Press icon to connect wireless network manually and then enter all the settings. Also current
wireless network parameters can be changed here:
SSID – wireless network name
Auth mode – authorization type «WPA-PSK» or «WPA2-PSK» can be set
Encryption type – «AES» or «TKIP» encryption types are available
Password – wireless network password

{ Design. Uniqueness. Innovations } DESIGN
DIRECT
SERIES
17 18
Scheduling
Record schedule can be seted up on this screen. There are three types of schedule settings: «MD» – motion
detection recording (orange color in schedule table), «Normal» – constant recording (green color in
schedule table) and «None» – disable recording (grey color in schedule table).
Maintenance → Upgrade
Create an «ivrupgrade» folder on the SD card root. Copy upgrade file into this folder and insert SD card into
door phone slot. Press icon to start system upgrade. Firmware upgrade will take two or three
minutes. Don’t remove SD card or turn off the power during this time, otherwise it can demage the door
phone. System will be restarted after firmware upgrade.
Choose one of the schedule settings under schedule table and then click on the time which you want to
apply this type of setting on the schedule table. One square on the schedule table matches one hour time
interval. Then the first left square of the table matches the time from 00:00 to 01:00 and the last one matches
the time from 23:00 to 00:00. When all the settings will be done then press icon to save all
the changes.
Alternative way to set all the schedule is to set the schedule for one day and then copy it for other days of
the week. Use «Copy from» bar under schedule. Choose the day which you want to copy schedule from in
the left block and choose the day(s) which you want current schedule to be applied to. Press
icon to start copying, and then press icon to save all the settings.
Network → Advanced → Mobile phone
Phone port – mobile devices connection port (from 1024 up to 65535). 10510 is defult value mobile
port number
Push time (s) – push notification delay in seconds.
Push – enable or disable push notification for moble devices.
Network → Advanced → Sub stream
Channel – channel number to make settings
Frame rate – can be changed from 5 up to 25 frames/second for PAL or from 5 up to 30 frames/second
for NTSC.
Bit rate – streaming bit rate quality, 64К, 128К, 192К, 256К or 384К can be seted.
Bit rate control – type of video compression: CBR – constant bit rate, VBR – variable bit rate.
Scheduling
Channel 3
Copy from Mon to All
00 06 12 18 23
MD Normal None
Mon.
Tue.
Wed.
Thu.
Fri.
Sat.
Sun.
6.2.2 Playback
Slide any direction by the screen to enable the tool bar. Then press icon to enter playback menu.
Playback
Sun. Wed. Sat.
01 02 03 04 05
06 07 08 09 10 11 12
13 14 15 16 17 18 19
20 21 22 23 24 25 26
27 28 29 30 31
Channel Time Size
0/0
Data 17/08/2017 Time 00:00 - 23:59
Media Video

{ Design. Uniqueness. Innovations } DESIGN
DIRECT
SERIES
19 20
6.2.5 SD card removing
Slide any direction by the screen to enable the tool bar. Then press icon. Now you can remove SD
card from the door phone slot.
6.2.4 Talking volume control panel
Slide any direction by the screen to enable the tool bar and press icon to enter talking volume control
panel. Choose appropriate talking volume and press icon to disable volume control panel.
6.2.6 System reboot
Slide any direction by the screen to enable the tool bar. Then press icon to reboot the system.
7. Web browser settings
7.1 General conditions
Web browser software installation enables door phone remote control.
It is recommended to use Windows XP, Windows 7, Windows 8 or Windows 10 with Internet Explorer
browser version 7.0 and higher.
Mouse can be connected to the door phone any time without power disconnection of the door phone.
7.2 Security settings
Browser setup for the remote access to the door phone includes next steps:
Open Internet Explorer browser and press «Tools» icon on the upper right side of the window, then go to
«Internet options» menu and choose «Security» bookmark. Press «Custom level...» button and set «Enable»
option for the next ActiveX settings and plugins:
• Automatic prompting for ActiveX controls;
• Script ActiveX controls, marked safe for scripting;
• Run ActiveX controls and plug-ins;
• Initialize and script ActiveX controls, not marked as safe for scripting;
• Binary and script behaviors;
• Allow scriptlets;
• Download signed ActiveX controls;
• Download unsigned ActiveX controls.
Press «OK» button and choose «Advanced» bookmark. Find «Security» settings and activate the option:
• Allow software to run or install even if the signature is invalid.
Press «OK» to save current setting.
Note:
Access to the door phone main page can be blocked by Windows rewall and other antivirus software.
6.2.3 Recording
There two types of recording in that door phone – manual recording or schedule recording (including
motion detection). Manual recording has more priority than schedule recording. In case if manual recording
has occured then schedule recording will be paused until the end of manual recording.
Schedule recording is described in details on the 17th page of that manual.
Press button on the tool bar to start manual recording. Press button again to stop manual
recording.
Enter date and time and then press button to nd reccords matched to your request. Channel
column shows the channel number which that le was recorded. «Time» and «Size» columns shows current
record starting time and its size in MB. Record with orange background indicates that it was recorded as
motion detection trigerred. Record with black background indicates that it was recorded by schedule.
Press left mouse button on file name to start playback in full screen mode. As the playback will be ended up
the monitor will be returned to the file list. Press button to go to the first page of the list or button
to go to the previous page of the list. Press button to go to the next page of the list or button to
go to the last page of the list.

{ Design. Uniqueness. Innovations } DESIGN
DIRECT
SERIES
21 22
Select the English language on the upper middle side of the screen. Enter user name and password.
USER ID – user name. Default user name is Admin.
PASSWORD – password. Default password is 888888.
NETWORK – choose MAIN STREAM or SUB STREAM. Main stream has better image quality than sub stream.
Open preview – select this option if you want to turn on panels and cameras image monitoring after
authorization.
7.3 Network settings
Door phone remote access can be carried out through the Internet or local network connection. Clent
computer IP address should use the same network segment as the door phone. In global network the only
demand is that computer and door phone should be available to use public network and Internet
connection using IP address or dynamic domain name. Local network connection settings are described
below:
1) Check computer IP address, subnet mask and default gateway. Press right mouse button on the Windows
«Start» button and choose «Network connections» menu. Press left mouse button twice on the currently
used network connection and then press «Details...» button.
Here you can see network parameters of the computer, such as IP address, subnet mask and default
gateway.
Note:
There is also another way to access network parameters display. Press right mouse button on the
«Network» icon (on the task manager bar or on the desktop) and choose «Open Network and Sharing
Center» → «Change adapter settings». Press left mouse button twice on the currently used network
connection and then press «Details...» button.
2) Set appropriate IP address from the current network segment, subnet mask and gateway in the door
phone settings (Conguration → Network → Basic). In the current example IP address can be set as
192.168.1.Х, where Х – any number between 0-255, except 255 and 1 (and also except IP addresses that
already exist in that segment). Subnet mask – 255.255.255.0 and gateway – 192.168.1.1
Note:
If the door phone connected to the global network then public IP address should be used.
7.4 Plugin installation
After all settings have been made, open browser and enter door phone IP-address (Conguration →
Network → Basic → IP address) into address line. After IP address, enter colon (:) sign and web port number
that is used on the door phone (Conguration → Network → Port → Web Port). For example if the current
web port is 8090 (default web port), then the nal text in the adress line should be like
http://192.168.1.50:8090
After entering you will be asked to install monitoring software. Conrm this installation and then you can
enter door phone web interface to monitor your cameras, panels or change settings:

{ Design. Uniqueness. Innovations } DESIGN
DIRECT
SERIES
23 24
7.5 Web interface
Web interface web page consists of several bookmarks:
LIVE – real time monitoring;
PLAYBACK – recorded video playback;
REMOTE SETTING – remote access settings;
LOCAL SETTING – local storage settings;
LOGOUT – exit from the web interface.
7.5.1 Real time monitoring, «LIVE» bookmark
Press «LIVE» bookmark to enter real time monitoring mode.
Main control panel is situated on the right side of the web interface window and has such buttons:
On the left down side of every channel you can see control panel, which has several buttons:
– start/stop playback;
– start/stop recording;
– make snapshot;
– increase/decrease brightness;
– increase/decrease contrast;
– open lock. Press this button to open current door panel lock. Enter unlocking password (default
unlocking password is: 888888) and press «Conrm»;
– means that motion detected on the current channel (can only be observed if motion detection
function is enabled for the current channel).
M
Enable / disable
monitoring
mode
Snapshot
Start instant
recording on
every channel
Start / stop
conversation
Open lock Quad mode
One camera
monitoring mode
Full screen
mode
Notes:
Snapshots saving path is «С:\Users\LocalUser\Documents\IP_XXX.XXX.XXX.XXX\Capture»
Records saving path is «С:\Users\LocalUser\Documents\IP_XXX.XXX.XXX.XXX\Records»
While video recording is active on any channel you can see icon on the control panel.
Click on any channel image by left mouse button twice to enter one camera monitoring mode.
Click on any channel image by right mouse button to enter full screen quad mode.
7.5.2 Video playback, «PLAYBACK» bookmark
Press «PLAYBACK» bookmark to open playback window. There are several search types which can be used:
1) Search by date. Select the month which records you want to search for by or buttons. Then
press «REFRESH» button to display current month records. Press on any date from the calendar to display
records being made this day.
2) Search by type. Select channel number and event type which you want to search for and then press
«SEARCH» button. All search results will be displayed in the list below.
R

{ Design. Uniqueness. Innovations } DESIGN
DIRECT
SERIES
25 26
Double click by left mouse button on selected le or select le from the list and press «PLAY» button to start
its playback. You can also download video on your PC using «Download» button to create backup and view
it later.
DOOR2
25 - 11- 2015 17 : 41 : 59
7.5.3 Remote access settings, «REMOTE SETTING» bookmark.
Press «REMOTE SETTING» bookmark on the upper side of the screen to enter remote door phone settings.
Here you can nd encode, record, alarm, network, alarm, mobile and user settings.
«ENCODE SETTING» – video quality settings
On the left side of the screen press «ENCODE SETTING» to enter video quality settings. Depending on the
cameras and door panels connected to the door phone select resolution type D1 (CVBS) or HD (AHD) and
select stream frame rate.
Playback Stop Accelerated
playback
Slow
motion Time-lapse
Clip starting/
ending time
Download
progress
Volume
Playing
progress
Snapshot
Zoom
Pause
November 2015
Mo Tu We Th Fr Sa Su
November 2015
Mo Tu We Th Fr Sa Su

{ Design. Uniqueness. Innovations } DESIGN
DIRECT
SERIES
27 28
«ALARM SETTING» – alarm paerameters settings
On the left side of the screen press «ALARM SETTING», to enter alarm settings menu. Here you can enable or
disable motion detection, set motion detection area for every video channel and its sensitivity.
«RECORD SETTING» – schedule recording settings
On the left side of the screen press «RECORD SETTING» to enter schedule recording settings. Here you can
enable or disable recording channels, set the schedule and recording type for every channel, such as
motion detection, normal schedule recording or no recording.
«NETWORK SETTING» – network parameters settings
On the left side of the screen press «NETWORK SETTING» then select «NETWORK» to enter network
parameters menu. Here you can set network connection parameters, such as IP address, netmask, gateway,
etc.
«MOBILE» – mobile access settings
On the left side of the screen press «NETWORK SETTING» then select «MOBILE» to enter mobile settings
menu. Here you can set mobile port number, enable or disable push messages and set push time duration.

{ Design. Uniqueness. Innovations } DESIGN
DIRECT
SERIES
29 30
«ADVANCED SETTING» – system settings
On the left side of the screen press «ADVANCED SETTING» to enter system settings menu. Here you can
select door phone menu language and video signal encoding type (TV MODE), PAL or NTSC.
«SYSTEM INFO» – system information
On the left side of the screen press «SYSTEM INFO» to enter system information menu. Here you can see
such information as device name, software version, release date and device id number.
«REMOTE UPGRADE» – remote software upgrading
On the left side of the screen press «REMOTE UPGRADE» to enter software upgrading menu. Press «...»
button and select upgrading file. Then press «REMOTE UPGRADE» button to start upgrading process. Don’t
turn off the door phone power until upgrading process will be ended.
«IP FIREWALL» – IP rewall settings
On the left side of the screen press «NETWORK SETTING» then select «IP FIREWALL» to enter firewall
settings. Here you can enable or disable web interface access for the certain IP addresses.

{ Design. Uniqueness. Innovations } DESIGN
DIRECT
SERIES
31 32
«ADD or DEL» – add or delete user account
On the left side of the screen press «USER MANAGER» then select «ADD or DEL» setting to add or delete user
account. Enter new user name and password, then press «ADD USER» button to add a new user acount.
Press «DELETE USER» to delete selected user account.
7.5.4 Local storage settings, «LOCAL SETTING» bookmark
Press «LOCAL SETTING» bookmark on the upper side of the screen to enter local storage settings. Here you
can change storage paths for every le type.
«USER MANAGER» – user accounts management
On the left side of the screen press «USER MANAGER» to enter user passwords and permissions
management.

{ Design. Uniqueness. Innovations } DESIGN
DIRECT
SERIES
33 34
− additional settings
− devices list
− local snapshots and video
− remote snapshots and video
− settings
− help
− add new device
− door unlock
− snapshot
− start/stop video recording
− turn on the sound from the door station
− press again to turn o the sound
+ – start conversation
− press again to stop conversation
8. Mobile device software
Use twisted pair CAT5 or CAT6 cable or wireless Wi-Fi connection (not recommended) to connect SL-10IPT
video door phone to the local network.
Application setup includes next steps:
1) Enter «GooglePlay» (for Android) or «AppStore» (for iOS) and search for «Slinex» application, then install
this applicationи on your mobile device.
2) Connect mobile device into the local network, which is video door station connected.
3) Run «Slinex» application on your mobile device and press icon to add a new device.
4) Press «Click here for connected wired/wireless device» button, then press «LAN search» button.
5) When new device have been found, choose its number in the list and ll in the device information:
Name: enter device name in the list (any name you like)
UID: unique identication number of the device
User: Admin (by default)
Password: 888888 (by default)
then press «Conrm» button.
6) Device will be added to the bar in the middle part of the screen. You can also press alarm notication on
or o by the blue switch in the devices list («Switch ON/OFF notication») – page 35.
7) If you want to view the image from the door station press its icon on the bar and then press any channel
icon to start monitoring mode. Press channel icon again to stop monitoring mode.
T
T
T CH1 T CH1 T CH1
T

{ Design. Uniqueness. Innovations } DESIGN
DIRECT
SERIES
35 36
9. Limited warranty
Manufacturer guarantees product normal functioning during the warranty period if the user keeps all safety
instructions described in that manual.
Warranty period is 12 months from the moment of the product purchasing (warranty period could be
extended up to 24 months or more, depending on the local regulations).
Warranty period allows user to make guarantee repair in cases when normal functioning of the product was
violated by the fault of manufacturer and the user haven’t oend transporting, installation and working
conditions.
This limited warranty does not cover any damage to the product that results from improper installation,
accident, abuse, misuse, natural disaster, insucient or excessive electrical supply, abnormal mechanical or
environmental conditions, or any unauthorized disassembly, repair or modication.
Warranty void in such cases:
• the product was damaged by the fault of the customer;
• the product wasn’t properly installed according reccomendations from the manual;
• the sticker on the backside of the product was broken;
• the product was not used for its intended function.
This limited warranty covers only repair, replacement, refund or credit for defective products, as provided
above. Manufacturer is not liable for, and does not cover under warranty, any damages or losses of any kind
whatsoever resulting from loss of, damage to, or corruption of, content or data or any costs associated with
determining the source of system problems or removing, servicing or installing products. This warranty
excludes third party software, connected equipment or stored data. Manufacturer is therefore not liable for
any losses or damage attributable to third party software, connected equipment or stored data.
In the event a product has been discontinued, manufacturer shall either repair the product, oer to replace
it with a comparable product or provide a refund at the lesser of the purchase price or the product’s current
value.
Repaired or replacement products will continue to be covered by this limited warranty for the remainder of
the original warranty term.
enable or disable
notification
Press «Edit» to change any
setting on this screen
Press «Confirm» to save
all the settings
Incoming call notification
Notes:
Disable door pannels or cameras monitoring for the current device before trying to change any settings or
parameters;
Disable current device notication to access such parameters as «Delete» or «Device settings».
T T
T
T T
T
/