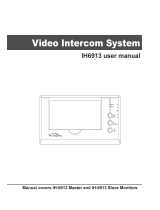Page is loading ...

SL-10IPT HD
10” video intercom
with touch screen
Design. Uniqueness. InnovationsDesign. Uniqueness. Innovations
User manual
Technical support
Thank you for
choosing our equipment

2
SL-10IPT HD
1REV. 2.1 2
Attention!
As a result of continuous upgrades and functionality improvements, technical
characteristics of the device can be changed without any preliminary declaration.
This manual can contain some inaccuracy or misprint. The owner reserves the right to
make corrections to the information described in the user manual and device package.
The last revision of this manual is available on www.slinex.com
Safety instructions
Read and keep that manual.
The device installation process should be carried out by the qulied specialists.
Use the device from –10 ˚C to +55 ˚C (+14...+131 ˚F), always keep it within that temperature range.
Installation surface should be free from vibration and impact inuence.
Keep this device far from open sources of heat, such as radiators, heaters, and ovens.
The device can be installed near other electronic equipment in case if the temperature of the environment
does not exceed previously mentioned range.
The device should be protected from the direct inuence of the natural phenomena, such as direct
sunlight, rain or snow.
Don’t use aggressive or abradant detergent for the device surface cleaning.
Use soft wet cloth or tissue to remove strong dirt.
Don’t overpower outlets. It can cause re or electric shock.
Nature protection
Don’t throw away the device with other industrial or nutritive trash if you see that
symbol. Some regions have separation and recycling systems for the electronic
equipment. Connect with local authorities to receive information about recycling of
electronic equipment for your region.
Rights and limitation of liability
All rights reserved. Any part of that document can not be published in any form, translated into other
languages or reproduced in any way including electronic or mechanical.
Document recording and copying is strictly denied without owner permission.
Table of contents
1. Package ................................................................................................................................................................................... 3
2. Specication.......................................................................................................................................................................... 3
3. Description............................................................................................................................................................................. 4
4. Installation.............................................................................................................................................................................. 5
4.1. Cable requirements............................................................................................................................................. 5
4.2. Schematic diagrams............................................................................................................................................ 6
4.3. Unit mount ............................................................................................................................................................. 8
5. Operation................................................................................................................................................................................ 9
5.1. Incoming call ......................................................................................................................................................... 9
5.2. Outdoor panel and camera monitoring ...................................................................................................... 10
5.3. Incoming call redirection .................................................................................................................................. 11
5.4. Intercom .................................................................................................................................................................. 12
6. Settings.................................................................................................................................................................................... 12
6.1. Mouse and touch screen functions ............................................................................................................... 12
6.2. Tool bar .................................................................................................................................................................... 14
6.2.1. Main settings conguration menu................................................................................................. 14
6.2.2. Playback................................................................................................................................................... 21
6.2.3. Manual snapshot/video recording................................................................................................. 22
6.2.4. Melody volume control...................................................................................................................... 22
6.2.5. Image zooming ..................................................................................................................................... 22
6.2.6. IP cameras adding................................................................................................................................ 22
6.2.7. Video signal type................................................................................................................................... 24
6.2.8. Monitor reboot...................................................................................................................................... 24
7. Web browser settings......................................................................................................................................................... 24
7.1. General conditions .............................................................................................................................................. 24
7.2. Network security settings ................................................................................................................................. 25
7.3. Network connection settings .......................................................................................................................... 26
7.4. Installing browser plugin .................................................................................................................................. 27
7.5. User web interface............................................................................................................................................... 27
7.5.1. Playback................................................................................................................................................... 29
7.5.2. System log............................................................................................................................................... 31
7.5.3. Device conguration........................................................................................................................... 31
7.5.4. Local conguration.............................................................................................................................. 45
8. Mobile application .............................................................................................................................................................. 46
8.1. Creating new account ............................................................................................................................ 46
8.2. Network connection steps.................................................................................................................... 46
8.3. Operation.................................................................................................................................................... 48
8.4. Notication messages............................................................................................................................ 49
8.5. Sharing with other devices................................................................................................................... 50
9. Limited warranty.................................................................................................................................................................. 51
!

1
2
3
4
5
6
7
8
9
10
11
12
13
14
15
16
Display
Remote control IR receiver
Network connection indicator
Power indicator
«Up» button – increase talking volume, parameter increasing inside settings menu
Power switch
«Down» button – decrease talking volume, parameter decreasing inside settings menu
«Volume» button – enter volume setting
«Intercom» button – start intercom between monitors
Microphone
SD card slot
«Hang Up» – stop conversation with the visitor
Mouse USB connector
«Unlock» button – door unlocking
«Answer» button – start talking with the visitor
«Monitor» button – door panel or camera image monitoring
12
3
4
5
7
8
9
10 11
12
13
14
15
16
SL-10IPT HD
3 4
1. Package
SL-10IPT HD outdoor monitor − 1 pc.
Wall mounting bracket − 1 pc.
RJ-45 connector − 1 pc.
Connection wires − 1 pkg.
Mounting screws and nuts − 1 pkg.
User manual − 1 pc.
2. Specication
190 mm (7.48")
304 mm (11.97")
24 mm
(0.94")
SD
USB
SCREEN
10” touch screen, color IPS(16:9)
RESOLUTION
1024×600 px.
VIDEO SYSTEM
AHD 1080p (2 MP), AHD 720p (1 MP),
CVBS (PAL or NTSC)
AUDIO TYPE
Half duplex
CALL DURATION
120 seconds
MEMORY
SD card, up to 256 GB
STANDBY MODE POWER CONSUMPTION
14 W
WORKING MODE POWER CONSUMPTION
21 W
POWER SUPPLY
Built-in power supply, ~100–240 V
MOUNTING TYPE
Surface mount
DIMENSIONS
304×190×24 mm (11.97×7.48×0.94")
WORKING TEMPERATURE
10 ... +55 ˚C (+14...+131 ˚F)
6
3. Description

SL-10IPT HD
SL-10IPT HD
5 6
RJ-45 plug
4. Installation
4.1. Cable requirements
Disconnect all power cables before device installation.
able type that is used for device connection depends on the distance between the last indoor monitor in
the system and outdoor panel:
) Use 4-wire cable with such parameters:
• distance up to 25 meters (82 ft.) use a cable with 0,22 mm square of one wire (AWG 24);
• distance 25 to 50 (82-164 ft.) meters use a cable with 0,41 mm square of one wire (AWG 21);
• distance 50 to 100 meters (164-328 ft.) use a cable with 0,75 mm square of one wire (AWG 18).
b) If the distance between door monitor and door panel is between 80 and 100 meters (262-328 ft.) then
use a 3-wire cable with 0,75 mm (AWG 18) square of one wire and RG-59 or RG-6 coaxial cable for the
video signal.
c) Shielded or non-shielded twisted pair (not recommended):
• distance up to 25 meters (82 ft.) non-shielded twisted pair can be used;
Power
Audio
Ground
Video
Power
Audio
Ground
Video
Power
Audio
Ground
Video
Power
Audio
Ground
Video
Power
Audio
Ground
Video
Power
Audio
Ground
Video
0 - 50 m
Shield
Shield
50 - 80 m
80 - 100 m
RG-59 or RG-6
0 - 25 m
25 - 50 m
Power
Audio
Ground
Video
Power
Audio
Ground
Video
Power
Audio
Ground
Video
Power
Audio
Ground
Video
Shield Shield
164 - 262 ft.
0 - 164 ft.
262 - 328 ft.
0 - 82 ft.
82 - 164 ft.
4.2. Schematic diagrams
Diagram 1. SL-10IPT HD, outdoor panels and cameras connection.
Outdoor
panel 1
Outdoor
panel 2
Lock Lock power
supply
Lock Lock power
supply
Power
Audio
GND
Video
Power
Audio
GND
Video
Not used
Alarm
GND
Video
Not used
Alarm
GND
Video
Video
GND
GND
+12 V
Video
GND
GND
+12 V
CCTV 2
Camera
power
suppply
Camera
power
suppply
Motion
sensor
Motion
sensor
CCTV 1
RJ-45 connector
Door 1
Door 2 Output
Power
CCTV2
CCTV1

Diagram 2. SL-10IPT HD and Sonik 7 system connection.
SL-10IPT HD (Master)
SL-10IPT HD
7 8
RJ-45 connector
Door 1
Door 2 Output
Power
CCTV2
CCTV1 Audio
GND
Data
Video
GND
+13,5 V
*Door 1
Door 2
CCTV 1
CCTV 2
Input
Output
Power
Door 1
Door 2
CCTV 1
CCTV 2
Input
Output
Power
Sonik 7 (Slave)
Sonik 7 (Slave)
Notes:
* Use «Power» plug to connect external power supply +13,5 V. While use external power supply please
keep main power cord ~100-240 V disconnected from the outlet, otherwise it can damage monitor
circuits.
** Outdoor panels, cameras, power supplies, locks and motion sensors illustrated on the schemes are
optional devices and aren’t included into monitors kit.
Audio
GND
Data
Video
Audio
GND
Data
Video
4.3. Unit mount
1) Take the surface mount bracket from the kit and place it on 150-160 cm height.
2) Mark and drill four halls in the wall.
3) Take four anchors from the kit and hammer them into the drilled halls.
4) Fix surface mount bracket on the wall with four screws from the kit.
5) Connect all communication wires and x the monitor on the surface mount bracket.

SL-10IPT HD
9 10
Monitor will show
the image from the
rst CCTV camera
Press «Unlock» button to open
lock connected to the current
door panel, relay built into the
panel will open the lock
Press «Monitor»
button on the
monitor
Press «Monitor»
button on the
monitor again
Monitor will show
the image from the
second CCTV camera
Monitor will show
the quad image screen
Press «Monitor»
button on the
monitor again Monitor will show
the image from the
second door panel
Press «Monitor»
button on the
monitor again
Press «Monitor»
button on the
monitor again
Press «Monitor»
button on the
monitor again
5. Operation
5.1 Incoming call
Standby mode
Standby mode
Melody is ringing on the
monitor and door panel,
image from the door panel
appears on the monitor screen
Visitor presses call button
on the rst door panel
Visitor presses call button
on the second door panel
Press «Answer» button to start
conversation with the visitor
Melody stops ringing and
conversation starts
Press «Hang up» button to
stop conversation or
incoming call
Press «Unlock» button to open
lock connected to the current
door panel, relay built into the
panel will open the lock
Note:
Monitor will be automatically switched into standby mode if the user doesn’t answer incoming call during
80 seconds.
Monitor will show
the image from the
rst door panel
Standby mode
Standby mode
Press «Hang up» button to
stop monitoring or
conversation
5.2 Door panel and camera image monitoring
Press «Answer» button to start
conversation with the visitor

SL-10IPT HD
11 12
5.3 Incoming call redirection
Two monitors connected into one system are used.
Notes:
1) If several monitors are connected into one system, the user can view the image from outdoor panels
using any monitor inside this system. The image will be transferred from the «Master» monitor outdoor
panels to the «Slave» monitors.
2) If someone presses call button on the outdoor panel while monitoring is active then the image from
this outdoor panel appears on the monitor screen and call melody starts. Press «Answer» button to
start conversation.
Note:
If incoming call is successfully redirected to the other monitor then current monitor goes into standby
mode.
Melody starts ringing on
the other monitor inside
the system and visitor image
appears on the monitor screen
Conversation with the
visitor on the other
monitor starts
Incoming call from the
outdoor panel is
initited and user
started conversation
Press «Intercom»
button to start
call redirection
Press «Answer» button on the
other monitor to start
conversation with the visitor
Standby mode
Press «Unlock» button to open
lock connected to the current
door panel, relay built into the
panel will open the lock
Press «Hang up» button to
stop conversation or
incoming call
Intercom
Note:
If somebody presses outdoor panel call button while intercom is active then the image from this door panel
appears on the monitor screen and call melody starts. Press «Answer» button to start conversation
with the visitor.
6. Monitor settings
6.1 Mouse and touch screen functions
User can use a mouse to change monitor settings. Connect the mouse to the USB port situated on the right
side of the monitor. Mouse can be connected without monitor power disconnection.
Right mouse
button click
1. In standby or monitoring mode click right mouse button to enable or disable
instrumental panel.
2. In playback mode click right mouse button to enable or disable playback
control panel.
5.4 Intercom
Two monitors connected into one system are used.
Melody starts
ringing on the
other monitor
Standby mode
Standby mode
Press «Intercom»
button to start
intercom call
Conversation with the
other monitor starts
Press «Answer» button on
the other monitor to start
conversation
Press «Hang up»
button to stop
conversation
Intercom

6.2.1 Main settings conguration menu
Press icon on the tool bar. User authorization menu will appear.
Enter default user name: admin
No need to enter password as it is desabled by default.
Press «OK» to enter conguration settings menu:
Settings
Playback
Start/stop
recording
Video signal
type
IP camera
adding
Image
zooming
Snapshot
Volume
Reboot
SD card
stutus
Alarm set
Restore
Main menu
System Door setting Network
Record
Info
Advanced
Account
SL-10IPT HD
13 14
Left mouse
button click
Left mouse
button double click
Left mouse
button hold & slide
1. Click left mouse button on icon on the tool bar to enter main settings
conguration menu.
2. In conguration settings menu click left mouse button on any icon to enter
current sub menu.
3. Click left mouse button on any parameter to change its value.
4. Click left mouse button on icon to exit from main settings conguration
menu.
Double click left mouse on any part of the image in quad screen mode to enter
full screen mode.
Use left mouse button hold & slide in motion detection settings to set motion
detected part of the image.
6.2 Tool bar
Click right mouse button in standby or monitoring mode or swipe any direction across the touch screen to
enable or disable the tool bar.
Touch screen function
This model has a touch screen which makes settings changing simplier and quicker.
In standby mode touch any part of the screen to enable quad-screen mode.
In quad-screen mode touch any quater of the screen twice to view desired video chanel.
In standby or viewing mode slide any direction by the screen to enable or disable the tool bar.
Press and hold any part of the screen in viewing mode to enable talking volume setting bar.
Press any icon or parameter in settings menu to change its value.
Choose image zooming icon on the tool bar then press and hold left mouse button while dragging the part
of the image and click left mouse button inside chosen area to enlarge it or simply slide the part of the
image using touch screen.

Network → Network → DHCP enable – IP address receiving type (dynamic if this option enabled)
→ IP address – device IP address
→ Subnet mask – network subnet mask
→ Gateway – gateway IP address
→ Primary DNS – primary DNS server IP address
→ Secondary DNS – secondary DNS server IP address
→ TCP port – port number for data exchange between monitor and PC
→ Mobile port – mobile devices port number
→ Transfer policy – transfer policy type (adaptive, quality or uency preferred)
→ MTU – MTU port number
→ HTTP port – management port number
→ Net service → IP FILTER – IP addresses list for ltering
→ DDNS – DDNS server setup
→ UPNP – UPnP settings
→ Wi-Fi – Wi-Fi connection settings (additional info on the page 18)
→ RTSP – RTSP port number
Record → Record - record time schedule setting (additional info on the page 18)
→ Backup - creating backup archive (additional info on the page 19)
Alarm set → Motion detect → Channel – current channel number for making settings
→ Sensitivity – software motion detection sensitivity
→ Record channel – choose the channel number to perform recording
→ Push – enable/disable push messages while software motion detection
→ Enable – enable/disable software motion detection for current channel
→ Region – motion detection area setting (additional info on the page 20)
→ I/O alarm → Alarm input – current channel number for making settings
→ Type – type of hardware sensor (normally opened or normally closed)
→ Record channel – choose the channel number to perform recording
→ Push – enable/disable push messages for hardware motion detection
→ Enable – enable/disable hardware motion detection for current channel
Door setting → Basic → Call REC – incoming call recording mode: Video or Picture.
→ Do not disturb mode – turn o incoming calls melody (if enabled)
→ DND mode schedule – do not disturb mode enabling schedule
→ Ring → Door 1 ringtone – incoming call melody for the rst outdoor panel
→ Door 2 ringtone – incoming call melody for the second outdoor panel
→ Volume – incoming call melody volume
→ Ring time – incoming call melody ringing time
→ Door 1 unlock time – relay unlocking time for the rst outdoor panel
→ Door 2 unlock time – relay unlocking time for the second outdoor panel
→ Button sound – enable/disable touch sounds
Note:
* Monitor supports high resolution AHD, TVI and CVI outdoor panels and cameras with actual resolution
up to 1080p (2MP). Also two IP cameras can be connected to the Camera 1 and Camera 2 monitor
channels. If camera or outdoor panel video standard doesn’t suits monitor settings then there is no image
on the corresponding video channel.
Main menu has following structure:
System → General → System time – current date and time
→ Date format – date displaying format
→ Time format – time displaying format
→ Language – monitor menu language
→ SD full – enable overwriting data or stop record if SD card is full
→ Video standard – video signal type (PAL or NTSC)
→ CVBS out – additiaonal monitors video stadard: HD(AHD) or D1(CVBS)
→ Screensaver – enable/disable clock display in standby mode
→ Video → GUI display – video input name setting and additional indicators displaying
→ Image Set – video channel parameters settings (brightnes, contrast, saturation, etc.)
→ Output adjust – top, bottom, left and right margins adjust
→ Encode – compression modes for every single channel
→ Channel type – channel display mode (analog or digital)
SL-10IPT HD
15 16

Settings → Record
Record schedule can be set up in this menu. There are three recording methods available: constant
recording, software motion detection recording and hardware motion detection recording (available only
for two additional cameras).
Channel – choose the channel number to make settings
Length – record time length
Mode – schedule recording, manual recording or disable recording. In case of schedule recording
you can set up to four time periods for every day of the week
Regular – constant recording according to the schedule setting
Detect – software motion detection recording
Alarm – hardware motion detection recording
Settings → Network → Net service → Wi-Fi
User can connect monitor to the local network in two ways: wired or wireless Wi-Fi connection. We
strongly recommend to use wired connection because it is more reliable than wireless one. Enable Wi-Fi
module if you would like to use wireless connection. To enable Wi-Fi module double click on «Wi-Fi» sign
and then press «Enable» box to make it active.
Press «Search» button to start network searching. Choose the network you would like to connect to and
press on its name. Enter the password if your network requires it in the corresponding eld and press «OK»
button to connect to the current wireless network. The monitor will be rebooted and connected to the
network you have chosen.
You can also set Wi-Fi network connection manually by disabling «DHCP enable» option and entrering
next parameters:
SSID – wireless network name
Password – wireless network password
IP address – device IP address
Subnet mask – network subnet mask
Gateway – gateway IP address
Note that Wi-Fi network name must contain english letters and numbers only (spaces and special symbols are
not allowed). Otherwise network registration will not be approved.
Here is some more detailed info on the following menues:
Settings → System → Video → GUI display
Channel title – choose the name for each of 4 video channels
Time display – enable/disable time OSD
Record status – enable/disable recording indicator
Deflick – enable/disable antivibration indicator
Channel title – enable/disable channel name
Alarm status – enable/disable alarm indicator
Settings → System → Video → Encode
Compression – video codec (only H.264 is available)
Resolution – main and sub stream resolution
Frame rate – from 1 to 25 frames per second can be set
Bit rate type – constant (CBR) or variable (VBR) bit rate can be set
Quality– the lowest, lower, low, high or the highest can be set (option only available if VBR is set)
Bit rate (Kb/s) – stream quality size from 1024 to 8192 Kb/s. (option only available if CBR is set)
I frame interval – from 1 to 20 can be set
Audio – enable/disable audio streaming
SL-10IPT HD
17 18
Advanced → SD info – SD card info
→ SD manage – format or recover SD card
→ Upgrade – copy rmware upgrade le to the USB stick. Insert USB stick into the
monitor, choose the folder and an upgrade le. Press «Upgrade» button to start
upgrading procedure. Don’t remove USB stick and don’t turn o the power while
upgrading to prevent monitor damaging. System will be restarted automatically when
the rmware update is nished.
Account - add or delete user account
Restore – restore default monitor settings according to the list
Info – device information: UID device number, software version and production date

SL-10IPT HD
19 20
Record Backup
Record
Regular Detect Alarm
Channel
Length
Mode
Week
Period 1
Period 2
Period 3
Period 4
1
60 мин.
Schedule Manual Stop
All
00 : 00 – 24 : 00
00 : 00 – 24 : 00
00 : 00 – 24 : 00
00 : 00 – 24 : 00
OK Cancel
Press «Add» button to search for corresponding records in the video archive and adding them to the
backup list. Press «Remove» button to reset the backup list;
4) Mark the records in the list to add them into the backup file;
5) Choose «Backup format» on the bottom of the backup screen;
6) Press «Start» button to create backup or press «Cancel» button to exit backup menu.
Settings → Alarm → Region (Set)
Sometimes software motion detection needs to be performed not by the whole image, but only in the
certain area of the frame. During such detection all the motion outside of the defined area will be ignored.
Software motion detection area can be set in this menu. Press any part of the screen and drag it to the
diagonal angle of the defining area. Also you can change the status of each small rectangle by pressing on
it. Press and hold any part of the screen for several seconds to save and exit motion detection area setting.
Motion detection is active in rose zone of the screen (motion detection performed by the whole image by
default). If some area has transperent color then it means that software motion detection is disabled
inside this zone. For example motion detection area set active in the middle of the frame (rose zone) and
disabled on the sides of the frame (transperent zone) on the next picture:
Settings → Record → Backup
Perform next steps to create video archive backup:
1) Insert USB stick into the monitor. Choose the new disk in the «Backup» menu list. If there is no disk in
the list then press «Detect» button and choose the new disk after detection;
2) Press «Backup» button to create a new backup;
3) Choose record type, channel number and time interval you want to backup.
Backup
Type
Channel
Start time
End time
№
1
2
3
Channel File name Length
01 2019-11-20/15:41:47-15:41:54[H].h264 92.00KB
01 2019-11-22/17:34:09-17:34:39[H].h264 382.00KB
01 2019-11-26/08:55:47-08:56:13[H].h264 36.00KB
All Read/Write
1
2019 - 11 - 05 08 : 00 : 00
2019 - 11 - 27 12 : 00 : 00
Start
Remove
Add
Cancel
Backup format H26X
Required / Remaining: 512 KB / 1.72 GB

SL-10IPT HD
21 22
6.2.4. Melody volume control
Swipe any direction across the screen to enable the tool bar and press icon to enter melody
volume control setting. Choose desired volume and press «OK» button to save settings or «Cancel» button
to discard changes.
6.2.5. Image zooming
Swipe any direction across the screen to enable the tool bar and press icon to activate zooming
mode. Hold and drag any part of the screen to mark zooming area. In zooming mode double click any part
of the screen to come back to the full screen mode.
6.2.6. IP cameras adding
Two IP camera streams can be displayed on this monitor. To enable that function following steps must be
performed:
1) In the Settings → System → Channel type menu choose 2 analog and 2 digital channels display
mode, then press «OK» button to save settings
;
2) In standby mode swipe any direction across the screen to enable the toolbar and press icon
to enter IP camera adding menu;
6.2.3. Manual snapshot/video recording
There two types of recording in the monitor – manual recording or schedule-based recording (including
motion detection). Manual recording has more priority than schedule-based recording. In case manual
recording has been initiated, schedule-based recording is paused until manual recording ends.
Schedule-based recording is described on the 18-20th pages of that manual.
Swipe any direction across the screen to enable the toolbar, then press button to start manual
recording. Press button again to stop manual recording. In quad mode you can enable/disable
recording only for the channel, from which tool bar was activated.
The same way you can make a snapshot by pressing icon on the tool bar.
6.2.2. Playback
Swipe any direction across the screen to enable the tool bar, then press icon to enter playback
Choose le type to search for (Picture or Video), month and year and time period. Mark channel number
and press «Search» button to display corresponding video records or pictures. Days that have any records
marked green in the calendar. Press any day in the calendar to display corresponding records. «Channel»
column in the list indicates the channel from which the record was performed. «Time» and «Size» columns
shows record starting time and file size.
Double click any file from the list to enter playback mode. It will be displayed in a full screen mode.
Following toolbar is used to control playback:
Playback
Мedia Video 08 : 00 : 00
23 : 00 : 00 Search
Return
Su Mo Tu We Th Fr Sa
1 2 3 4 5
6 7 8 9 10 11 12
13 14 15 16 17 18 19
20 21 22 23 24 25 26
27 28 29 30 31
1 2 3 4
October 2019 >
<
23
1
2
3
4
5
6
7
8
Time
07:00:00
07:00:58
07:01:12
08:00:00
09:00:00
10:00:00
10:29:01
10:29:20
Channel
1
1
1
1
1
1
1
1
Start/stop playback Exit playback mode
Pause
Volume control
Volume 10
OK Отмена

Press «Search» button to enter IP camera search menu in local network. Press «Search» button again to
display available IP cameras list. Choose the IP camera from the list and press «Add» button to add it to the
monitoring list.
Press icon to delete corresponding IP camera from the monitoring list.
Press icon to change corresponding IP camera stream parameters. You will see next screen:
SL-10IPT HD
23 24
6.2.8. Monitor reboot
Swipe any direction across the screen to enable the toolbar and press
icon. Choose the required
action:
Logout – logout current user account;
Shut down – turn o the monitor power;
Reboot – monitor rebot.
6.2.7. Video signal type
Swipe any direction across the screen to enable the toolbar and press
icon. You can see following
menu:
Choose signal type for every video input (1, 2 - rst and second outdor panels; 3, 4 - rst and second video
cameras) or choose «Auto» to enable video signal type autodetection.
7. Web browser settings
7.1. General conditions
Web browser software installation enables door phone remote control through the PC.
It is recommended to use Windows XP, Windows 7, Windows 8 or Windows 10 with Internet Explorer
browser version 7.0 and higher.
Signal
Signal All 1 2 3 4
AHD
TVI
CVI
Auto
OK Cancel
Добавить вручную
Remote device.
Added device
2
1
2
Channel IP address Protocol Edit Delete Connection
3 192.168.1.108 ONVIF Connected
Delete Search
Manual add
OK Cancel
Auto search
If IP camera has not been detected automatically then user can add it manually. Press «Manual add»
button in IP camera search menu and fill in following parameters to add a camera manually:
Channel – monitor channel number to add current IP camera stream;
Protocol – IP camera data exchange protocol;
Stream – Main or sub stream;
Device address– camera IP address;
Port – port number;
User name – IP camera login user name;
Password – IP camera access password.
Remote access configuration
OK Cancel
Channel
Protocol
Stream
Device address
Port
User name
Time synchronization
Device type IPC
Remote access 1
Password
4
NPTS
Main stream
192.168.1.18
34567
admin

SL-10IPT HD
25 26
7.2. Network security settings
Make following steps to perform browser setup for the monitor remote access:
Open Internet Explorer browser and press «Tools» icon on the upper right side of the window, then go to
«Internet options» menu and choose «Security» bookmark. Press «Custom level...» button and set
«Enable» option for the next ActiveX settings and plugins:
• Automatic prompting for ActiveX controls;
• Script ActiveX controls, marked safe for scripting;
• Run ActiveX controls and plug-ins;
• Initialize and script ActiveX controls, not marked as safe for scripting;
• Binary and script behaviors;
• Allow scriptlets;
• Download signed ActiveX controls;
• Download unsigned ActiveX controls.
Press «OK» button and choose «Advanced» bookmark. Find «Security» settings and activate the option:
• Allow software to run or install even if the signature is invalid.
Press «OK» to save current setting.
Note:
Access to the monitor main page can be blocked by Windows rewall and other antivirus software.
7.3. Network connection settings
Monitor remote access can be carried out through the Internet or local network connection. Client
computer IP address must use the same network segment with the monitor. In global network the only
requirement is that PC and the monitor must be available to use public network and Internet connection
using IP address or dynamic domain name.
Local network connection settings are described below:
1) Check computer IP address, subnet mask and default gateway. To do this press right mouse button on
the Windows «Start» button and choose «Network connections» menu. Doubleclick left mouse button on
the currently used network connection and then press «Details...» button.
Here you can see network parameters of the computer, such as IP address, subnet mask and default
gateway.
Note:
There is also another way to access network parameters display. Press right mouse button on the
«Network» icon on the task manager bar (or on the desktop) and choose «Open Network and Sharing
Center» → «Change adapter settings». Doubleclick left mouse button on the currently used network
connection and then press «Details...» button.

7.5. User web interface
Web interface main page has several bookmarks on the top:
Playback – view records from outdoor panels and cameras;
System log – system and alarm events log;
Device conguration – remote access settings;
Local conguration – local storage and alarm settings;
Logout – exit web interface.
Web interface main page has following buttons and panels:
Top panel buttons description:
– full screen mode;
– single channel mode (1 video channel on the screen);
– quad channel mode (4 video channels on the same screen);
– zoom instrument (drag zooming area while holding left mouse button);
– enable image streaming for all video channels;
– disable image streaming for all video channels;
– take a snapshot from current video source;
– start all channels video recording;
– stop all channels video recording;
– enable/disable sound (in case if there is a microphone).
Left panel buttons description:
– start/stop recording for current video channel;
– enable/disable sub stream for current video channel;
– enable/disable main stream for current video channel.
2) Set appropriate IP address from the current network segment, subnet mask and gateway in the
monitor settings (Conguration → Network → Basic). In the current example IP address can be set as
192.168.1.Х, where Х – any number in range 2-254, (except IP addresses that already exist in that network
segment). Subnet mask – 255.255.255.0 and gateway – 192.168.1.1
Note:
If monitor is connected to the Internet directly then public IP address must be used.
7.4. Installing browser plugin
After all settings has been made, open browser and enter door phone IP-address (Sttings → Network → IP
address) into browser address line. For example if monitor IP address is 192.168.1.50 then type
http://192.168.1.50 into browser address line.
After entering monitor web page you will be asked to install monitoring software. Conrm this installation
and then you can enter monitor web interface:
Enter user name and password (if it is set) then press «Login» button.
User name: default user name is аdmin
Password: default password is disabled (just type user name and press «Login» button)
SL-10IPT HD
27 28

Right panel has two bookmarks: «Image» and «other».
«Image» bookmark:
– brightness setting;
– contrast setting;
– color setting;
– color temperature setting;
– restore default settings;
«Other» bookmark:
– monitor restart;
– change web interface aspect ratio from 3:4 to 16:9 and vice versa.
7.5.1. Playback
Press «Playback» bookmark on the top of web interface main page. Here you can set records parameters
for searching:
Set query mode, record type, time interval and channel number for searching (only one channel available
for searching at one time). Press «Search» button to display records list:
SL-10IPT HD
29 30
Default
Reboot
Ratio
Doubleclick left mouse button on any record from the list to start playback.
Playback control situated on the bottom side of the screen:
User can also play local records, saved on the PC. Press «Local» button under «Playback» bookmark and
choose record le name to start playback.
Note:
Default local path for saved pictures is «С:\Picture», for saved records is «С:\Record».
Play Stop Accelerate One step
forward or
backward
Slow down
Time bar Pause

Record settings (Device conguration → Record → Record)
Press «Record» icon in «Device conguration» bookmark menu to enter record settings. Here you can set
recording schedule for each video channel individually:
7.5.3. Device conguration
Press «Device conguration» bookmark on the top of web interface main page. Here you can change
settings for such functions as recording , alarm, system settings, advanced settings and check system info:
7.5.2. System log
Press «System log» bookmark on the top of web interface main page. Here you can check system and
alarm events log:
SL-10IPT HD
31 32
Alarm settings (Device conguration → Alarm)
Press «Alarm» icon in «Device conguration» bookmark menu to enter alarm settings. Here you can see
two icons:
• Video motion – program motion detection settings;
• Alarm input – hardware motion detection settings (available only for the 3rd and the 4th video
channels).

SL-10IPT HD
33 34
Device conguration → Alarm → Video motion
Device conguration → Alarm → Alarm input
System settings (Device conguration → System)
Press «System» icon in «Device conguration» bookmark menu to enter system settings. Here you can see
eight icons:
• General – date and time, language, overwriting, input signal type and screensaver settings;
• Encode– video stream quality and speed settings for every video channel;
• Network – IP address, subnet mask, gateway, DNS server name and port numbers settings;
• Net service – IP filtering, DDNS, Wi-fi and RTSP stream settings;
• Door service – incoming call record mode, «Do not disturb» mode, call melody, volume, incoming call
time length and unlocking time settings;
• GUI display – status indicators visibility settings;
• Digital channels – adding IP cameras for the 3rd and the 4th video channels;
• Channel type – input signal type for the 3rd and the 4th video channels.

SL-10IPT HD
35 36
Device conguration → System → General
Device conguration → System → Encode
Device conguration → System → Network
Device conguration → System → Net service

SL-10IPT HD
37 38
Device conguration → System → Door service → Basic
Device conguration → System → Door service → Ring
Device conguration → System → GUI display
Device conguration → System → Digital channels
/