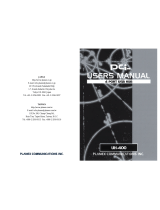Page is loading ...

R X - 3 5 F
JAPAN
http://www.planex.co.jp
E-mail: [email protected]
4F, Win Kanda Takahashi Bldg
1-7, Kanda Sudacho Chiyoda-Ku
Tokyo 101-0041 Japan
Tel: +81-3-3256-9091 Fax: +81-3-3256-9207
TAIWAN
http://www.planex.com.tw
E-mail: [email protected]
11F,No.190, Chung-Cheng Rd.,
Hsin-Tien, Taipei Hsien, Taiwan, R.O.C
Tel: +886-2-2910-0115 Fax: +886-2-2910-0116

R X - 3 5 F

Trademarks
Copyright @2000 PLANEX COMMUNICATIONS INC.
Contents subject to change without prior notice.
Pci is a registered trademark of PLANEX COMMUNICATIONS INC.
All other trademarks belong to their respective proprietors.
Copyrigh Statement
No part of this publication may be reproduced in any form or by any
means or used to make any derivative such as translation, transformation,
or adaptation without permission from PLANEX COMUNICATIONS INC.
FCC Warning
This equipment has been tested and found to comply with the limits
for a Class B digital device, pursuant to Part 15 of the FCC Rules.
These limits are designed to provide reasonable protection against harmful
interference in a residential installation.This equipment generates,
uses and can radiate radio frequency energy and, if not installed and used
in accordance with the instructions, may cause harmful interference to radio
communications. However, there is no guarantee that interference will not
occur in a particular installation. If this equipment does cause
harmful interference to radio or television reception, which can be
determined by turning the equipment off and on, the user is encouraged
to try to correct the interference by one or more of the following measures:
Reorient or relocate the receiving antenna
Increase the separation between the equipment and the receiver
Connect the equipment into an outlet on a circuit different from the one
which the receiver is connected to
Consult the dealer or an experienced radio/TV technician for help
You are cautioned that changes or modifications not expressly approved
by the party responsible for compliance could void your authority to
operate the equipment.
Warnings: Wear an antistatic wrist strap to take other suitable measures
to prevent electrostatic discharge whenever handling the equipment.
CE Mark Warning
This is a Class A product. In a domestic environment, this product may
cause radio interference in which case the user may be required to take
adequate measures.
Safety Instruction
Do not use attachments not recommended by the product manufacturer as
they may cause hazards.
Do not use this product near water. Example: near a bathtub, swimming
pool, etc.
Do not place this product on an unstable cart, stand or table as the
product may fall, harming people as well as the appliance itself. Use
only with a cart or stand recommended by the manufacturer or sold with
the product.
Follow all warnings and instructions marked on the product.
Do not overload wall outlets or extension cords as this may result in a
short circuit or a fire.
When replacement parts are required, be sure to obtain parts specified by
the manufacturer that have the same characteristics as the original parts.
Unauthorized substitutions may result in fire, electric shock, or other
hazards.

Version:1.0 E Rev.A
Appendix
Appendix A
Installation Procedure for Macintosh Users
Provides a step-by-step installation procedure for Macintosh computers.
Chapter 2
Hardware Installation
Explains how to mount a 3.5" or 2.5" HDD to the IEEE1394 HDD case.
About this Manual
Chapter 1
Introduction
Describes the USB HDD case and its exterior features. Be sure to read this chapter
before installing the product.
Chapter 3
Installation under Windows98SE
Provides a step-by-step installation procedure for Windows98SE PCs.
Chapter 4
Installation under Windows2000
Describes how to install the HDD case on a Windows2000 PC.
Chapter 5
Using a New Hard Disk Drive
Explains how to format a HDD and configure the HDD for the RX-35F.
Appendix B
Troubleshooting
Provides all the tips and troubleshooting information.
Appendix C
Specifications
Lists the technical specifications of the IEEE1394 HDD Case.
RX-35F

Chapter 1 Introduction
About IEEE1394 ..............................................
Product Overview ............................................
Features ............................................................
System Requirements ......................................
Packing List .....................................................
Parts Terminology ...........................................
Chapter 2 Hardware Installation
Mounting a 3.5" HDD to the HDD Case .......
Mounting a 2.5" HDD to the HDD Case .......
Chapter 3 Installation under Wi n d o w s 9 8 S E
Connecting the RX-35F to a PC .....................
Verifying the Installation ................................
Removing the RX-35F .....................................
Chapter 4 Installation under Wi n d o w s 2 0 0 0
Connecting the RX-35F to a PC .....................
RX-35F
RX-35F
1
1
2
3
4
2
1
2
1
2
2
3
4
4
7
9
11
12
13
15
5
6
3
1
2
3
Verifying the Installation ................................
Removing the RX-35F .....................................
Chapter 5 Using a New Hard Disk Drive
Windows98SE ..................................................
Windows2000 ...................................................
Appendix A
A Installation Procedure forMacintosh Users
Installing the Driver ..........................................
Connecting the RX-35F to a Macintosh ............
Verifying the Installation ...................................
Removing the RX-35F ......................................
Uninstalling the Driver ......................................
Appendix B
B Troubleshooting .............................................
Appendix C
C Specifications .................................................
16
17
19
24
29
30
30
31
31
32
33
4
1
2
3
5
1
2
A
1
2
3
4
5

1
Chapter 1
Introduction
1
1
About IEEE1394
IEEE1394 is a new high-speed serial interface standard specified by the
Institute of Electrical and Electronics Engineers (IEEE). The technology
was originally developed as "FireWire" by Apple Computer, Inc.
IEEE1394 facilitates data transfers to a maximum rate of 400Mbps. Up to
63 devices with IEEE1394 support can be connected in one stream, and the
maximum spacing between adjacent devices is 4.5 meters. The standard
certainly supports essential features of today's interface including 1)Hot
Swap and 2)simple connector shapes: excluding the fiber optic connector,
there are just two types (4-pin and 6-pin models) of connector for
IEEE1394. While IEEE1394 devices can be daisy-chained like SCSI, they
can be also connected in a tree-structure through a repeater device. This
feature provides an added flexibility to the new interface.
Figure 1-1
RX-35F

3
RX-35F
2
RX-35F
One of the advantages of IEEE1394 is its support of isochronous transfer
mode. This transfer scheme is especially suitable for devices including
digital video cameras and digital audio equipment that need to play back
video/audio data without any interruption. Other applications of IEEE1394
on printers, device bay and home LAN equipment are also expected to be
operational in a very near future.
The RX-35F is a portable hard disk with an IEEE1394 interface, and the
case is designed for IBM PC/AT compatibles. The hard disk case allows the
user to effectively recycle used or replaced 2.5" or 3.5" HDDs for
notebook/desktop PCs.
Complies with IEEE1394-1995 and IEEE1394a (Version2.0)
Supports high-speed transfer mode (400Mbps max.)
Equipped with two 6pin IEEE1394 pots: allows the user to daisy-chain
additional RX-35F's and other IEEE1394 devices
Supports any standard 3.5"/2.5" IDE HDD on the market
Fully supports Plug & Play
Lightweight compact case
Equipped with a cooling fan for HDD
Equipped with a status LED indicator
Can be placed in a vertical position (ideal for use in confined areas)
Provides up to 500mA of current to each port
Overcurrent protection enabled on each port *
Supports up to 63 IEEE1394 devices *
1
2
Product Overview
1
3
Features
Warning:
The portable HDD case operates in Self-Power mode. Please be sure to use
the supplied AC power adapter with the product.
IBM PC/AT compatible with an IEEE1394 interface
Windows98 Second Edition, Windows2000
Requires Windows98SE Installer CD-ROm
1
4
System Requirements
Figure 1-2

5
RX-35F
4
RX-35F
Open the shipping carton of the RX-35F and carefully unpack its contents.
The package should contain the following items:
RX-35F
Metal bracket for mounting a 2.5" HDD
4 screws for mounting a 2.5" HDD
4 screws for mounting a 3.5" HDD
Rubber feet (4 pcs)
AC adapter
Application CD-ROM
1m IEEE1394 Cable (6pin-6pin)
User's Manual
If any item is found missing or damaged, please contact your local PCI
reseller for replacement.
Top View
1
6
Parts Terminology
LED The LED indicator illuminates in green whenever the device is
active (powered). The LED is turned off if the IEEE1394 port or
attached IEEE1394 device fails.
IEEE1394 Port The adapter is equipped with two 6pin IEEE1394
ports. One port is used to connecto to your PC, and the other port
links to another IEEE1394 device via daisy chain. (Either port can be
used to attach to the PC.)
Bottom View
1
5
Packing List
Figure 1-3
Figure 1-4
Model No. The model number of this product.
Serial No. A serial number unique to this particular unit is printed here.
The same number can be found on the outer surface of the product
package. Please indicate this number on the user registration card or
your inquiries. The number is required for all technical support
services.

76
RX-35F
This chapter describes how to install a HDD (hard disk drive) to the
portable HDD case.
The HDD case supports a 3.5"and 2.5" internal HDD for desktop or
notebook PCs. If you are using a 3.5" HDD, please refer to Section 2-1. If
you are installing a 2.5" HDD instead, proceed to Section 2-2 in this
chapter.
Warning:
Extra special care must be taken on the installation of HDDs. Please
refer to the user's manual of the HDD for detailed safety instructions.
Always hold your HDD in the following manner (see below). Handling
the HDD in any other manner may result in permanent damage to the
HDD itself.
1. Firmly hold the lower part of the HDD case, and pull up the portion
indicated by the arrow to remove the jacket (see below).
Chapter 2
Hardware Installation
2
1
Mounting a 3.5" HDD to the HDD Case

2. Remove the internal cover and take out the accessories contained in the
case. A wide 40pin IDE cable is required to use a 3.5" HDD with the RX-
35. Obtain this cable in advance.
3. Attach one end of the IDE cable to the RX-35F so that the red line on the
IDE cable is aligned with the Pin 1 of the 40pin IDE port of the RX-35F
(the side on which the pin number"1" is printed) .
4. Attach the cable to a 3.5" HDD so that the red line on the IDE cable faces
9
RX-35F
8
RX-35F
the inner side of the 40pin IDE connector of the HDD (toward the pin
near the power connector). When the 3.5"HDD is mounted, its upper
(top) side faces up.
* Set the jumper(s) of the HDD to Master. (For HDDs from WesternDigital:
Single config.)
5. Attach the power connector, and insert the 3.5" HDD into the RX-35F
case.
6. Align the screw holes on the sides of the 3.5" HDD with the screw holes
on the sides of the HDD case, and secure the HDD with the supplied
screws.
Hardware installation is now complete.
1. Firmly hold the lower part of the HDD case, and pull up the portion
indicated by the arrow (see below) to remove the jacket.
2. Remove the internal cover and take out the accessories contained in the
case. A narrow 44pin IDE cable is required to use a 2.5" HDD with the
RX-35. Obtain this cable in advance.
2
2
Mounting a 2.5" HDD to the HDD Case

1110
RX-35F
3. Attach one end of the IDE cable to the RX-35F so that the red line on the
IDE cable is aligned with the Pin 1 of the 44pin IDE port of the RX-35F
(the side on which the pin number"1" is printed).
4. Attach the other end of the cable to a 2.5" HDD so that the red line on the
IDE cable faces the inner side of the 44pin IDE connector of the HDD
(toward the Master/Slave pin).
* Set the jumper(s) of the HDD to Master.
5. Attach the power connector, and insert the 3.5" HDD into the RX-35F
case.
6. Align the screw holes on the sides of the 2.5" HDD with the screw holes
on the sides of the HDD case, and secure the HDD with the supplied
screws. (The side of the 2.5" HDD with its connector faces the opening
on the inner case.)
Hardware installation is now complete.
This chapter provides step-by-step procedures to install the HDD case under
Windows98 Second Edition.
Since the RX-35F supports Hot Plug, you can attach the adapter without
powering off the adapter as well as the PC. Moreover, there is no need to
install a device driver in advance; the RX-35F works perfectly with a driver
which comes standard in Windows98SE.
1. Turn on the power of your PC, and start Windows.
2. Power on the RX-35F to boot the HDD. If the HDD starts normally, the
"pci" logo on the top of the adapter illuminates in green.
3. Using an IEEE1394 cable, connect one of the two IEEE1394 ports on the
RX-35F to the IEEE1394 port on your PC. The HDD in the adapter will
be automatically detected, and an icon for the RX-35F will be added in
the list of drives in My Computer.
Now the HDD in the RX-35F is ready for use.
Caution:
Do not turn off the power switch on the RX-35F or remove the IEEE1394
cable while your PC is accessing the HDD. Doing so may permanently
damage the HDD in the RX-35F.
* If you are using a new HDD or a HDD which has not been partitioned yet,
please see Chapter 5.
Chapter 3
Installation under Windows98SE
3
1
Connecting the RX-35F to a PC

13
RX-35F
12
RX-35F
1. Open Control Panel in My Computer.
2. Open the System icon, and click on the Device Manager tab.
3. Verify that an item labeled "LSILogic SYM13FW500-Disk"is visible
under 1) SB2 protocol and 2)Disk Drive.
If the item is not visible under these two components OR a "?" or "!"symbol
appears for the item, it means that the driver has not been installed properly.
Either remove and reattach the IEEE1394 cable to let the PC recognize the
RX-35F again, or click on (highlight) "LSILogic SYM13FW500-Disk" and
click on the Delete (Remove) button. Then re-install the adapter following
the steps described in Section 3-1.
The RX-35F supports Hot Plug and it may be removed while the PC and the
adapter itself are up and running. To ensure safe operation, however, it is
recommended to perform the following steps to remove the RX-35F.
1. Open Control Panel in My Computer.
2. Open the System icon, and click on the Device Manager tab.
3. Click on (highlight) "LSILogic SYM13FW500-Disk"under the "Disk
Drive" tree, and click on the Delete (Remove) button.
4. Remove the IEEE1394 cable after the icon labeled "LSILogic
SYM13FW500-Disk" has disappeared in the Device Manager window.
3
2
Verifying the Installation
3
3
Removing the RX-35F

15
14
RX-35F
This chapter provides a step-by-step installation procedure of the RX-35F
under Windows2000.
Since the RX-35F supports Hot Plug, you can attach the adapter without
powering off the adapter as well as the PC. Moreover, there is no need to
install a device driver in advance; the RX-35F works perfectly with a driver
which comes standard in Windows98SE.
1. Turn on the power of your PC, and start Windows.
2. Power on the RX-35F to boot the HDD. If the HDD starts normally, the
"pci" logo on the top of the adapter illuminates in green.
3. Using an IEEE1394 cable, connect one of the two IEEE1394 ports on the
RX-35F to the IEEE1394 port on your PC. The HDD in the adapter will
be automatically detected, and an icon for the RX-35F will be added in
the list of drives in My Computer.
Now the HDD in the RX-35F is ready for use.
Caution:
Do not turn off the power switch on the RX-35F or remove the IEEE1394
cable while your PC is accessing the HDD. Doing so may permanently
damage the HDD in the RX-35F.
* If you are using a new HDD or a HDD which has not been partitioned yet,
please see Chapter 5.
Chapter 4
Installation under Windows2000
4
1
Connecting the RX-35F to a PC

The RX-35F supports Hot Plug and it may be removed while the PC and the
adapter itself are up and running. To ensure safe operation, however, it is
recommended to perform the following steps to remove the RX-35F.
1. Locate the Task Tray in the lower-right corner of the desktop screen, and
open "Removing or Disconnecting Hardware".
2. The following window will be displayed (see the image below). From
the list of devices, click on "LSILogic SYM13FW500-Disk DRIVE
IEEE1394 SBP2 Device" and then click on the Stop button.
17
RX-35F
16
RX-35F
1. Open Control Panel in My Computer, and then open System as well.
2. Select the Hardware tab, and then click on the Device Manager tab.
3. Verify that an icon labeled "LSILogic SYM13FW500-Disk DRIVE
IEEE1394 SBP2 Device" is visible under Disk Drive.
If this icon is not visible under "Disk Drive" OR a "?" or "!"symbol appears
for the item, it means that the driver has not been installed properly. Either
remove and reattach the IEEE1394 cable to let the PC recognize the RX-
35F again, or click on (highlight) "LSILogic SYM13FW500-Disk DRIVE
IEEE1394 SBP2 Device" and right-click the same device to select
"Uninstall". Then re-install the adapter following the steps described in
Section 4-1.
4
2
Verifying the Installation
4
3
Removing the RX-35F

1918
RX-35F
3. The following window will appear, and the system asks if you really wish
to stop the device. To stop the device, click on the OK button.
4. The system will report that LSILogic SYM13FW500-Disk DRIVE
IEEE1394 SBP2 Device can be removed safely now. Click on the OK
button and remove the IEEE1394 cable.
This chapter explains what steps you need to take to use a new HDD for the
first time.
* Any misuse of the FDISK utility may COMPLETELY DELETE the entire
contents of your hard disk drive. Great care should be taken to use the
utility at any moment.
PCI assumes no responsibility for damage caused by misuse or careless
handling of the utility.
1. Start Windows, and click on the Start button in the Windows task bar.
Then select
[ P rogram] and click on [MS-DOS Pro m p t ] to open a DOS-prompt
window.
2. At the command prompt, enter "FDISK" and press the Enter key.
Chapter 5
Using a New Hard Disk Drive
5
1
Windows98SE

21
RX-35F
20
RX-35F
3. The utility asks whether you want the system to support high-capacity
disks. If the capacity of your HDD is 2GB or greater, enter "Y" to enable
this feature.
4. Select the "Change current fixed disk drive" option.
5. The utility lists all the IDE HDD's connected to the PC. Select the drive
whose "Usage" is "%" (no value is shown).
6. Select the "Create DOS partition or Logical DOS Drive" option, and then
"Create Primary DOS Partition". The utility asks you whether you wish
to use the maximum available size for a Primary DOS Partition. To
allocate the maximum available size for this partition, enter "Y".

23
RX-35F
22
RX-35F
7. When all configuration tasks are done, press the ESC key to exit the
FDISK utility.
8. At the MS-DOS prompt, type "EXIT" and press the Enter key to exit the
command prompt window.
9. Restart your PC.
10. When the PC has restarted, open My Computer and locate the newly
added HDD. The HDD will be indicated by a driver number that was
previously unavailable. In the example below, the system recognizes the
newly added drive as Drive E.
11. Click on the drive, and then click the right button of the mouse.
12. Select the "Format" option from the menu. Now, check the "Format"
option and click on the "Start" button to format the HDD (see below). This
operation will delete all the data in the HDD.
13. After the formatting process has completed, the HDD is ready for use

25
RX-35F
24
RX-35F
Caution:
Any misuse of the Disk Management option may COMPLETELY DELETE
the entire contents of your hard disk drive. Great care should be taken to
use the Disk Management option at any moment. PCI assumes no
responsibility for damage caused by misuse or careless handling of this
menu.
* For details on the Disk Management option, please refer to Windows2000
User's Manual or other related materials.
1. Start Windows2000, and open Control Panel. Double-click
Administrative Tools, and then click on the Computer Management icon.
2. In the tree structure appearing on the left, click on Disk Management.
Windows2000 will then list all the drives attached to the system.
3. To the PC, attach the RX-35F with an HDD which has not been formatted
yet. The new HDD will be detected and displayed in the disk list as an
unassigned device (In this example, "Disk 1" is the new HDD). Move
the mouse pointer to this area and click the right button of your mouse.
From the list, select "Create a Partition".
4. The partition wizard will start. Click on the Next button.
5
2
Windows98SE

27
RX-35F
26
RX-35F
5. In the next window, you can select the type of partition you wish to
create. Select a partition type and click on the Next button. In this example,
"Primary Partition" is selected.
6. The next window allows you to specify the size of the new partition.
Enter a desired value (capacity), and click on the Next button. In this
example, the maximum capacity for the drive is specified.
7. Now, you can assign a drive number (letter) to the new HDD. Enter a
drive letter and click on the Next button. In this example, the new HDD is
treated as Drive E.
8. In the next window, specify the file system, allocation unit size and
volume label of the partition you wish to format. Click on the Next button
to continue. In this example, the default settings are used.

28
RX-35F
29
9. Click on the Finish button in the next window to format the HDD. After
the HDD has been formatted, it is ready for use.
This section will describe how to install Macintosh driver for the RX-35F
and what steps are required to attach the HDD case to your Macintosh.
Before proceeding, verify that MacOS 9.0 or greater has been properly
installed on a Power Macintosh. For an detailed MacOS installation
procedure, please refer to your MacOS User's Manual.
1. Set the supplied CD-ROM to the CD-ROM drive on your Macintosh.
2. An icon for the CD-ROM will be displayed. Double-click this icon to
display its contents.
3. Drag "formedia FireWire RBC Driver" and "Formedia FireWire HD
Driver" into the Extensions folder located in the System folder.
4. Restart the computer.
Appendix A
Installation Procedure for Macintosh Users
A
1
Installing the Driver
/