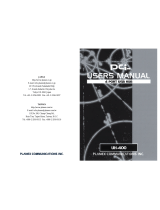Page is loading ...

JAPAN
http://www.planex.co.jp
E-mail: [email protected]
4F, Win Kanda Takahashi Bldg
1-7, Kanda Sudacho Chiyoda-Ku
Tokyo 101-0041 Japan
Tel: +81-3-3256-9091 Fax: +81-3-3256-9207
TAIWAN
http://www.planex.com.tw
E-mail: [email protected]
11F,No.190, Chung-Cheng Rd.,
Hsin-Tien, Taipei Hsien, Taiwan, R.O.C
Tel: +886-2-2910-0115 Fax: +886-2-2910-0116


Trademarks
Copyright @2000 PLANEX COMMUNICATIONS INC.
Contents subject to change without prior notice.
Pci is a registered trademark of PLANEX COMMUNICATIONS INC.
All other trademarks belong to their respective proprietors.
Copyrigh Statement
No part of this publication may be reproduced in any form or by any means
or used to make any derivative such as translation, transformation, or
adaptation without permission from PLANEX COMUNICATIONS INC.
FCC Warning
This equipment has been tested and found to comply with the limits for a
Class B digital device, pursuant to Part 15 of the FCC Rules. These limits
are designed to provide reasonable protection against harmful interference
in a residential installation. This equipment generates, uses and can radiate
radio frequency energy and, if not installed and used in accordance with the
instructions, may cause harmful interference to radio communications.
H o w e v e r, there is no guarantee that interference will not occur in a
particular installation. If this equipment does cause harmful interference to
radio or television reception, which can be determined by turning the
equipment off and on, the user is encouraged to try to correct the
interference by one or more of the following measures:
Reorient or relocate the receiving antenna
Increase the separation between the equipment and the receiver
Connect the equipment into an outlet on a circuit different from the one
which the receiver is connected to
Consult the dealer or an experienced radio/TV technician for help
You are cautioned that changes or modifications not expressly approved by
the party responsible for compliance could void your authority to operate
the equipment.
Warnings: Wear an antistatic wrist strap to take other suitable measures to
prevent electrostatic discharge whenever handling the equipment.
CE Mark Warning
This is a Class A product. In a domestic environment, this product may
cause radio interference in which case the user may be required to take
adequate measures.

Safety Instruction
Do not use attachments not recommended by the product manufacturer as
they may cause hazards.
Do not use this product near water. Example: near a bathtub, swimming
pool, etc.
Do not place this product on an unstable cart, stand or table as the product
may fall, harming people as well as the appliance itself. Use only with a
cart or stand recommended by the manufacturer or sold with the product.
Follow all warnings and instructions marked on the product.
Do not overload wall outlets or extension cords as this may result in a
short circuit or a fire.
When replacement parts are required, be sure to obtain parts specified by
the manufacturer that have the same characteristics as the original parts.
Unauthorized substitutions may result in fire, electric shock, or other
hazards.
Appendix BAppendix A
About this manual
Introduction
Describes the USB HDD case and its
exterior features. Be sure to read this
chapter before installing the product.
Chapter 2
Hardware Installation
Explains how to mount a 3.5" or 2.5"
HDD to the USB HDD case.
Appendix
Troubleshooting
Provides all the tips and troubleshooting
information.
Specifications
Lists the technical (general, physical,
environmental as well as performance-related)
specifications of the USB HDD Case.
Chapter 3
Windows98/ Windows98SE Installation
Describes how to install the USB HDD case under Windows98 or Windows98 Second
Edition.
Chapter 4
Using the HDD Case as a USB Hub (RX-35U3 Only)
Explains how to connect the USB Case to another USB device or USB hub.
Version:1.0 E Rev.A
Chapter 1
Chapter 5
Using a New Hard Disk Drive
Describes how to format a HDD and configure the HDD for the HDD case.

Chapter 4 Using the HDD Case as a USB
Hub (RX-35U3 Only)
Connecting a USB Device to the HDD Case...
Connecting a USB Hub to the HDD Case......
Chapter 5 Using a New Hard Disk Drive
Appendix A
Troubleshooting..................................................
Appendix B
Specifications ....................................................
Chapter 1 Introduction
About USB ........................................................
Product Overview ............................................
Features.............................................................
Minimum PC Requirements ...........................
Packing List.......................................................
Parts Terminology.............................................
Chapter 2 Hardware Installation
Mounting a 3.5" HDD to the HDD Case........
Mounting a 2.5" HDD to the HDD Case........
Chapter 3 Windows98/ Windows98SE
Installation
Installing RX-35................................................
Installing RX-35U3...........................................
Uninstalling the Driver....................................
23
24
32
34
1
1
2
3
4
2
1
2
1
3
3
4
4
5
9
10
12
16
22
5
6
3
1
2
3
4
1
2
RX-35U/RX-35U3 RX-35U/RX-35U3

2
The USB standard supports both a low speed mode (1.5Mbps) and a high
speed mode (12Mbps). When a USB device is connected to a host, the
device notifies the host which speed should be used. Whenever a new USB
device is added, the host sets a schedule that determines at what interval
data should be sent to which USB device. All USB devices support Hot
Swap feature that allows each device to be added or removed while the PC
is online. Not only that, all USB devices support Plug and Play function that
enables the devices without rebooting the PC. Due to these two features,
the user can quickly employ a USB device anytime it is needed.
Each USB device is equipped with one or more downstream port(s) (Type B
connector) and one upstream port (Type A connector). Type A and Type B
connectors differ in shape, and are used to avoid connecting cables in a
wrong direction. To connect two USB devices, the downstream port on one
device needs to be connected to the upstream port on the other device via a
USB cable. A USB device may connect to any port as long as the connector
type matches. No loop is allowed in one bus tree, and a computer other than
the host PC may not be included in the tree.
USB devices operate from either an external AC power adapter ("Self
Power Mode") or from power supplied through the USB cable ("Bus Power
Mode"). USB devices with lower power consumption, such as mouse and
keyboard, may use the Bus Power Mode to directly draw its power from a
USB cable. Devices with Bus Power Mode support are further subdivided
into low power consumption devices (up to 100mA) and high power
consumption devices ( 100 to 500mA ). Since no AC adapter is required,
devices with Bus Power Mode support are easy to setup. However, an AC
adapter may be required when USB devices with high power consumption
are in use. Please always check whether enough power is supplied to all of
the USB devices attached.
1
USB (Universal Serial Bus) is a general-purpose serial interface designed to
connect a computer and low- to middle-speed devices. The standard was
developed by Microsoft, Intel, IBM, Compaq, DEC, Northern Telecom and
NEC, and was officially released in 1996.
USB connection scheme is of a tree structure with one host computer as its
starting point (root). Up to 127 devices may be connected via several USB
hubs. In one USB bus tree, USB hubs may be cascaded up to 5 levels (or 6
levels including the device at the end). The maximum distance between the
host computer and the device at the end is 30 meters, and up to 5 meters of
device-to-device distance is allowed.
Chapter 1
Introduction
About USB
1
1
RX-35U/RX-35U3

Provides up to 500mA of current to each port *
Overcurrent protection function is enabled on each port *
Supports both High-Speed mode and Low-Speed mode *
Supports up to 127 USB devices
* RX-35U only
(Warnin)
The portable HDD case operates in the Self-Power mode ONLY. Please be
certain to use the supplied AC power adapter with the product.
PC/AT compatible computer with 486 (or higher) processor
Windows98 / Windows98 Second Edition
* Window98/ 98 Second Edition Install CD-Rom is required.
Open the shipping carton of the RX-35U3 and carefully unpack its contents.
The carton should contain the following items:
RX-35 / RX-35U3
AC Power Adapter
1m USB Cable
Screws for mounting a 3.5" HDD x 4
Screws for mounting a 2.5" HDD x 4
This User's Manual
If any item is found missing or damaged, please contact your local PCI
reseller for replacement.
43
With traditional external interfaces, each connected device requires its own
system resource. If the system has a keyboard, a mouse, a serial port and a
printer, for instance, a total of four IRQ resources are used for these devices.
On the other hand, a USB device uses only one resource even when up to
126 additional devices are attached to it. Furthermore, all USB devices use
the same USB cable; the user no longer needs to obtain multiple cables with
different connector types.
Undoubtedly, USB is a cost-effective, easy-to-use new connection standard
with a minimum computer resource requirement. Many computer
peripherals with USB support are already available today.
Any 3.5"or 2.5"E-IDE type HDD can be used with the USB 2.5"/3.5" E
IDE Portable Hard Disk Case. The hard disk case allows the user to
e ffectively recycle used HDDs for notebook PCs that have been replaced
with new models. Furthermore, RX-35U3 is already equipped with a 3 port
USB hub. The user may add more USB devices to the network through
these ports without using any external USB hub..
Complies with USB Specification 1.1
Supports high-speed transfer mode
Any standard 3.5"/2.5" IDE HDD is supported
Fully supports Plug & Play
Lightweight compact case
Equipped with a cooling fan for HDD
Equipped with a status LED indicator
Can be placed in a vertical position (ideal for use in confined areas)
Equipped with a 3 port USB hub *
Product Overview
Packing List
Minimum PC Requirements
Packing List
1
2
1
3
1
4
1
5
RX-35U/RX-35U3RX-35U/RX-35U3

(UP Port)
This port is used to link the HDD case to a PC or another USB hub.
(Port 1-3)
USB devices are attached to these ports.
(Power)
The supplied AC power adapter attaches to this port.
65
(LED)
The LED indicator illuminates in green whenever the device is active
(powered). The LED is turned off if the USB port or the USB device fails.
(Power Switch)
Turn on this switch to use the HDD case.
Parts Terminology1
6
RX-35U/RX-35U3RX-35U/RX-35U3
Figure 1-2
Figure 1-3
Figure 1-4

(Model No.)
The model number of this product.
(Serial Number)
A serial number unique to this particular unit is printed here. The same
number can be found on the outer surface of the product package. Please
indicate this number on the user registration card or your inquiries. The
87
chapter 2
Hardware Installation
This chapter describes how to install a HDD (hard disk drive) to the
portable HDD case. The HDD case supports a 3.5"and 2.5" internal HDD
for desktop or notebook PCs. If you are using a 3.5" HDD, please refer to
Section 2-1. If you are installing a 2.5" HDD instead, proceed to Section 2-
2 in this chapter.
(Warning)
Extra special care must be taken on the installation of HDDs. Please refer
to the user's manual of the HDD for detailed safety instructions.
Always hold your HDD in the following manner (see below). Handling
the HDD in any other manner may result in permanent damage to the
HDD it self.
RX-35U/RX-35U3
Figure 1-5

3. Attach the metal fittings for 2.5" HDD (that have been removed) to the
HDD case, and reattach the jacket that was removed in Step 1. The
hardware installation is now complete.
1. Firmly hold the lower part of the HDD case, and pull up the portion
indicated by the arrow (see below) to remove the jacket.
109
1. Firmly hold the lower part of the HDD case, and pull up the portion
indicated by the arrow to remove the jacket (see below).
2. Remove the metal fittings for 2.5"HDD from the HDD case. Then attach
an IDE cable (a wide 40 pin cable) and power connector to your 3.5"
HDD, and insert the HDD into the HDD case. Align the screw holes on
the sides of the 3.5" HDD with the screw holes on the sides of the HDD
case, and secure the HDD with the supplied screws.
Mounting a 3.5" HDD to the HDD Case
Mounting a 2.5" HDD to the HDD Case
2
1
2
2
RX-35U/RX-35U3 RX-35U/RX-35U3

1211
2. Remove the metal fittings for 2.5"HDD from the HDD case. Then, align
the screw holes on the base of your 2.5" HDD with the screw hold on the
metal fittings. Secure the HDD with the supplied screws.
3. Attach an IDE cable (a narrow 44pin cable) to the 2.5" HDD.
4. Attach the metal fittings to the HDD case, and re-attach the jacket that
was removed in Step 1. The hardware installation is now complete.
Chapter 3
Windows98/ Windows98SE Installation
This chapter provides step-by-step procedures to install the HDD case under
Windows98 or Windows98SE. To install RX-35, please refer to "Section 3-
1:Installing RX-35".
If you are installing RX-35U3, directly proceed to "Section 3-2: Installing
RX-35U3".
Installing RX-35
3
1
RX-35U/RX-35U3
1. Set the supplied installer FD to your
floppy drive.
2. Locate the Task Bar of the desktop,
and click on the Start button. Then
select the "R"(Run files/applications)
option by clicking on it.

5. A window labeled "Setup Complete" appears when the installation is
completed. Click on the Finish button.
6. Insert the supplied AC power adapter into the power connector on the
HDD case. The connector (jack) is labeled "AC". Now, turn on the
power switch. The switch is located on the side of the HDD case.
7. Firmly insert the supplied USB cable into the upstream port (USB
connector) on the HDD case.
8. Attach the other end of the USB cable to the USB port of your PC or
USB hub.
9. As soon as the HDD case is linked to the PC via the USB cable, the PC
automatically recognizes the HDD case as a "Generic USB Hub" and
"New Hardware Append Wizard" starts. Click on the Next button.
1413
3. In the "O" (Open) field, enter "A:\SETUP.EXE" and click on the OK
button.
4. A new window titled "Welcome" pops up. Click on the Next button to
initiate file copy.
RX-35U/RX-35U3 RX-35U/RX-35U3

1615
10. When the Wizard finishes installing the devices, open the My Computer
folder and see whether a new drive named "Local Disk" has been added.
(In the example below, this drive is treated as "E:" drive.)
Once the driver has been installed and the HDD is enabled, the HDD (and
thus the HDD case) is ready for use at the moment you re-connect the HDD
case to the USB port of your PC / USB hub: there is no need to go over the
installation steps again. Driver installation is now complete.
(Warning)
DO NOT remove the USB cable from the USB port or turn off the power
switch while the HDD is being accessed. Doing so may result in serious
damage to the HDD. If you are not certain about the status of the HDD,
turn off the power switch and remove the cable.
* If you are using a new HDD (that has not been used before), proceed to "Chapter 5: Using
a New Hard Disk Drive".
1. Set the supplied installer FD to your floppy
drive.
2. Locate the Task Bar of the desktop, and click on
the Start button. Then select the "R"(Run
files/applications) option by clicking on it.
3. In the "O" (Open) field, enter "A:\SETUP.EXE" and click on the OK
button.
Installing RX-35U3
3
2
RX-35U/RX-35U3 RX-35U/RX-35U3

1817
4. A new window titled "Welcome" pops up. Click on the Next button to
initiate file copy.
5. A window labeled "Setup Complete" appears when the installation is
complete. Click on the Finish button.
6. Insert the supplied AC power adapter into the power connector on the
HDD case. The connector (jack) is labeled "AC". Now, turn on the
power switch. The switch is located on the side of the HDD case.
7. Firmly insert the supplied USB cable into the upstream port (USB
connector) on the HDD case.
8. Attach the other end of the USB cable to the USB port of your PC or
USB hub.
9. As soon as the HDD case is linked to the PC via the USB cable, the PC
automatically recognizes the HDD case as a "Generic USB Hub" and
"New Hardware Append Wizard" starts. Click on the Next button.
RX-35U/RX-35U3 RX-35U/RX-35U3

19 20
12. When all the necessary files have been copied, the following window
appears. Click on the Finish button.
13. The hardware wizard goes on to detect both "USB-IDE Bridge" and
"USB-IDE Bridge Controller".
14. When the Wizard finishes installing the devices, open the My Computer
folder and see whether a new drive named "Local Disk" has been added.
(In the example below, this drive is treated as "E:" drive.)
10. Select "Search for the most appropriate driver for the device in use" and
click on the "Next" button.
11. In the next screen, check only the "Specify the search area" option and
remove all check marks from other items. Enter "c:\windows\system"
and click on the Next button.
RX-35U/RX-35U3 RX-35U/RX-35U3

2221
* If the wizard fails to locate a file during file copy and prompts you for its
location, enter "C:\WINDOWS\OPTIONS\CABS" IF YOUR PC IS
P R E I N S TALLED WITH WINDOWS98. OR, select the CD-ROM drive
and enter WIN98. (Ex. Enter F:WIN98 if your CD-ROM drive is Drive F.)
Once the driver has been installed and the HDD is enabled, the HDD (and
thus the HDD case) is ready for use at the moment you re-connect the HDD
case to the USB port of your PC / USB hub: there is no need to go over the
installation steps every time you attach the device. Driver installation is
now complete.
(Warning)
DO NOT remove the USB cable from the USB port or turn off the power
switch while the HDD is being accessed. Doing so may result in serious
damage to the HDD. If you are not certain about the status of the HDD,
turn off the power switch and remove the cable.
* If you are using a new HDD (that has not been used before), proceed to
Chapter 5: Using a New Hard Disk Drive.
Follow the steps below to delete the HDD case driver.
1. Open "My Computer"->"Control Panel" and double click on the
"Add/Remove Programs" icon inside the folder.
2. Click on the "USB-IDE Bridge Driver" item,and press the "Add/Remove"
"Add/Remove" button.
3. Windows98 asks whether you really wish to delete the driver. Confirm
your selection, and the OS starts removing the driver.
Uninstalling the Driver
3
3
RX-35U/RX-35U3 RX-35U/RX-35U3

2423
Chapter 4
Using the HDD Case as a USB Hub (RX-35U3 Only)
This chapter describes how to connect the on-board USB hub of RX-35U3
to another USB device or USB hub.
USB devices may be connected in a tree structure (USB Bus Tree) with one
host computer as its starting point (root), and one USB bus tree may support
up to 127 devices. A USB hub is counted in the tree as one of the 127
devices. While providing additional ports for these USB devices, a USB
hub also supplies power to the attached devices. In one USB bus tree, USB
hubs may be cascaded up to 5 levels (or 6 levels including the root hub).
Please firmly plug the USB connector of the USB peripheral device into the
downstream port (Type A Connector) on the RX-35U3. The time your PC
requires to detect the USB peripheral device may vary with each PC
environment. If your PC does not detect the USB device after several
minutes, please re-insert the USB device into the USB Hub. For details on
installation procedure of the USB peripheral devices, please refer to the
user's manual for each USB device.
There are two patterns for connecting two USB hubs to each other:
"cascading another USB hub to RX-35U3" and "cascading RX-35U3 to the
other USB hub."
Cascading RX-35U3 to another USB hub
Using a USB cable, connect the downstream port (Type A connector) of
RX-35U3 to the upstream port (Type B connector) of the other USB hub.
Cascading another USB hub to RX-35U3
Using a USB cable, connect the upstream port (Type B connector) of RX-
35U3 to the downstream port (Type A Connector) of the other USB hub.
Note: When cascading two or more USB hubs, be sure to attach the
included AC power adapter to RX-35U3.
Connecting a USB Device to the HDD C a s e
4
1
Connecting a USB Hub to the HDD C a s e
4
2
RX-35U/RX-35U3

2625
Chapter 5
Using a New Hard Disk Drive
This chapter explains what steps you need to take to use a new HDD for the
first time.
* Any misuse of the FDISK utility may COMPLETELY DELETE the entire
contents of your hard disk drive. Great care should be taken to use the
utility at any moment. PCI assumes no responsibility for damage caused
bymisuse or careless handling of the utility.
1. Start Windows, and click on the Start button in the Windows task bar.
Then select [Program] and click on [MS-DOS Prompt] to start a DOS-
prompt window.
2. At the command prompt, enter "FDISK" and press the Enter key.
RX-35U/RX-35U3

28
27
5. The utility lists all the IDE HDDs connected to the PC. Select the drive
whose "Usage" is "%" (no value is shown).
6. Select the "Create DOS partition or Logical DOS Drive" option, and then
"Create Primary DOS Partition". The utility asks you whether you wish
to use the maximum available size for a Primary DOS Partition. To
allocate the maximum available size for this partition, enter "Y".
7. When all configuration tasks are done, press the ESC key to exit the
FDISK utility.
8. At the MS-DOS prompt, type "EXIT" and press the Enter key to exit the
command prompt window.
9. Restart your PC.
RX-35U/RX-35U3 RX-35U/RX-35U3

30
29
10. When the PC has been rebooted, open the My Computer folder and
locate the newly added HDD. The HDD will be indicated by a driver
number that was previously unavailable. In the example below, the
system recognizes the newly added drive as Drive E.
11. Click on the drive, and then click the right button of the mouse.
RX-35U/RX-35U3 RX-35U/RX-35U3
/