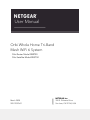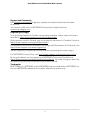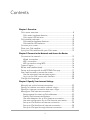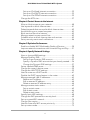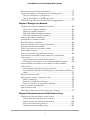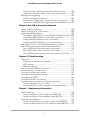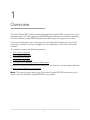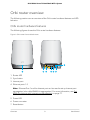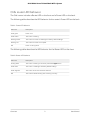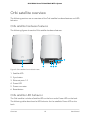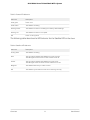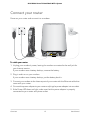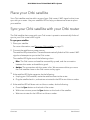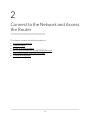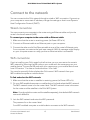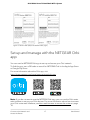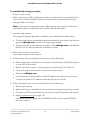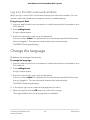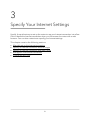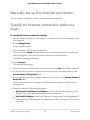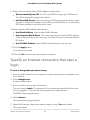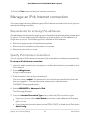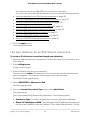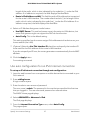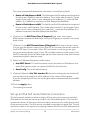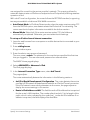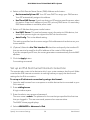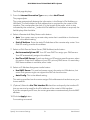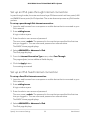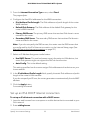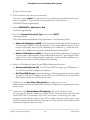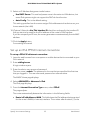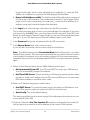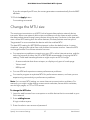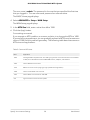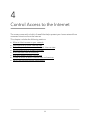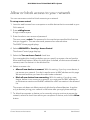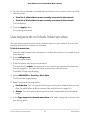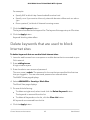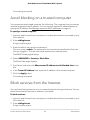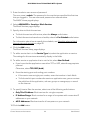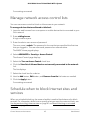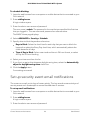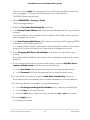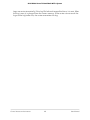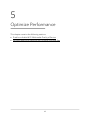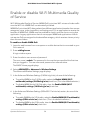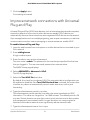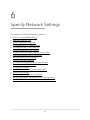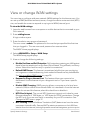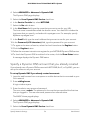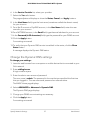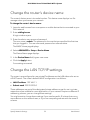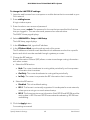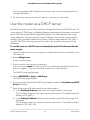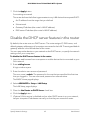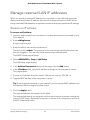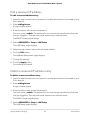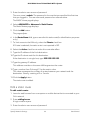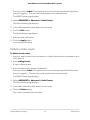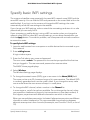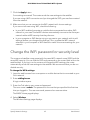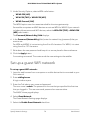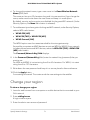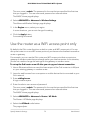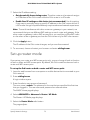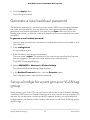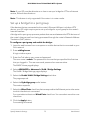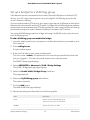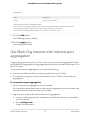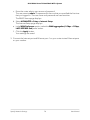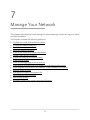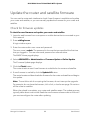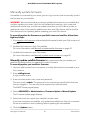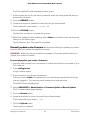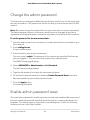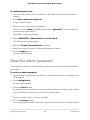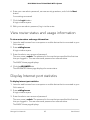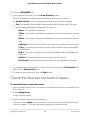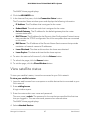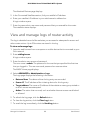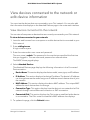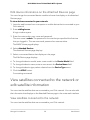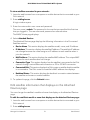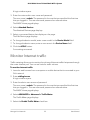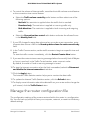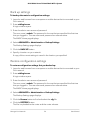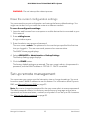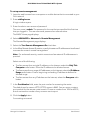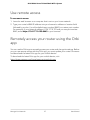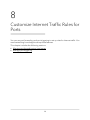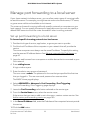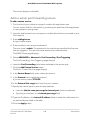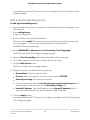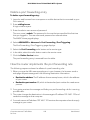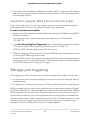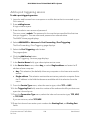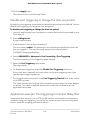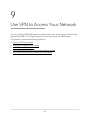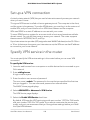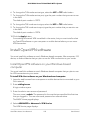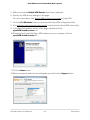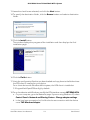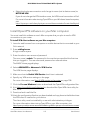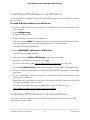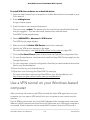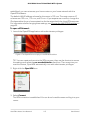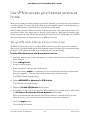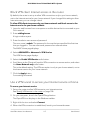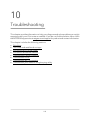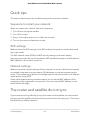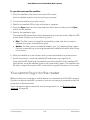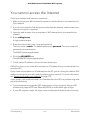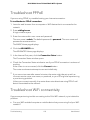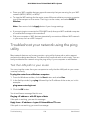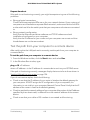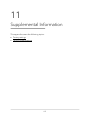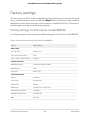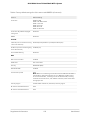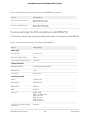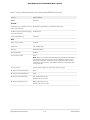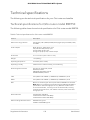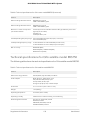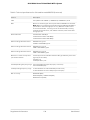Netgear Système WiFi 6 Mesh Tri Bandes Orbi User manual
- Category
- Routers
- Type
- User manual

User Manual
Orbi Whole Home Tri-Band
Mesh WiFi 6 System
Orbi Router Model RBR750
Orbi Satellite Model RBS750
NETGEAR, Inc.
350 E. Plumeria DriveMarch 2020
San Jose, CA 95134, USA202-12070-01

Support and Community
Visit netgear.com/support to get your questions answered and access the latest
downloads.
You can also check out our NETGEAR Community for helpful advice at
community.netgear.com.
Regulatory and Legal
Si ce produit est vendu au Canada, vous pouvez accéder à ce document en français
canadien à https://www.netgear.com/support/download/.
(If this product is sold in Canada, you can access this document in Canadian French at
https://www.netgear.com/support/download/.)
For regulatory compliance information including the EU Declaration of Conformity, visit
https://www.netgear.com/about/regulatory/.
See the regulatory compliance document before connecting the power supply.
For NETGEAR’s Privacy Policy, visit https://www.netgear.com/about/privacy-policy.
By using this device, you are agreeing to NETGEAR’s Terms and Conditions at
https://www.netgear.com/about/terms-and-conditions. If you do not agree, return the
device to your place of purchase within your return period.
Trademarks
© NETGEAR, Inc., NETGEAR, and the NETGEAR Logo are trademarks of NETGEAR, Inc.
Any non-NETGEAR trademarks are used for reference purposes only.
2
Orbi Whole Home Tri-Band Mesh WiFi 6 System

Contents
Chapter 1 Overview
Orbi router overview............................................................................8
Orbi router hardware features........................................................8
Orbi router LED behavior................................................................9
Orbi satellite overview.......................................................................10
Orbi satellite hardware features...................................................10
Orbi satellite LED behavior...........................................................10
Connect your router...........................................................................12
Place your Orbi satellite.....................................................................13
Sync your Orbi satellite with your Orbi router................................13
Chapter 2 Connect to the Network and Access the Router
Connect to the network.....................................................................15
Wired connection..........................................................................15
WiFi connection.............................................................................15
WiFi connection using WPS..........................................................16
Types of logins....................................................................................16
Router and satellite labels.................................................................16
Set up and manage with the NETGEAR Orbi app..........................17
Use a web browser to access the router..........................................18
Use the automatic Internet setup option....................................18
Log in to the Orbi router web interface......................................20
Change the language........................................................................20
Chapter 3 Specify Your Internet Settings
Manually set up the Internet connection.........................................22
Specify an Internet connection without a login..............................22
Specify an Internet connection that uses a login............................23
Manage an IPv6 Internet connection...............................................25
Requirements for entering IPv6 addresses.................................25
Specify IPv6 Internet connections................................................25
Use auto detection for an IPv6 Internet connection..................26
Use auto configuration for an IPv6 Internet connection...........27
Set up an IPv6 6rd tunnel Internet connection...........................28
Set up an IPv6 6to4 tunnel Internet connection.........................30
Set up an IPv6 pass-through Internet connection......................32
3

Set up an IPv6 fixed Internet connection....................................32
Set up an IPv6 DHCP Internet connection..................................33
Set up an IPv6 PPPoE Internet connection..................................35
Change the MTU size.........................................................................37
Chapter 4 Control Access to the Internet
Allow or block access to your network............................................40
Use keywords to block Internet sites...............................................41
Delete keywords that are used to block Internet sites...................42
Avoid blocking on a trusted computer............................................43
Block services from the Internet.......................................................43
Manage network access control lists...............................................45
Schedule when to block Internet sites and services......................45
Set up security event email notifications.........................................46
Chapter 5 Optimize Performance
Enable or disable Wi-Fi Multimedia Quality of Service.................50
Improve network connections with Universal Plug and Play........51
Chapter 6 Specify Network Settings
View or change WAN settings..........................................................54
Manage Dynamic DNS.......................................................................55
Set up a new Dynamic DNS account...........................................55
Specify a Dynamic DNS account that you already created......56
Change the Dynamic DNS settings.............................................57
Set up a default DMZ server..............................................................58
Change the router’s device name....................................................59
Change the LAN TCP/IP settings......................................................59
Use the router as a DHCP server......................................................61
Disable the DHCP server feature in the router...............................62
Manage reserved LAN IP addresses................................................63
Reserve an IP address....................................................................63
Edit a reserved IP address............................................................64
Delete a reserved IP address entry..............................................64
Manage custom static routes............................................................65
Set up a static route.......................................................................65
Edit a static route...........................................................................66
Delete a static route.......................................................................67
Specify basic WiFi settings................................................................68
Change the WiFi password or security level...................................69
Set up a guest WiFi network.............................................................70
Change your region...........................................................................71
Use the router as a WiFi access point only......................................72
Set up router mode............................................................................73
4
Orbi Whole Home Tri-Band Mesh WiFi 6 System
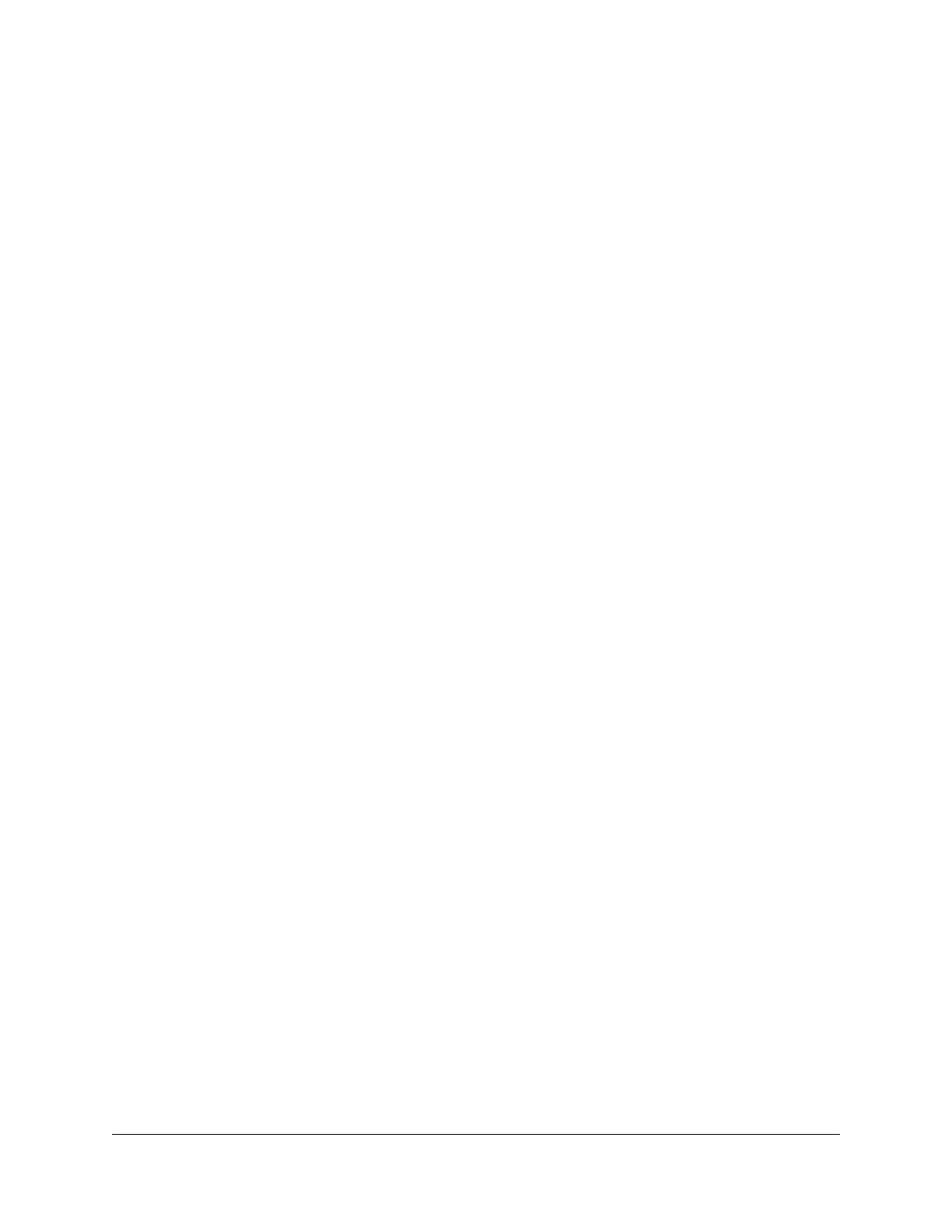
Generate a new backhaul password................................................74
Set up a bridge for a port group or VLAN tag group....................74
Set up a bridge for a port group..................................................75
Set up a bridge for a VLAN tag group........................................76
Get Multi-Gig Internet with Internet port aggregation..................77
Chapter 7 Manage Your Network
Update the router and satellite firmware........................................80
Check for firmware updates.........................................................80
Manually update firmware............................................................81
Manually update satellite firmware..............................................81
Manually update router firmware................................................82
Change the admin password............................................................83
Enable admin password reset...........................................................83
Reset the admin password................................................................84
View router status and usage information.......................................85
Display Internet port statistics...........................................................85
Check the Internet connection status..............................................86
View satellite status............................................................................87
View and manage logs of router activity.........................................88
View devices connected to the network or edit device
information..........................................................................................89
View devices connected to the network.....................................89
Edit device information on the Attached Devices page...........90
View satellites connected to the network or edit satellite
information..........................................................................................90
View satellites connected to the network...................................90
Edit satellite information that displays on the Attached Devices
page.................................................................................................91
Monitor Internet traffic.......................................................................92
Manage the router configuration file...............................................93
Back up settings.............................................................................94
Restore configuration settings.....................................................94
Erase the current configuration settings.....................................95
Set up remote management.............................................................95
Use remote access..............................................................................97
Remotely access your router using the Orbi app...........................97
Chapter 8 Customize Internet Traffic Rules for Ports
Manage port forwarding to a local server.......................................99
Set up port forwarding to a local server......................................99
Add a custom port forwarding service.....................................100
Edit a port forwarding service....................................................101
Delete a port forwarding entry..................................................102
5
Orbi Whole Home Tri-Band Mesh WiFi 6 System

How the router implements the port forwarding rule.............102
Application example: Make a local web server public...........103
Manage port triggering...................................................................103
Add a port triggering service.....................................................104
Disable port triggering or change the time-out period.........105
Application example: Port triggering for Internet Relay Chat.105
Chapter 9 Use VPN to Access Your Network
Set up a VPN connection.................................................................108
Specify VPN service in the router...................................................108
Install OpenVPN software...............................................................109
Install OpenVPN software on your Windows-based computer.109
Install OpenVPN software on your Mac computer..................112
Install OpenVPN software on an iOS device............................113
Install OpenVPN software on an Android device....................113
Use a VPN tunnel on your Windows-based computer................114
Use VPN to access your Internet service at home........................116
Set up VPN client Internet access in the router........................116
Block VPN client Internet access in the router.........................117
Use a VPN tunnel to access your Internet service at home....117
Chapter 10 Troubleshooting
Quick tips...........................................................................................119
Sequence to restart your network.............................................119
WiFi settings.................................................................................119
Network settings..........................................................................119
The router and satellite do not sync..............................................119
You cannot log in to the router.......................................................120
You cannot access the Internet.......................................................121
Troubleshoot Internet browsing.....................................................122
Troubleshoot PPPoE........................................................................123
Troubleshoot WiFi connectivity......................................................123
Troubleshoot your network using the ping utility........................124
Test the LAN path to your router...............................................124
Test the path from your computer to a remote device...........125
Chapter 11 Supplemental Information
Factory settings.................................................................................128
Factory settings for Orbi router model RBR750......................128
Factory settings for Orbi satellite model RBS750....................130
Technical specifications...................................................................132
Technical specifications for Orbi router model RBR750.........132
Technical specifications for Orbi satellite model RBS750......133
6
Orbi Whole Home Tri-Band Mesh WiFi 6 System

1
Overview
The Orbi™ Mesh WiFi System creates dedicated high-speed WiFi connections to your
Internet service. The Orbi router (model RBR750) connects to your modem or gateway.
The Orbi satellite (model RBS750) extends the WiFi signal throughout your home.
This manual describes how to manage your Orbi Mesh WiFi System from your Orbi
router web interface. You can manage your Orbi satellite from the Orbi router web
interface.
This chapter contains the following sections:
• Orbi router overview
• Orbi satellite overview
• Connect your router
• Place your Orbi satellite
• Sync your Orbi satellite with your Orbi router
For more information about the topics covered in this manual, visit the support website
at https://www.netgear.com/support/.
Note: This manual might refer to the Orbi router (model RBR750) as the router and
refer to the Orbi satellite (model RBS750) as the satellite.
7

Orbi router overview
The following sections are an overview of the Orbi router hardware features and LED
behavior.
Orbi router hardware features
The following figures shows the Orbi router hardware features.
Figure 1. Orbi router front and back views
1
32 4 5 6
7
1. Router LED
2. Sync button
3. Internet port
4. Ethernet ports 1–3
Note: Ethernet Port 1 and the Internet port can be used to set up Internet port
aggregation (also called WAN link aggregation). For more information, see Get
Multi-Gig Internet with Internet port aggregation on page 77.
5. Power LED
6. Power connector
7. Reset button
User Manual8Overview
Orbi Whole Home Tri-Band Mesh WiFi 6 System

Orbi router LED behavior
The Orbi router includes a Router LED on the front and a Power LED on the back.
The following table describes the LED behavior for the router’s Power LED on the back
Table 1. Power LED behavior
DescriptionLED color
Power is on.Solid green
The router is booting.Solid amber
The router’s firmware is resetting to its factory default settings.Blinking amber
The router’s firmware is corrupted.Blinking red
Power is not suppliedOff
The following table describes the LED behavior for the Router LED on the front.
Table 2. Router LED behavior
DescriptionLED color
The router is booting or someone pressed the Sync button.Pulsing white
The router is resetting to its factory default settings.Solid white
The router cannot connect to the Internet.Solid magenta
The router finished booting and is working normally.Off
User Manual9Overview
Orbi Whole Home Tri-Band Mesh WiFi 6 System

Orbi satellite overview
The following sections are an overview of the Orbi satellite hardware features and LED
behavior.
Orbi satellite hardware features
The following figures shows the Orbi satellite hardware features.
1
32 4 5
6
Figure 2. Orbi satellite front and back views
1. Satellite LED
2. Sync button
3. Ethernet ports 1–2
4. Power LED
5. Power connector
6. Reset button
Orbi satellite LED behavior
The Orbi satellite includes a Satellite LED on the front and a Power LED on the back.
The following table describes the LED behavior for the satellite’s Power LED on the
back.
User Manual10Overview
Orbi Whole Home Tri-Band Mesh WiFi 6 System

Table 3. Power LED behavior
DescriptionLED color
Power is on.Solid green
The satellite is booting.Solid amber
The satellite’s firmware is resetting to its factory default settings.Blinking amber
The satellite’s firmware is corrupted.Blinking red
Power is not suppliedOff
The following table describes the LED behavior for the Satellite LED on the front.
Table 4. Satellite LED behavior
DescriptionLED color
The satellite is booting.Pulsing white
The connection between the satellite and router is good.
The LED lights blue for three minutes and then turns off.
Blue
The connection between the satellite and router is fair.
The LED lights amber for three minutes and then turns off.
Amber
The satellite failed to sync with the router.Magenta
The satellite synced with the router and is working normally.Off
User Manual11Overview
Orbi Whole Home Tri-Band Mesh WiFi 6 System

Connect your router
Power on your router and connect it to a modem.
To cable your router:
1.
Unplug your modem’s power, leaving the modem connected to the wall jack for
your Internet service.
If your modem uses a battery backup, remove the battery.
2. Plug in and turn on your modem.
If your modem uses a battery backup, put the battery back in.
3.
Connect your modem to the Internet port of your router with the Ethernet cable that
came with your router.
4. Connect the power adapter to your router and plug the power adapter into an outlet.
5.
If the Power LED does not light, make sure that the power adapter is properly
connected to your router and power outlet.
User Manual12Overview
Orbi Whole Home Tri-Band Mesh WiFi 6 System

Place your Orbi satellite
Your Orbi satellite must be within range of your Orbi router’s WiFi signal so that it can
sync with your router. Use your satellite’s LED to help you determine where to place
your satellite.
Sync your Orbi satellite with your Orbi router
The Orbi satellite that comes with your Orbi router is preset to automatically find and
sync to your Orbi router’s WiFi signal.
To sync your satellite:
1. Place your satellite.
For more information, see Place your Orbi satellite on page 13.
2. Connect the satellite to a power source.
The satellite LED pulses white. The satellite automatically finds the Orbi router’s WiFi
signal and attempts to sync to the Orbi router.
The satellite LED lights one of the following colors:
•
Blue. The Orbi router and satellite successfully synced, and the connection
between the router and satellite is good.
•
Amber. The connection with the router is fair. We recommend that you move
the Orbi satellite closer to the Orbi router and try again.
3.
If the satellite LED lights magenta, do the following:
a. Unplug your Orbi satellite, move the satellite closer to the router.
b.
Plug the satellite back in, and wait two minutes for the LED to turn blue or amber.
4.
If the satellite LED still does not turn blue or amber, do the following:
a.
Press the Sync button on the back of the router.
b.
Within two minutes press the Sync button on the back of the satellite.
c.
Wait two minutes for the LED to turn blue or amber.
User Manual13Overview
Orbi Whole Home Tri-Band Mesh WiFi 6 System

Connect to the network
You can connect to the Orbi network through a wired or WiFi connection. If you set up
your computer to use a static IP address, change the settings so that it uses Dynamic
Host Configuration Protocol (DHCP).
Wired connection
You can connect your computer to the router using an Ethernet cable and join the
router’s local area network (LAN).
To connect your computer to the router with an Ethernet cable:
1. Make sure that the router is receiving power (its Power LED is lit).
2. Connect an Ethernet cable to an Ethernet port on your computer.
3.
Connect the other end of the Ethernet cable to one of the router’s Ethernet ports.
Your computer connects to the local area network (LAN). A message might display
on your computer screen to notify you that an Ethernet cable is connected.
WiFi connection
If you're installing your Orbi router for the first time, you can connect to the router's
WiFi network by scanning the QR code on your router with the camera app on your
mobile device. To scan the QR code with your camera app, your mobile device must
have iOS version 11 or later or Android version 10 or later.
You can also manually find and select the Orbi router's WiFi network from your
WiFi-enabled computer or mobile device.
To find and select the WiFi network:
1. Make sure that the router or satellite is receiving power (its Power LED is lit).
2.
On your WiFi-enabled computer or mobile device, find and select the WiFi network.
The WiFi network name is on the router label. The WiFi network name is the same
for the router and the satellite in the Orbi WiFi System.
Note: If you bought the router and the satellite separately, their default WiFi network
names are different.
3. Join the WiFi network and enter the WiFi password.
The password is on the router label.
Your WiFi-enabled computer or mobile device connects to the WiFi network.
User Manual15Connect to the Network and
Access the Router
Orbi Whole Home Tri-Band Mesh WiFi 6 System

WiFi connection using WPS
You can connect to the router’s WiFi network with Wi-Fi Protected Setup (WPS) or you
can find and select the WiFi network.
To use WPS to connect to the WiFi network:
1. Make sure that the router is receiving power (its Power LED is lit).
2.
Check the WPS instructions for your computer or WiFi device.
3. Press the Sync button on the router.
4. Within two minutes, on your WiFi-enabled computer or mobile device, press its WPS
button or follow its instructions for WPS connections.
Your computer or mobile device connects to the WiFi network.
Types of logins
Separate types of logins serve different purposes. It is important that you understand
the difference so that you know which login to use when.
Types of logins:
•
Internet service login. The login that your Internet service provider (ISP) gave you
logs you in to your Internet service. Your service provider gave you this login
information in a letter or some other way. If you cannot find this login information,
contact your service provider.
•
WiFi network key or password. Your router and satellite are preset with the same
WiFi network name (SSID) and password for WiFi access. This information is on the
router label and the satellite label.
•
Router login. This logs you in to the router interface from a web browser as admin.
Router and satellite labels
The Orbi router and satellite label shows the router’s or satellite's MAC address and
serial number. The label also includes a QR code you can scan during the setup to
connect to the Orbi setup network. The following are examples of what the router and
satellite labels might look like:
User Manual16Connect to the Network and
Access the Router
Orbi Whole Home Tri-Band Mesh WiFi 6 System

Figure 3. Router label (left) and satellite label (right)
Set up and manage with the NETGEAR Orbi
app
You can use the NETGEAR Orbi app to set up and access your Orbi network.
To find the app, scan a QR code or search for NETGEAR Orbi in the Apple App Store
or Google Play Store.
For more information about the Orbi app, visit
https://www.netgear.com/home/apps-services/orbi-app.
Note: If you do not want to use the NETGEAR Orbi app, you can use the Orbi router
web interface to set up your Orbi devices. For more information about how to access
your Orbi router web interface, see Use a web browser to access the router on page
18.
User Manual17Connect to the Network and
Access the Router
Orbi Whole Home Tri-Band Mesh WiFi 6 System

To set up your Orbi WiFi system with the Orbi app:
1. Download the NETGEAR Orbi app on your mobile device.
2. On your mobile device, open the WiFi connection manager.
3. Locate and connect your mobile device to your Orbi WiFi network.
Your preset Orbi WiFi network and password displays on the Orbi router label. You
can change the WiFi credentials after the setup.
4.
Launch the Orbi app and follow the setup instructions.
Use a web browser to access the router
When you connect to the network (either with WiFi or with an Ethernet cable), you can
use a web browser to access the router to view or change its settings. The first time you
access the router, the NETGEAR installation assistant automatically checks to see if your
router can connect to your Internet service.
Use the automatic Internet setup option
You can set up your router automatically, or you can use a web browser to access the
router and set up your router manually. Before you start the setup process, get your ISP
information and make sure that the computers and devices in the network use the
settings described here.
When your Internet service starts, your Internet service provider (ISP) typically gives you
all the information needed to connect to the Internet. For DSL service, you might need
the following information to set up your router:
•
The ISP configuration information for your DSL account
•
ISP login name and password
•
Fixed or static IP address settings (special deployment by ISP; this setting is rare)
If you cannot locate this information, ask your ISP to provide it. When your Internet
connection is working, you no longer need to launch the ISP login program on your
computer to access the Internet. When you start an Internet application, your router
automatically logs you in.
Installation and basic setup takes about 15 minutes to complete.
User Manual18Connect to the Network and
Access the Router
Orbi Whole Home Tri-Band Mesh WiFi 6 System

To automatically set up your router:
1. Power on your router.
2. Make sure that your WiFi-enabled computer or mobile device is connected to the
router with an Ethernet cable (wired) or wirelessly with the preset WiFi security
settings listed on the label.
Note: If you want to change the router’s WiFi settings, use a wired connection to
avoid being disconnected when the new WiFi settings take effect.
3. Launch a web browser.
The page that displays depends on whether you accessed the router before:
•
The first time that you set up the Internet connection for your router, the browser
goes to orbilogin.com, and the Orbi login page displays.
•
If you already set up the Internet connection, enter orbilogin.com in the address
field for your browser to start the installation process.
4. Follow the onscreen instructions.
The router connects to the Internet.
5.
If the browser does not display the web page, do the following:
•
Make sure that the computer is connected to one of the four LAN Ethernet ports
or over WiFi to the router.
•
Make sure that the router is receiving power, and that its Power LED is lit.
•
Close and reopen the browser or clear the browser cache.
•
Browse to orbilogin.com.
•
If the computer is set to a static or fixed IP address (this setting is uncommon),
change it to obtain an IP address automatically from the router.
6.
If the router does not connect to the Internet, do the following:
a. Review your settings.
b. Make sure that you selected the correct options and typed everything correctly.
c.
Contact your ISP to verify that you are using the correct configuration information.
d. Read Troubleshooting on page 118.
If problems persist, register your NETGEAR product and contact NETGEAR
technical support.
User Manual19Connect to the Network and
Access the Router
Orbi Whole Home Tri-Band Mesh WiFi 6 System

Log in to the Orbi router web interface
When you log in to the Orbi, the browser displays the router web interface. You can
use the router web interface to change the router or satellite settings.
To log in to your Orbi:
1.
Launch a web browser from a computer or mobile device that is connected to your
Orbi network.
2. Enter orbilogin.com.
A login window opens.
3. Enter the router admin user name and password.
The user name is admin. The password is the one that you specified the first time
that you logged in. The user name and password are case-sensitive.
The BASIC Home page displays.
Change the language
By default, the language is set as Auto.
To change the language:
1.
Launch a web browser from a computer or mobile device that is connected to your
Orbi network.
2. Enter orbilogin.com.
A login window opens.
3. Enter the router admin user name and password.
The user name is admin. The password is the one that you specified the first time
that you logged in. The user name and password are case-sensitive.
The BASIC Home page displays.
4.
In the upper right corner, select a language from the menu.
5.
When prompted, click the OK button to confirm this change.
The page refreshes with the language that you selected.
User Manual20Connect to the Network and
Access the Router
Orbi Whole Home Tri-Band Mesh WiFi 6 System
Page is loading ...
Page is loading ...
Page is loading ...
Page is loading ...
Page is loading ...
Page is loading ...
Page is loading ...
Page is loading ...
Page is loading ...
Page is loading ...
Page is loading ...
Page is loading ...
Page is loading ...
Page is loading ...
Page is loading ...
Page is loading ...
Page is loading ...
Page is loading ...
Page is loading ...
Page is loading ...
Page is loading ...
Page is loading ...
Page is loading ...
Page is loading ...
Page is loading ...
Page is loading ...
Page is loading ...
Page is loading ...
Page is loading ...
Page is loading ...
Page is loading ...
Page is loading ...
Page is loading ...
Page is loading ...
Page is loading ...
Page is loading ...
Page is loading ...
Page is loading ...
Page is loading ...
Page is loading ...
Page is loading ...
Page is loading ...
Page is loading ...
Page is loading ...
Page is loading ...
Page is loading ...
Page is loading ...
Page is loading ...
Page is loading ...
Page is loading ...
Page is loading ...
Page is loading ...
Page is loading ...
Page is loading ...
Page is loading ...
Page is loading ...
Page is loading ...
Page is loading ...
Page is loading ...
Page is loading ...
Page is loading ...
Page is loading ...
Page is loading ...
Page is loading ...
Page is loading ...
Page is loading ...
Page is loading ...
Page is loading ...
Page is loading ...
Page is loading ...
Page is loading ...
Page is loading ...
Page is loading ...
Page is loading ...
Page is loading ...
Page is loading ...
Page is loading ...
Page is loading ...
Page is loading ...
Page is loading ...
Page is loading ...
Page is loading ...
Page is loading ...
Page is loading ...
Page is loading ...
Page is loading ...
Page is loading ...
Page is loading ...
Page is loading ...
Page is loading ...
Page is loading ...
Page is loading ...
Page is loading ...
Page is loading ...
Page is loading ...
Page is loading ...
Page is loading ...
Page is loading ...
Page is loading ...
Page is loading ...
Page is loading ...
Page is loading ...
Page is loading ...
Page is loading ...
Page is loading ...
Page is loading ...
Page is loading ...
Page is loading ...
Page is loading ...
Page is loading ...
Page is loading ...
Page is loading ...
Page is loading ...
Page is loading ...
-
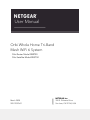 1
1
-
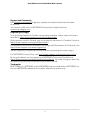 2
2
-
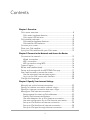 3
3
-
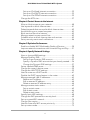 4
4
-
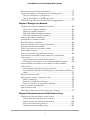 5
5
-
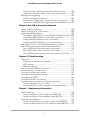 6
6
-
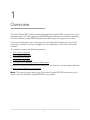 7
7
-
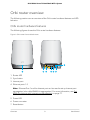 8
8
-
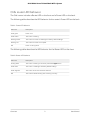 9
9
-
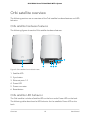 10
10
-
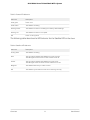 11
11
-
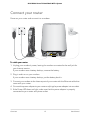 12
12
-
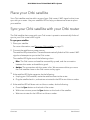 13
13
-
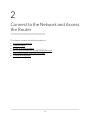 14
14
-
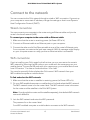 15
15
-
 16
16
-
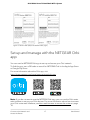 17
17
-
 18
18
-
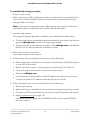 19
19
-
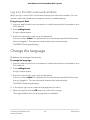 20
20
-
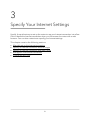 21
21
-
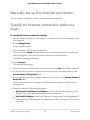 22
22
-
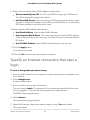 23
23
-
 24
24
-
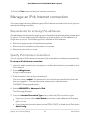 25
25
-
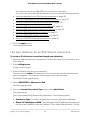 26
26
-
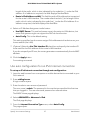 27
27
-
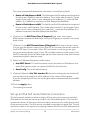 28
28
-
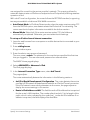 29
29
-
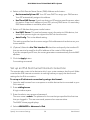 30
30
-
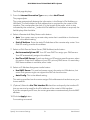 31
31
-
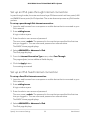 32
32
-
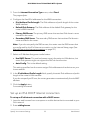 33
33
-
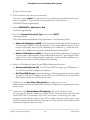 34
34
-
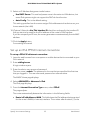 35
35
-
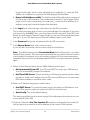 36
36
-
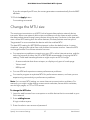 37
37
-
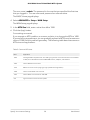 38
38
-
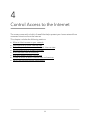 39
39
-
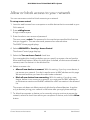 40
40
-
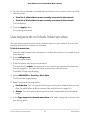 41
41
-
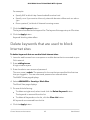 42
42
-
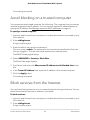 43
43
-
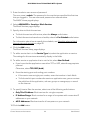 44
44
-
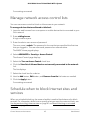 45
45
-
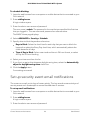 46
46
-
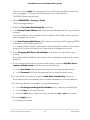 47
47
-
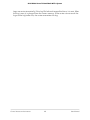 48
48
-
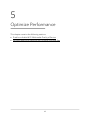 49
49
-
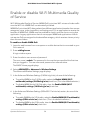 50
50
-
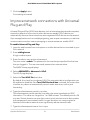 51
51
-
 52
52
-
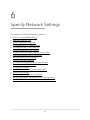 53
53
-
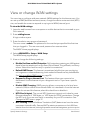 54
54
-
 55
55
-
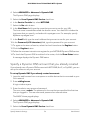 56
56
-
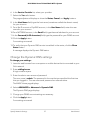 57
57
-
 58
58
-
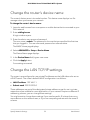 59
59
-
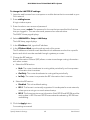 60
60
-
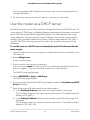 61
61
-
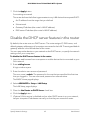 62
62
-
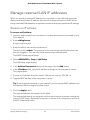 63
63
-
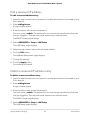 64
64
-
 65
65
-
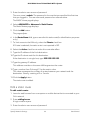 66
66
-
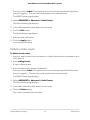 67
67
-
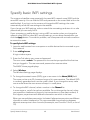 68
68
-
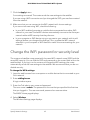 69
69
-
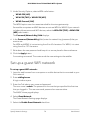 70
70
-
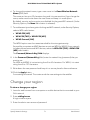 71
71
-
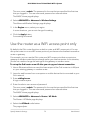 72
72
-
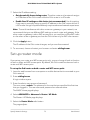 73
73
-
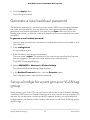 74
74
-
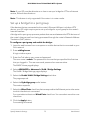 75
75
-
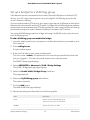 76
76
-
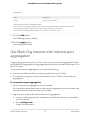 77
77
-
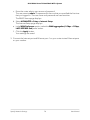 78
78
-
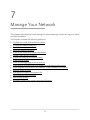 79
79
-
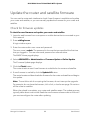 80
80
-
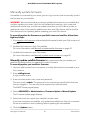 81
81
-
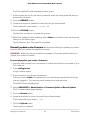 82
82
-
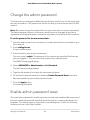 83
83
-
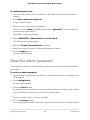 84
84
-
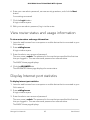 85
85
-
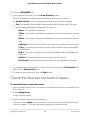 86
86
-
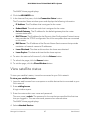 87
87
-
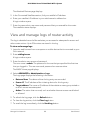 88
88
-
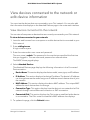 89
89
-
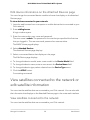 90
90
-
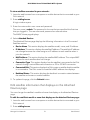 91
91
-
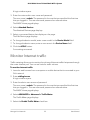 92
92
-
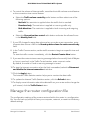 93
93
-
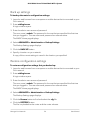 94
94
-
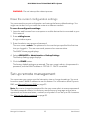 95
95
-
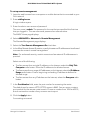 96
96
-
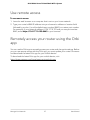 97
97
-
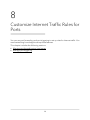 98
98
-
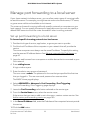 99
99
-
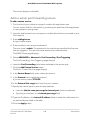 100
100
-
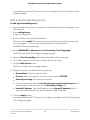 101
101
-
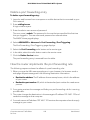 102
102
-
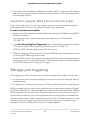 103
103
-
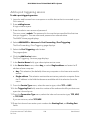 104
104
-
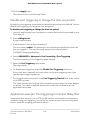 105
105
-
 106
106
-
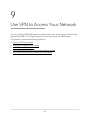 107
107
-
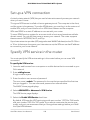 108
108
-
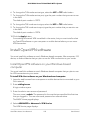 109
109
-
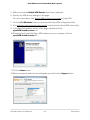 110
110
-
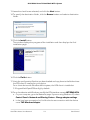 111
111
-
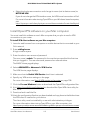 112
112
-
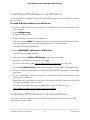 113
113
-
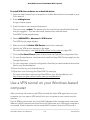 114
114
-
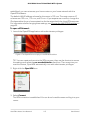 115
115
-
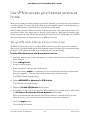 116
116
-
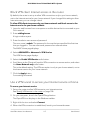 117
117
-
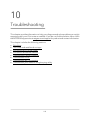 118
118
-
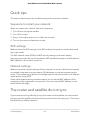 119
119
-
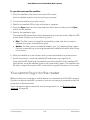 120
120
-
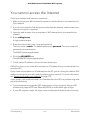 121
121
-
 122
122
-
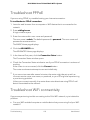 123
123
-
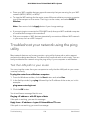 124
124
-
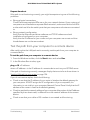 125
125
-
 126
126
-
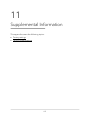 127
127
-
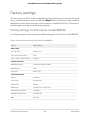 128
128
-
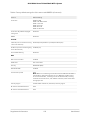 129
129
-
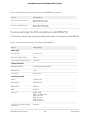 130
130
-
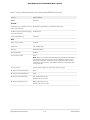 131
131
-
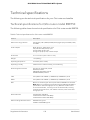 132
132
-
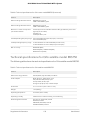 133
133
-
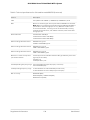 134
134
Netgear Système WiFi 6 Mesh Tri Bandes Orbi User manual
- Category
- Routers
- Type
- User manual
Ask a question and I''ll find the answer in the document
Finding information in a document is now easier with AI
Related papers
-
Netgear RBR850 User manual
-
Netgear RBR20 Owner's manual
-
Netgear AX4200 Owner's manual
-
Netgear Orbi Quick start guide
-
Netgear RBS50-100NAS User manual
-
Netgear Orbi RBW30 User manual
-
Netgear RBS50-100NAS User guide
-
Netgear RBS760 User guide
-
Netgear RBK50-100NAS User manual
-
Netgear ORBI RBS20 MICRO EXT.UNIT Owner's manual
Other documents
-
Savant SRM60-3XWAC-3PK Deployment Guide
-
Savant SAC50-OWOAP Deployment Guide
-
orbi RBK863S User guide
-
orbi RBK862S User guide
-
orbi Tri-Band User guide
-
Nighthawk M5 User guide
-
LOCKTON ELEV64 WI-FI BRIDGE – G2 Gateway Operating instructions
-
Araknis Networks AN-310-RT-4L2W User guide
-
Belkin G1V1000 User manual
-
Tenda RX9 Pro User guide