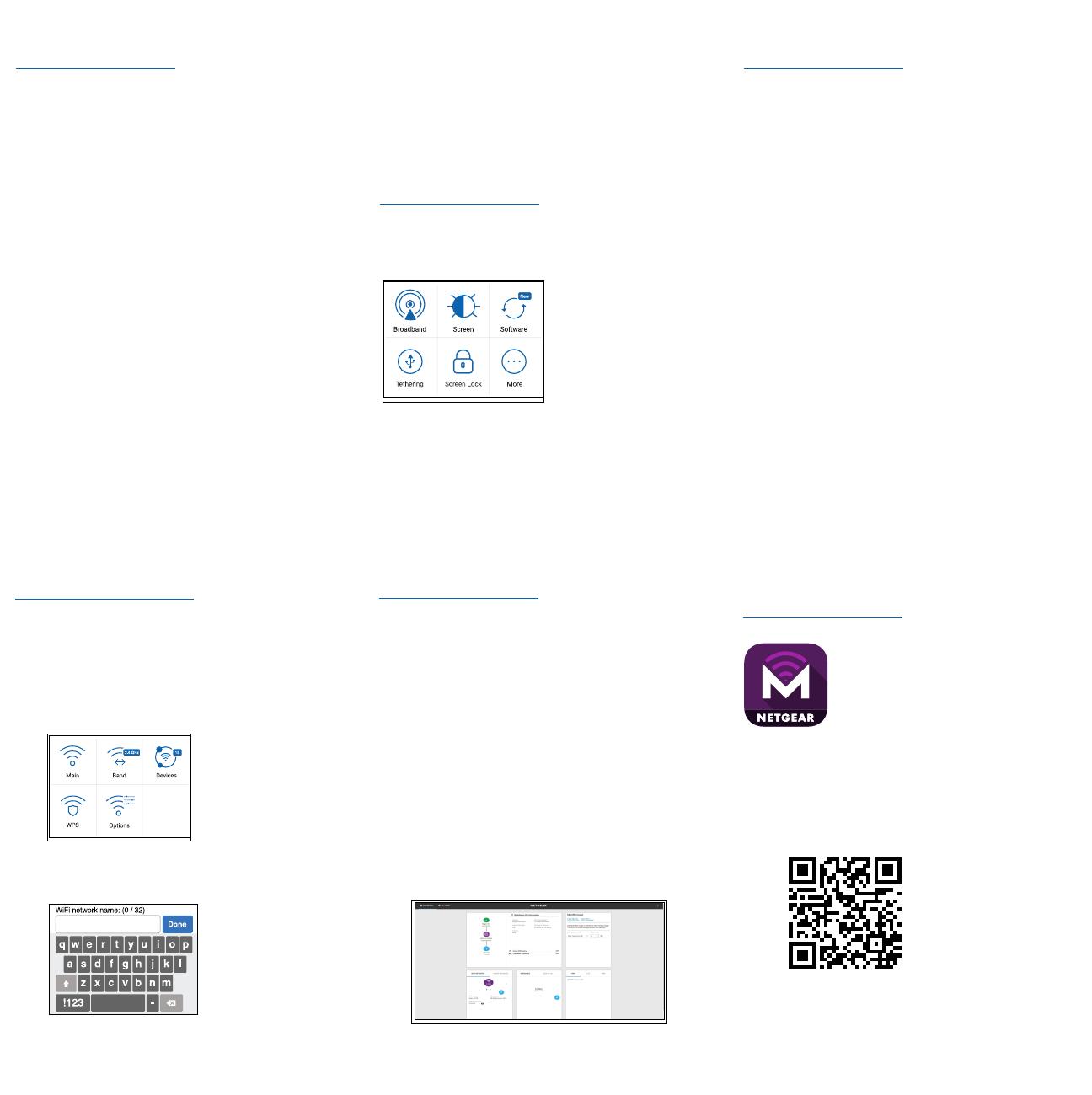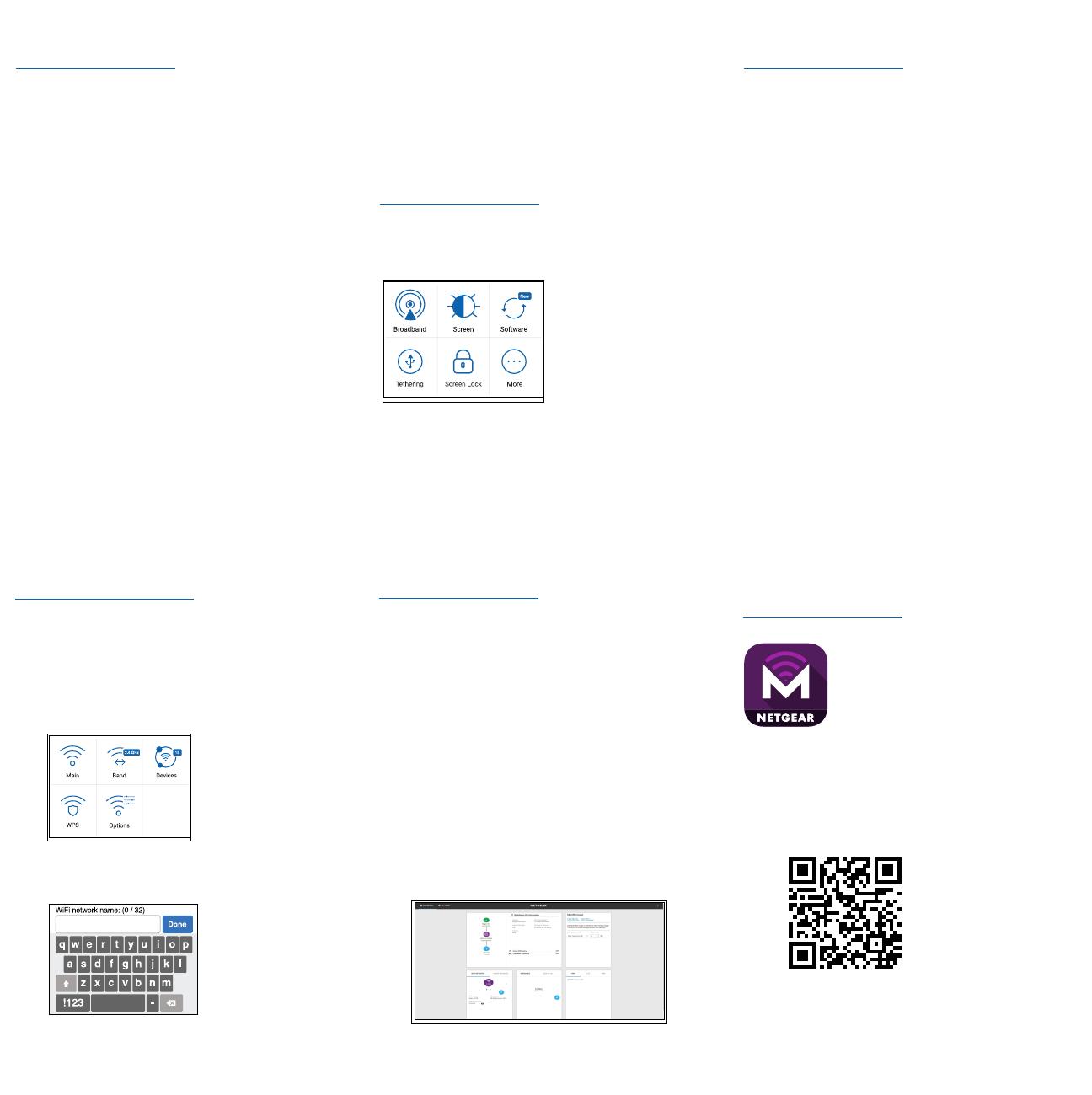
Visit netgear.com/support to get your questions
answered and access the latest downloads.
You can also check out our NETGEAR
Community for helpful advice at community.
netgear.com.
For the best experience, we recommend using
only the NETGEAR battery, USB type-C cable,
and AC power adapter that came with your
mobile router.
Regulatory and Legal
For regulatory compliance information including the EU
Declaration of Conformity, visit https://www.netgear.com/
about/regulatory/ to access the full user manual and to
download rmware updates.
See the regulatory compliance document before connecting
the power supply.
For NETGEAR’s Privacy Policy, visit https://www.netgear.com/
about/privacy-policy.
By using this device, you are agreeing to NETGEAR’s Terms
and Conditions at https://www.netgear.com/about/terms-and-
conditions. If you do not agree, return the device to your place
of purchase within your return period.
Support and Community
LCD WiFi Manager
You can manage the WiFi network and change
the WiFi settings from the LCD screen.
Change the WiFi network name and
password
1. On the home screen, tap the WiFi icon.
2. Tap WiFi and then select from the available
WiFi networks.
3. Tap WiFi Name and enter your changes.
4. Tap WiFi Password and enter your
changes.
WiFi Manager
You can use a browser to view and change the
mobile router settings.
Log In
1. On your mobile router, go to the LCD
Settings screen, tap the More icon. Then
tap Device Information and look for the
WiFi Manager URL.
2. On the WiFi device that is connected to
your mobile router, type the WiFi Manager
URL in the browser bar.
3. Log in as administrator. The default login is
printed on the product label.
LCD Settings
View or change the settings
On the home screen, tap the Settings icon.
Change the WiFi band
1. On the home screen, tap the WiFi icon.
2. Tap Band.
3. Select the 2.4 GHz, 5 GHz, or dual WiFi
band.
Connect to the Internet
Note: The mobile router’s Home screen
displays the WiFi network name and password.
The screen goes dark to save power. Press and
release the Power button to wake the screen.
On your laptop or other WiFi device
1. Open your WiFi network connection
manager.
2. Find your mobile router’s WiFi network
name (NTGR-XXXX) and connect.
3. Enter your mobile router’s WiFi password.
4. Launch your Internet browser.
Note: The battery and the mobile router might
become warm during operation. This is normal.
If you use your device as a fixed wireless router,
remove the battery and power the router using
the provided Quick Charge AC power adapter.
This prolongs battery life and reduces heating.
ONLY use the provided Quick Charge AC
power adapter for using the mobile router
without a battery.
Download the
NETGEAR Mobile app
Use the NETGEAR Mobile app to
change your WiFi network name
and password. You can also use
it to play and share media, and
enable the travel router feature.
1. Connect your mobile device to the Internet.
2. To download the NETGEAR Mobile app use
the QR code. The link takes you to the app
in the Apple Store or Google Play Store,
depending on your mobile device.