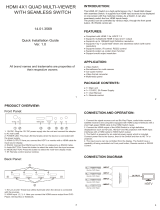Page is loading ...

HDMV-16x
16-Port Full HD Multi-Viewer
View up to sixteen different HDMI video sources
simultaneously on one screen.
Installation
Manual
Made in U.S.A
www.smartavi.com
1-800-AVI-2131

Version 1.3 www.smartavi.com
2
Table 1: Table Of Contents
TECHNICAL SPECIFICATIONS 3
INTRODUCTION AND FEATURES 4
PANEL LAYOUT 4-5
CONNECTING THE BOX 5
MODES 6
FRONT PANEL CONTROL 6-7
TCP/IP Control 7-11
KVM OPERATION 12-13
RS-232 OPERATION 13-14
CONSOLE COMMANDS 14
NAVIGATING THE OSD 14-15
ACCESSORIES 15
FIRMWARE UPGRADE A
Table 2: What's in the Box?
RT NO.
QTY
DESCRIPTION
HDMV-16X(+)
1
16-Port HDMI, Multi-viewer Switch with 16x/9x/Dual/Quad/Full
modes
Power Cord
1
6 ft. Power Cable
CBLDB906
1
6 ft. DB9 Serial RS-232 Cable
Figure 1: HDMV 16x+

Version 1.3 www.smartavi.com
3
Table 3: Technical Specifications
VIDEO
Video Bandwidth Single-link 340MHz [10.2Gbps]
Resolution HDTV 480i,480p,720i,720p,1080i,1080p
PC Resolution 800 x 600 up to 1920 x 1200
Input Video Signal
1.2 volts
Input DDC Signal
5 volts
Single Link Range 1080p
Format
HDMI 1.4
DVI Compliance
Single-link DVI-D 2.0
Output Cable Length Up to 20 ft.
HDCP Compliance 1.0/2.0
Video Bandwidth
Single-link 340MHz [10.2Gbps]
Input Interface
(16) HDMI
Output Interface
HDMI
Connector
Type A [19-pin female]
CONTROL
Front Panel
Tact Switches
RS-232
DB9 (female)
KVM
USB-connected keyboard
TCP-IP
LAN accessible website
MECHANICAL
Height
12 in. (6.86 U)
Width
19 in. (431.8 mm.)
Depth
12.125 in. (259 mm.)
Weight
25 lbs. (11.3 kg.)
POWER
Requirements
Internal 100-240 VAC
Power Supply Approvals
UL, CE, CSA, CEC, RoHS
Introduction

Version 1.3 www.smartavi.com
4
The HDMV Multi-viewer Switch allows you to view up to sixteen different high
definition video sources simultaneously on one display device. Connections to video
sources are managed via HDMI connectors. Advanced viewing options include 16x
mode, 9x mode, quad-mode, full-screen mode, and dual-mode mode. Use this
device to simplify management of multiple sources by controlling them all through
a single display using the front panel, RS-232, and either through TCP-IP or the
optional KVM. The HDMV-16x uses TCP-IP control while the HDMV-16x+ has KVM
control.
Features
View up to sixteen computers (16x) on a single monitor at the press of a button
On-screen display (OSD) makes setup and switching easy
Change views by pressing the Control Panel switches, RS-232, USB keyboard, or
through LAN depending on your model
Display each computer with clean and crisp high-resolution video
Supports HD resolutions up to 1920x1080p
Delivers uncompressed digital video with zero signal loss
HDCP and HDMI 1.4 compliant
Supports EDID for total control of compliant displays
Outputs HDMI up to 20 feet
16x-mode splits the screen to show 16 sources on one screen
9x-mode splits the screen to show 9 sources on one screen
Quad-mode splits the screen to show 4 sources on one screen
Dual-mode splits the screen to show 2 sources on one screen
Full-mode displays 1 source in full screen
Panel Layout
Front Panel
Figure 2: Front Panel
1. Control Panel
2.
Status LCD

Version 1.3 www.smartavi.com
5
Rear Panel
Figure 3: Rear Panel of HDMV-16x
1. HDMI inputs
2. TCP/IP Control
3. RS232(1) Control
4. RS232(2) Control
5. Power IN
6. HDMI output
Connecting the Box
The power connection and switch are located at the back of the unit as well as the RS-
232 connection and all HDMI inputs and output. Connect all peripheral devices first and
turn them on before powering on the HDMV.
1
2
1
2
3
4
5

Version 1.3 www.smartavi.com
6
Modes
Using the Front Control Panel
Figure 4: Front Control Panel
To switch display modes, press the “MENU” button, then use the “UP Arrow” button and
the “DOWN Arrow” button to cycle between all the modes. Hit enter on the desired mode.
Refer to Figure 4 above for help.
To switch the source press the “ENTER” button and enter the desired source number (1-
16), then either hit the “SWITCH” button to move to the field or hit the “ENTER” button
to finish and execute.
Full Screen Mode - In the Full Screen mode, one of sixteen video
sources are displayed in full screen size and maximum resolution.
Dual Screen Mode - In the Dual Screen mode, the screen is split into
two fields of equal size with two video sources displayed in each field.
Aspect ratio is maintained in dual screen mode.
Quad Screen Mode - In the Quad Screen mode, the screen is split into
four fields of equal size with four video sources displayed in each field.
16x Mode - In the 16x mode, the screen displays all sources in a four by
four matrix.
9x Mode - In the 9x mode, the screen is split into nine fields of equal
size with nine video sources displayed in each field.

Version 1.3 www.smartavi.com
7
Hit the “ESC” button to escape out of the menu at any time.
The On-Screen-Display can also be accessed by hitting the “ESC” button when not inside
the menu. Refer to the OSD section for more information.
To write EDID, press the button “MENU” then use the “UP” or “DOWN” button to cycle
through the options until “EDID” appears. Hit “ENTER” then select the desired EDID by
hitting 1,2, or 3 on the front control panel. Then select either yes or no by hitting the
“SWITCH” button and confirming with “ENTER”.
TCP-IP Control
Please note that TCP-IP control is only enabled for the HDMV-16x, the HDMV-16x+
offers KVM control instead.
To enable TCP-IP control, connect an ethernet cable to the HDMV’s ethernet port. Refer to
page 5 for port information. By default, the HDMV will connect to the network using
DHCP. If no DHCP server is available, the HDMV will attempt to use the default IP address
of 192.168.0.200. Static IP assignment can be setup later and is detailed in next sections.
The IP address is shown on the bottom of the OSD screen. Refer to the OSD section for
more information. After finding the IP address, enter it in the browser of your choice and
you will see the webpage shown in Figure 5 below:
Figure 5: SmartAVI HDMV Webpage
Hit the “LOG IN” button to get started. When prompted for User ID and Password, enter
the default “admin” user and the default “1234” password. After logging in successfully,
you will be brought to the home screen.

Version 1.3 www.smartavi.com
8
Device Configuration
In Device Configuration, there are three separate configurable sections: EDID
Configuration, Rename Channels, and Device Configuration. This webpage is shown in
Figure 6 and Figure 7. EDID configuration allows setting the EDID to either a local
monitor, CAT-6605 (EDID 1), or FHX2300 (EDID 2). Select the desired EDID configuration
and hit the “Submit” button. The Rename Channels menu allows naming each channel or
input. Rename channels as desired then hit the “Submit” button.
Figure 6: EDID Configuration and Rename Channels
Under Device Configuration, shown in Figure 7, the current firmware version is displayed
as well as the most recent available version. Clicking on a version allows downloading and
installing of new and older versions. Hitting “Reboot” will restart the network card
controller. Hitting on the “Factory default setting” will restore default settings for the
network card controller. Lastly, hitting the “HDMV16 Reset” will reset the HDMV16x.

Version 1.3 www.smartavi.com
9
Figure 7: Device Configuration
Network Configuration
In network configuration, shown in Figure 8, the HDMV can be configured to use DHCP or
a static IP. By default DHCP is enabled. If static IP is desired, switch the setting to static IP
and enter the static IP, the subnet mask, the gateway address, and hit the “Submit”
button.
Figure 8: Network Configuration Webpage
Administration
In Administration, see Figure 9, new users can be added by first hitting the “Add new
user” then typing a new username in the name field and a password in the password
fields. Checking the box under Admin elevates user rights to admin level for that user. Hit
the Save button to create the specified user.

Version 1.3 www.smartavi.com
10
Figure 9: Administration Webpage
Full Mode
In Full Mode menu, the webpage in Figure 10 will appear:
Figure 10: Full Mode Webpage
The drop-down menu will display all the channels available. Select the desired channel, then
hit the “Submit” button. A macro with the selected channel can also be saved for common
configurations. To do so, selected an unused macro from the macro drop-down menu, enter
a new name for the macro, and hit save. To load a macro, select it from the macro drop-
down menu and hit load.

Version 1.3 www.smartavi.com
11
Dual Mode
In Dual Mode menu, two screens will be shown with two drop-down menus with all
available channels. Select the desired channels, then hit submit. Refer to Figure 11 for
reference to layout.
Figure 11: Dual Mode Webpage
Quad Mode
In Dual Mode menu, four screens will be shown with four drop-down menus for each
screen with all available channels. Select the desired channels, then hit submit. Refer to
Figure 12 below for reference to layout.
Figure 12: Quad Mode Webpage

Version 1.3 www.smartavi.com
12
9x Mode
In 9x Mode menu, nine screens will be shown with nine drop-down menus for each
screen with all available channels. Select the desired channels, then hit submit.
16x Mode
In 16x Mode menu, sixteen screens appear. All channels are pre-selected. Hit submit to
activate.
KVM Operation
KVM Setup
Please note that KVM control is only enabled for the HDMV-16x+, the HDMV-16x
offers TCP-IP control instead.
To enable KVM functionality connect USB type B to type A connectors, shown in Figure 13
below, for each desired user. Connect the Type B end to the HDMV then the Type A end
of to the workstation corresponding to that user.
Figure 13: USB Type B to USB Type A
Next, connect a keyboard to the keyboard slot of the KVM panel indicated by the keyboard
symbol and connect a mouse to the mouse slot of the KVM panel indicated by the mouse
symbol.
KVM Control
KVM control can be granted through RS-232 operation, detailed in the next section, or
through the KVM keyboard directly. Furthermore, in full screen mode, KVM control is
always granted to the selected user.
To grant KVM control through the KVM keyboard among other functions, refer to Table 4.
Type A
Type B

Version 1.3 www.smartavi.com
13
Table 4: Hotkey Sequences
Function
Hotkey Sequence
Description
16x
[Ctrl][Ctrl][1][6][x][ENTER]
Displays all sources in a 4x4 matrix
Full
[Ctrl][Ctrl][F][m(m)][ENTER]
Display 1 defined source full
screen
Dual
[Ctrl][Ctrl][D][m(m)}[ENTER]
[n]([n])[ENTER]
Displays all sources in a 1x2 matrix
Quad
[Ctrl][Ctrl][Q][m(m)][ENTER][n(n)][EN
TER][o(o)][ENTER][p(p)][ENTER]
Displays all sources in a 2x2 matrix
User Switch
[Ctrl][Ctrl][U][x(x)][ENTER]
Grants KVM control to selected
user
OSD on
[Ctrl][Ctrl][O][ENTER]
Enables the OSD menu
Reset
[Ctrl][Ctrl][R][ENTER]
Resets the HDMV
RS-232 Operation
The HDMV may also be controlled via RS-232 commands; this feature requires an RS-232
card installed on your computer or a USB to RS-232 adapter. First connect the RS-232 cable
between your PC and the HDMV. Different connections can be seen in Figure 14.
Figure 14: RS-232 Connection Diagram
Next connect to the device using HyperTerminal or a similar serial data application and a
DB9 for RS-232 connection. Use the following settings for the connection: 115200 baud
rate, 8 data bits, no parity bits, one stop bit, and no flow control.
Any serial data application similar to HyperTerminal will be able to connect to the HDMV.
HyperTerminal comes standard on Windows XP. On Windows Vista, Windows 7, Windows
8, and Windows 10 a third-party application must be used. There are many third-party
applications available for Windows, Linux, and Mac operating systems. Type “ON” and hit
enter to enable console commands.
Once connected and enabled, refer to Table 5 for console commands. To see the
command list and enable commands in hyperterminal, type “ON” then hit enter.

Version 1.3 www.smartavi.com
14
Table 5: Console Commands
Commands
Input
Description
16x Mode
16x[ENTER]
Displays all sources in a 4x4 matrix
9x Mode
9x m n o p q r s t
u[ENTER]
Displays 9 defined sources in a 3x3 matrix
Quad Mode
Q m n o p[ENTER]
Displays 4 defined sources in a 2x2 matrix
Dual Mode
D m n[ENTER]
Displays 2 defined sources in a 1x2 matrix
Full Mode
F m[ENTER]
Display 1 defined source full screen
Source Info
I[ENTER]
Lists information for all sources
Write EDID
WE m[ENTER]
Write EDID.
1 = CAT6066, 2 = FHX2300, 3 = Local
Monitor
Enable Hotplug
EH m[ENTER]
Enables hotplug for the specified port.
Disable Hotplug
DH m[ENTER]
Disables hotplug for the specified port.
ON
ON[ENTER]
Enables commands
OFF
OFF[ENTER]
Disables commands
IP address*
IP[ENTER]
Displays the IP address
KVM version**
USB[ENTER]
Displays the KVM version
Help
?[ENTER]
Displays this menu in terminal
*Only available on HDMV-16x
**Only available on HDMV-16x+
Navigating the OSD
The OSD can be accessed through the front panel or USB keyboard if your HDMV has the
optional KVM. Hit OSD/Esc button on the front panel for the menu shown below in Figure
15:
Figure 15: OSD Menu
Note: The menu may appear different for the HDMV-16X

Version 1.3 www.smartavi.com
15
The first column displays the name of each source. The second column displays the
resolution for each source. Finally the third column display the Mode a source is displayed
in.
All sources default to USER[X] on first launch. The name of each source can be changed
through the web control or through the optional KVM. The HDMV-16x will save the
names in its memory and it will retain the names after power cycles.
The resolution displayed in the second column is the input resolution for that particular
source. It is updated in real-time if any resolution changes are made.
The mode for a source is displayed in the third column. If a source is unused, it will display
a blank field in the third column. Conversely, if a source is used, its mode will be displayed
here.
Hit the “DOWN” button to see the remaining sources. Hit the “UP” button to see the first
nine inputs again.
The OSD menu will also display either the IP address of the HDMV or the KVM firmware
version at the bottom of the menu.
Accessories
SmartAVI makes a full line of accessories that can be used to enhance features of this
product, for example, extending the range of inputs and the output to over 200 ft. Visit our
website for more information.
Firmware Upgrade
Please see Appendix A for further instructions on how to upgrade the firmware.

Version 1.3 www.smartavi.com
16
Notes

Version 1.3 www.smartavi.com
17
Notes
NOTICE
The information contained in this document is subject to change without notice. SmartAVI makes no warranty of any kind with
regard to this material, including but not limited to, implied warranties of merchantability and fitness for any particular purpose.
SmartAVI will not be liable for errors contained herein or for incidental or consequential damages in connection with the
furnishing, performance or use of this material. No part of this document may be photocopied, reproduced or translated into
another language without prior written consent from SmartAVI. For more information, visit www.smartavi.com.
© Copyright 2014 SmartAVI, All Rights Reserved
SmartAVI, Inc. / Twitter: smartavi - 11651 Vanowen St. North Hollywood, CA 91605 Tel: (818) 503-6200 Fax: (818) 574-5581
http://www.SmartAVI.com
/