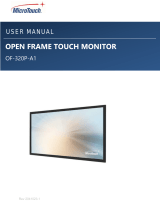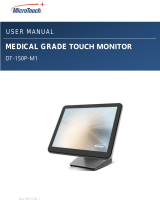Page is loading ...

V-Switch quad II
Installation and Operation Manual
HETEC Datensysteme GmbH
Landsberger Straße 65
82110 Germering, Germany
Tel.: +49 (0)89 - 89 43 67 - 0
Fax: +49 (0)89 - 89 43 67 - 99
Email: info@hetec.de
Web: www.hetec.de

V-Switch quad II
Multiviewer | KVM Switch | Scaler | Video Converter
© Copyright HETEC Datensysteme GmbH
Version 1.00a
Subject to amendments, errors excepted.
This document or excerpts thereof may be reproduced
only with HETEC‘s prior written approval.
All rights reserved.
HETEC Datensysteme GmbH, Landsberger Straße 65, 82110 Germering, Germany
V-Switch quad II - Installation and Operation Manual
II

V-Switch quad II - Installation and Operation Manual
TABLE OF CONTENTS
TABLE OF CONTENTS
III
INTRODUCTION 1
FEATURES 1
TECHNICAL SPECIFICATIONS 3
SAFETY GUIDELINES 4
HARDWARE 5
- FRONT PANEL 5
- LED indicators 5
- Push buttons 6
- Additional button functions 7
- REAR PANEL 8
- Power / Reset / Monitor 8
- DVI-I / RS 232 / USB 9
INSTALLATION 10
CONNECTING UNIT TO POWER 10
CONNECTING CONSOLE (MONITOR, KEYBOARD, MOUSE, TOUCHSCREEN, TRACKBALL) 10
CONNECTING SOURCES / COMPUTERS 11
CONNECTING USB DEVICES 11
POWERING UP THE SYSTEM 11
ON SCREEN DISPLAY 12
OSD - OVERVIEW 12
OSD - MAIN MENU WINDOW 13
OSD - NAVIGATION 13
OSD SYSTEM - HOTKEY 14
- HOTMOUSE FUNCTION 15
- QUAD MODE 16
- OSD POSITION 17
- OSD LANGUAGE 17
- SECURITY - SECURITY LEVELS 18
- TEST PATTERN 21
- DISABLE CHANNEL 22
- CONTROL - DCP control 23
- Example of DCP control 24
- DCP synchronize 24
- Example of DCP synchronization 25
- SECURITY LEVELS 26
OSD MODE - PIP 27
- START 31
OSD CONFIGURATION - BACKUP 32
- RECALL 32
- FACTORY RESET 33
OSD CONSOLE - VIDEO OUTPUT 34
- LAYOUT / LANGUAGE 35
- TOUCHSCREEN 36
- FADE 38
- MULTI MONITOR 39
- EDID 40

V-Switch quad II - Installation and Operation Manual
TABLE OF CONTENTS
TABLE OF CONTENTS
IV
ON SCREEN DISPLAY (continued)
OSD VIDEO - INPUT STATUS 41
- DVI/VGA 41
- BRIGHTNESS 42
- CONTRAST 42
- HORIZONTAL POSITION 42
- VERTICAL POSITION 42
- SCREEN WIDTH 43
- PHASE 43
- FORMAT 44
OSD COMPUTER - KEYBOARD 46
- MOUSE 46
- RESET PS/2 47
- CHANGE EDID/DDC 47
OSD USB DEVICE 1-4 - USB PORT STATUS 50
- SWITCHING MODE 51
- CHANGE NAME 52
OSD HELP - HOTKEY 53
- ABOUT 53
- CONTACT 53
HOTMOUSE 54
ACTIVATING HOTMOUSE CURSOR 54
HOTMOUSE CURSOR IN FULLSCREEN MODE / QUAD MODE 55
HOTMOUSE CURSOR IN PIP MODE 56
HOTMOUSE MENU - ACTIVATING 58
- OPERATING 58
- MODE - QUAD 59
- FULL 59
- PIP 60
SERVICE 62
MAINTENANCE AND REPAIR - TECHNICAL SUPPORT 62
ANNEX 63
DECLARATION OF CONFORMITY 63
FCC DECLARATION 64
KEYBOARD COMMANDS 65
DEVICE CONFIGURATION PROGRAM 67
FIRMWARE UPDATE 69
SERIAL CABLE 70
DCP-XML REMOTE CONTROL 71
SUPPORTED TOUCH SCREEN CONTROLLER 72
SUPPORTED VIDEO INPUT 73
SUPPORTED VIDEO OUTPUT 74
CASCADING 75
DELIVERABLES 76

V-Switch quad II - Installation and Operation Manual
INTRODUCTION
1
Thank you for choosing V-Switch quad II from HETEC. This product represents the latest state-of-the-art tech-
nology in keyboard-video-mouse (KVM) switching. The V-Switch quad II‘s key advantage over conventional
KVM switches is that it allows you to simultaneously display and administer 4 computers on a single console. It
combines key features of a high-end KVM switch and a digital multiviewer scaling and converting videos at both
inputs and output.
DISPLAY MODES
QUAD MODE u
In this mode, the screen is split into four fields of equal
size each displaying the entire screen contents of one
source.
t FULLSCREEN MODE
In Fullscreen mode, one of the four sources
is displayed in full screen size and maximum
resolution.
PiP MODE (Picture in Picture) u
Using this feature, the full screen display of one of the
four video sources is accompanied by one to three small
images (thumbnails) of the other video sources which
are displayed on the right hand side of the screen allowing
simultaneous monitoring.
All PiP display modes are described in chapter
OSD – MODE – PIP (pages 27ff).
t DUAL MODE
In Dual mode the left halves of the fullscreen images
from two video sources are displayed side by side at
full size and at full vertical resolution. For a version of
Dual mode with two images side by side at full size
(entire screen content, not only left halves) see page 22.
FEATURES

V-Switch quad II - Installation and Operation Manual
INTRODUCTION
2
DVI & VGA
V-Switch quad II supports resolutions of up to 1920 x 1200 @ 60 Hz for both DVI and VGA.
Any combination of VGA and DVI at all standard resolutions is possible at inputs and output. Analog video input
is converted to digital. If an analog display is connected, V-Switch quad II converts the digital signal to analog at
the output. Internally, V-Switch quad II processes video purely digital guaranteeing best digital image quality.
USB & PS/2 for keyboard / mouse / touch screen / trackball
Use either PS/2 or USB ports on the computer to connect keyboard and mouse to V-Switch quad II. It supports
any combination.
To connect the console, V-Switch quad II features two USB ports for mouse, keyboard, touchscreen or trackball
connection.
Transparent USB 2.0
V-Switch quad II features a transparent high speed USB 2.0 matrix: USB 2.0 devices (e.g. printer, external
memory, memory stick,webcam, 3D mouse, finger printer) can be switched to computers connected.
Operation
There are six ways to operate V-Switch quad II, switch channels, and select display modes:
1. Using the buttons on the front of the unit
2. Using configurable hotkeys
3. Using the unit’s external configuration program on a remote computer
4. Via a serial port using the protocol DCP XML
5. Using mouse functions (Hotmouse)
6. Using a touch screen
The configuration of V-Switch quad II is effected via an On Screen Display (OSD) opened and navigated either
with keyboard commands or front panel buttons or remotely via ConfDev on an external PC.
The LEDs on the front panel indicate the unit’s current status.
Use the serial (RS232) port for remote control and firmware updates.
FEATURES

V-Switch quad II - Installation and Operation Manual
INTRODUCTION
3
TECHNICAL SPECIFICATIONS
Casing: Desktop or 19“, black (RAL 9005)
Dimensions WxDxH: 43.6 x 23.4 x 4.4 cm
Weight: 2.9 kg
Operating controls: Front panel: Four channel selection buttons, one Quad mode button, one
PiP mode button, one Fullscreen mode button
Rear panel: One Power On/Off switch, one Reset button
Indicators: Four active channel indicator LEDs, one Quad mode LED, one PiP mode LED,
one Fullscreen mode LED
Computer ports: 4 x DVI-I (analog and digital), 4 x PS/2, 4 x USB
Console ports: 1 x DVI-I, 2 x USB for keyboard and mouse
Transparent USB 2.0 ports: 4 x transparent high-speed USB 2.0
Maximum distance: Video (DVI / VGA) up to 20 meters; keyboard / mouse up to 5 meters
Input and
output resolution: up to 1920 x 1200 @ 60 (DVI and VGA) *
EDID adjustments: EDID at each input port customizable
Supported
keyboard layouts: German, English, French, Italian, Spanish, Japanese
Power supply: Internal AC adapter, 100 to 240V 50/60 Hz
Power consumption: 40 watts
Operating temperature: 5 to 45°C
Storage temperature: -10 to 60 °C
Rel. humidity: 5 to 65% non-condensing
*(at WUXGA: reduced blanking only - WUXGAr)

V-Switch quad II - Installation and Operation Manual
INTRODUCTION
4
WARNING:
To avoid risk of electric shock do not open the device or remove any part of the casing. Please contact our
technical support if the device requires servicing.
Please read this manual carefully before putting the device into operation.
Observe all warnings and instructions on the device and in the operation manual. Keep this user manual for
future reference.
Power supply:
Only connect the device to a grounded power supply.
Installation:
Ensure that the device is disconnected from the mains before performing any installation work.
Unplug the device or disconnect the power supply.
Cables:
Only use the cables supplied by HETEC together with the device.
Damage resulting from the use of third-party cables is not covered by warranty.
Take care not to create tripping hazards when laying cables.
Location:
Electronic devices should never be placed on the ground between the cables.
Never obstruct any vents the device may have.
Take care to ensure adequate ventilation.
Maintenance:
This device is maintenance-free.
Never open the casing.
No settings can be made inside the device.
SAFETY GUIDELINES

V-Switch quad II - Installation and Operation Manual
INTRODUCTION
5
FRONT PANEL
The V-Switch quad II front panel has seven status indicators (LEDs) and seven buttons.
Buttons 1 to 4 switch between channels, LEDs 1 to 4 indicate the status of the individual channels. Full, Quad
and PiP buttons and LEDs are used to switch and indicate display modes and other functions, e.g. open the
OSD menu etc.
Status LEDs
Front panel
Buttons
Indicators
- LEDs 1 to 4: When these LEDs light up green, the corresponding channel (computer port) has
been selected and is available for keyboard and mouse access. When a LED flashes
green, there is no signal at the video input of the selected channel.
An LED lights up yellow when there is a signal at the video input, but another channel
has been selected.
When the LED is dark, there is no signal at the video input and another channel has
been selected.
- LED Full: This LED lights up green when the Fullscreen mode is selected.
- LED Quad: When this LED lights up green, the unit is in Quad mode.
- LED PiP: This LED lights up green when the PiP function is enabled.
Note:
While the OSD menu is open, the active computer can still be operated by mouse.
HARDWARE

V-Switch quad II - Installation and Operation Manual
INTRODUCTION
6
FRONT PANEL (continued)
Push buttons
- Buttons 1 to 4: These buttons activate the corresponding channel (computer port).
- Full button: Press to chose the Fullscreen mode.
- Quad button: Press this button to switch from Fullscreen mode to Quad mode.
- PiP button: Press this button to enable the PiP (picture in picture) function.
Selector
You can also select the active channel using hotkey and the arrow keys.
The selection window closes upon expiry of the channel selection timeout period.
Channel selection timeout is configured in OSD under SYSTEM u QUAD MODE.
Use the “Time out of channel selection:” menu item to define how long the
selector is to be displayed.
HARDWARE

V-Switch quad II - Installation and Operation Manual
INTRODUCTION
7
FRONT PANEL (continued)
Additional button functions
Setting output resolution to safe display modes
To set output resolution to 640 x 480 pixel @ 60 Hz simultaneously press buttons 1 and 2 for longer than 1
second. Use of this feature is recommended when you cannot use the OSD (on screen display dark or illegible)
because the output resolution setting is not supported by the monitor. After setting the correct output resolution
(640x480@60), you can choose a resolution the connected monitor supports in the OSD.
Alternatively, hold buttons 1 and 2 again to cycle through the following video modes:
VGA 640x480@60, SVGA 800x600@60, XGA 1024x768@60, UXGA 1600x1200@60, and the preferred video
resolution found in the monitor EDID.
LEDs 1 to 4 and FULL indicate the selected mode.
Resolution VGA, SVGA, XGA and UXGA
Hardware Reset
Press buttons 3 and 4 simultaneously for longer than 4 seconds in order to reset the unit completely (video +
mouse + keyboard) (see also page 8: Reset button)
Hardware Reset
Calling up OSD
Simultaneously press Quad and PiP buttons for longer than one second to open the OSD menu.
Note:
While the OSD menu is open, the active computer
can still be operated by mouse.
OSD Menu
HARDWARE
Note:
Due to the “keep alive” function of keyboard and
mouse, turning power off/on resets only the
video circuit.

V-Switch quad II - Installation and Operation Manual
INTRODUCTION
8
REAR PANEL
The rear panel of V-Switch quad II features four input source/computer ports, the console port (KVM), the serial
RS232 port, four transparent high-speed USB 2.0 device ports, the power connection, and a reset button.
1 2 3 4
5 6 7 8
1 - Power
2 - Reset
3 - Monitor / DVI-I output
4 - Four DVI-I inputs
5 - RS232 / RJ45 port
6 - USB for keyboard, mouse, touch or trackball (console)
7 - USB or PS2 keyboard and mouse (computer)
8 - Four transparent high-speed USB 2.0 ports
1 - Power
Plug for enclosed power cable.
2 - Reset
Press this button, using a suitable pointed object (e.g. ballpoint pen), for an entire reset of V-Switch quad II.
3 - Monitor / DVI-I output
Connect your analog or digital display to this DVI-I port.
HARDWARE
Note:
Due to the “keep alive” function of keyboard and mouse, turning power off/on resets only the video
circuit.
If you experience problems with mouse or keyboard, we therefore recommend executing a complete
RESET by either pressing the RESET button on the rear panel or by simultaneously pressing
buttons 3 and 4 on the front panel for longer than 4 seconds (see page 7 – Hardware Reset).

V-Switch quad II - Installation and Operation Manual
INTRODUCTION
9
REAR PANEL (continued)
4 - DVI-I inputs
Connect the analog or digital video signal of your up to four sources to these four DVI-I ports.
5. - RS 232 / RJ45 port
Connect external serial control devices to this RJ-45 port to operate V-Switch quad II remotely, e.g. connect to
this port to access the OSD menu from a computer using the ConfDev device configuration tool (see page 67).
The serial RS 232 port is also used for firmware updates (see page 69).
6 - USB for keyboard, mouse, touch or trackball (console)
Two USB ports allow connecting keyboard, mouse, touch screen or trackball.
Using a USB-Hub, you can connect multiple keyboards and mice.
They will work in share mode with an inactivity timeout of 3 seconds.
7 - USB or PS2 keyboard and mouse (computer)
Each computer source can be connected with PS/2 or USB-B for keyboard and mouse.
8 - Four transparent high-speed USB 2.0 ports
USB devices (printer, memory stick, finger printer, 3D mouse) are connected to the four transparent USB ports.
This transparent USB 2.0 matrix switches USB 2.0 periphals to computer sources connected to V-Switch quad
II.
HARDWARE

V-Switch quad II - Installation and Operation Manual
INSTALLATION
10
V-Switch quad II is best located as close as possible to the sources / computers to reduce the length of cables.
By default, V-Switch quad II is delivered as desktop version. Using the rack mount kit supplied, it may
also be mounted in a 19” rack. See deliverables page 76.
Keyboard, monitor, mouse (console) and USB devices are connected to V-Switch quad II by means of the
corresponding cables (DVI, USB or PS/2).
KVM extenders allow you to work remotely via CAT5, fiber optic or Ethernet connection.
CONNECTING UNIT TO POWER
- Plug the power cable into the power plug located on the rear panel of V-Switch quad II, but do not turn
power on yet.
CONNECTING CONSOLE (MONITOR, KEYBOARD, MOUSE, TOUCH SCREEN, TRACKBALL)
- Connect your monitor to the monitor port of V-Switch quad II via VGA-DVI cable (analog) or DVI cable
(digital) up to 20 meters. For greater distances use a DVI or VGA extender.
- Connect your USB mouse and keyboard to the USB-A ports on the console up to 5 meters. For greater
distances use a KVM or USB extender.
- PS/2 mouse and keyboard can be connected to V-Switch quad II using a PS/2-USB adaptor.
- Connect your touchscreen to the DVI-I port and the USB-A port (for calibration see page 36)
Note:
Maximum cable length for video (DVI / VGA) is up to 20 meters. Maximum cable length for USB /
PS2 keyboard and mouse is up to 5 meters. For greater distances V-Switch quad II supports most
KVM extenders, video (DVI / VGA) extenders, and USB extenders.
INSTALLATION
DVI-I
USB-A
KVM console with digital or
analog monitor, USB mouse
and USB keyboard

V-Switch quad II - Installation and Operation Manual
INSTALLATION
11
CONNECTING SOURCES / COMPUTERS
- Switch off the computer and disconnect keyboard, monitor and mouse.
- Connect keyboard and mouse ports of V-Switch quad II to the computer ports either with a single USB cable or
via the PS/2 interface (use the Y cable) up to 5 meters. For greater distances use a KVM or USB extender.
- To connect an analog video / computer source (VGA) to V-Switch quad II, use a VGA-DVI cable.
Digital video sources are connected via a DVI cable up to 20 meters. For greater distances use a DVI or VGA
extender.
CONNECTING USB DEVICES
Connect your USB device to one of the four transparent USB ports to use it with computers connected to
V-Switch quad II. It supports transparent USB devices such as printer, external memory, 3D mouse, and finger
printer.
(Configuration see page 50ff)
POWERING UP THE SYSTEM
- Switch on V-Switch quad II with the power switch on the rear panel. All front panel LEDs light up briefly
indicating that V-Switch quad II is ready for operation. V-Switch quad II is now in Quad mode (default).
- Power up all connected computers. V-Switch quad II recognizes all input video sources automatically and
displays them on your monitor screen.
- To select another display mode, use the relevant keyboard commands (see page 65f) or buttons on the front
panel (page 6).
INSTALLATION
Connect USB-Devices
e.g. Printer, USB-Stick, ...

V-Switch quad II - Installation and Operation Manual
ON SCREEN DISPLAY
12
SYSTEM HOTKEY Multiple Hotkey / Double Click Hotkey
HOTMOUSE Hotmouse Recognition, Hotmouse Timeout
QUAD MODE Channel Selection Timeout
OSD POSITION Position of OSD window
OSD LANGUAGE German / English / Spanish
SECURITY Set security level
TEST PATTERN Crosshairs – Color gradient - Rhombus - Rectangle – Stripes
DISABLE CHANNEL Deactivate unused channels
CONTROL Device control via DCP-XML protocol (RS232)
MODE PIP (picture in picture) Size, zoom, position and display modes
START Set start configuration
CONFIGURATION BACKUP Save configuration settings
RECALL Restore last saved configuration
FACTORY RESET Reset to factory default settings
CONSOLE VIDEO OUTPUT Video resolution and frequency
KEYBOARD Keyboard layout
TOUCHSCREEN Calibration / Mouse key emulation / Enlarge on touch
FADE Smooth transitions
MULTI MONITOR Assign mouse/keyboard to video
EDID Read and display EDID data of monitor
VIDEO INPUT STATUS Display computers’ video input resolutions
DVI / VGA Setting: DVI - VGA – VGA/DVI – DVI/VGA
BRIGHTNESS Set brightness of analog input signal
CONTRAST Set contrast of analog input signal
HORIZ POSITION Horizontal screen position
VERT POSITION Vertical screen position
SCREEN WIDTH Set screen width of analog input signal
PHASE Adjust phase of analog input signal
FORMAT Fit input format to screen
COMPUTER KEYBOARD Display type of keyboard (PC1, PC2, PC3 or USB)
MOUSE Display type of mouse (PS/2, PS/2 Wheel or USB)
Set USB mouse positioning (absolute / relative)
RESET PS/2 Reset PS/2 mouse and keyboard
EDID / DDC Program input EDID
USB DEVICE 1-4 USB PORT STATUS Shows USB 2.0 matrix status
CHANGE Switch to / Switching mode / Device name
HELP HOTKEY List of keyboard commands
INFO Revision level – firmware / hardware
CONTACT Contact information
OSD - OVERVIEW

V-Switch quad II - Installation and Operation Manual
ON SCREEN DISPLAY
13
There are three ways to open the OSD main menu (figure):
- use keyboard command „hotkey“ + „O“ (see Annex pages 65f)
- simultaneously press front panel buttons „Quad“ + „PiP“ for longer than one second
- remotely open the OSD via ConfDev program on an external PC with serial connection (see Annex pages 67f)
The main menu pops up in the center of the screen (on top of the video image).
OSD Start
Main Menu
Using the On Screen Display is simple and easy. To navigate either use the buttons on the front panel or your
keyboard.
Navigation with keyboard
To navigate from one field to the next in the OSD menu use the UP and DOWN arrow keys or TAB/SHIFT-TAB
keys. Use the LEFT and RIGHT arrow or + (PLUS) and – (MINUS) keys to change the value in the current field.
Press ENTER to select a menu item.
Press ESC to return to the previous window (higher menu level) or exit the OSD. Changes in parameters are
saved automatically.
Navigation using the buttons on the front panel
Corresponding keys on console keyboard
Navigation using the buttons on the front panel is analogous to using the console keyboard. Buttons 1 and 2
correspond to the UP and DOWN arrow keys and buttons 3 and 4 to the LEFT and RIGHT arrow keys or +/-
keys. Confirm your entry by pressing the PiP / select button.
Press the Quad / exit button to return to the previous page (higher menu level) or exit the OSD. Changed
settings are saved automatically.
OSD - MAIN MENU WINDOW
OSD - NAVIGATION
Note:
Keyboard commands are possible while the OSD window is open.
To activate hotkey commands, use the CTRL key instead of the currently set hotkey (page 65f).

V-Switch quad II - Installation and Operation Manual
ON SCREEN DISPLAY
14
HOTKEY
Use the arrow keys to navigate in the SYSTEM menu to the entry HOTKEY and press the ENTER/SELECT
key to open the HOTKEY window.
Two different hotkey modes are available:
- For multiple hotkey commands you can define one to four keys which are pressed simultaneously to enter the
command mode. Selectable keys are: STRG, SHIFT, ALT and WINDOWS.
- For double click hotkey commands you can choose one key, which is double clicked to enter the command
mode. Selectable keys are: STRG, SHIFT, ALT and SCROLL.
To change the hotkey mode or select another hotkey, navigate with the TAB or ARROW UP/DOWN keys to the
respective field and use the ARROW LEFT/RIGHT or the +/- keys to change the setting.
Multiple
Hotkeys
Double Click
Hotkeys
The command mode is indicated by LED flashing on the console keyboard.
Default setting: Multiple Hotkey: CTRL + ALT
OSD - SYSTEM - HOTKEY
Note:
For a list of hotkeys to operate V-Switch quad II see Annex page 65f.

V-Switch quad II - Installation and Operation Manual
ON SCREEN DISPLAY
15
HOTMOUSE FUNCTION
Use the arrow keys to navigate in the SYSTEM menu to the entry HOTMOUSE and press ENTER/SELECT to
open the HOTMOUSE window.
Hotmouse is an exclusive function that comes with HETEC V-Switch quad II. It works with your standard mouse
or trackball.
To activate Hotmouse operation, navigate to “Enable Hotmouse” and change the setting to “Yes”.
There are two modes of Hotmouse operation: Hotmouse Cursor and Hotmouse Menu.
While Hotmouse Cursor supports only a limited set of operations, Hotmouse Menu allows execution of all
switch operations and PiP settings.
While the Hotmouse function is activated, the active computer can still be operated by keyboard.
For a detailed description of Hotmouse, Hotmouse functionalities, and Hotmouse Menu please see chapter
HOTMOUSE on pages 54ff.
OSD - SYSTEM - HOTMOUSE

V-Switch quad II - Installation and Operation Manual
ON SCREEN DISPLAY
16
QUAD MODE
Use arrow keys to navigate in the SYSTEM menu to the entry QUAD MODE and press ENTER/SELECT
to open the QUAD MODE window.
Channel selection timeout defines the period (1 to 30 seconds) after which the selector will close automatically.
Default setting is 5 seconds.
Selector
In Quad mode, use hotkey ‘Q’ to open the selector.
The selector indicates the active channel (mouse and
keyboard enabled). Alternatively, press front button „Quad”.
Press hotkey + arrow key to switch the selector (active channel)
from one channel to the next.
After expiry of the selector timeout, the selector closes.
OSD - SYSTEM - QUAD MODE
/