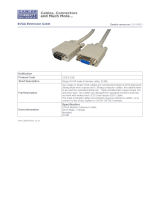Page is loading ...

QuadraVista™ QUAD VIDEO KVM SWITCH
10707 Stancliff Road Phone (281) 933-7673
Houston, Texas 77099 www.rose.com
INSTALLATION AND OPERATIONS
MANUAL


LIMITED WARRANTY
Copyright Rose Electronics 2006. All rights reserved.
No part of this manual may be reproduced, stored in a retrieval system, or transcribed in any form or any means, electronic or mechanical, including photocopying and
recording, without the prior written permission of Rose Electronics.
Rose Electronics Part # MAN-QV
Printed In the United States of America - Revision 2.0
Rose Electronics
®
warrants the QuadraVista™ to be in good working order for one year from the date of
purchase from Rose Electronics or an authorized dealer. Should this product fail to be in good working
order at any time during this one-year warranty period, Rose Electronics will, at its option, repair or replace
the Unit as set forth below. Repair parts and replacement units will be either reconditioned or new. All
replaced parts become the property of Rose Electronics. This limited warranty does not include service to
repair damage to the Unit resulting from accident, disaster, abuse, or unauthorized modification of the Unit,
including static discharge and power surges.
Limited Warranty service may be obtained by delivering this unit during the one-year warranty period to
Rose Electronics or an authorized repair center providing a proof of purchase date. If this Unit is delivered
by mail, you agree to insure the Unit or assume the risk of loss or damage in transit, to prepay shipping
charges to the warranty service location, and to use the original shipping container or its equivalent. You
must call for a return authorization number first. Under no circumstances will a unit be accepted without a
return authorization number. Contact an authorized repair center or Rose Electronics for further
information.
ALL EXPRESS AND IMPLIED WARRANTIES FOR THIS PRODUCT INCLUDING THE WARRANTIES
OF MERCHANTABILITY AND FITNESS FOR A PARTICULAR PURPOSE, ARE LIMITED IN DURATION
TO A PERIOD OF ONE YEAR FROM THE DATE OF PURCHASE, AND NO WARRANTIES, WHETHER
EXPRESS OR IMPLIED, WILL APPLY AFTER THIS PERIOD. SOME STATES DO NOT ALLOW
LIMITATIONS ON HOW LONG AN IMPLIED WARRANTY LASTS, SO THE ABOVE LIMITATION MAY
NOT APPLY TO YOU.
IF THIS PRODUCT IS NOT IN GOOD WORKING ORDER AS WARRANTIED ABOVE, YOUR SOLE
REMEDY SHALL BE REPLACEMENT OR REPAIR AS PROVIDED ABOVE. IN NO EVENT WILL ROSE
ELECTRONICS BE LIABLE TO YOU FOR ANY DAMAGES INCLUDING ANY LOST PROFITS, LOST
SAVINGS OR OTHER INCIDENTAL OR CONSEQUENTIAL DAMAGES ARISING OUT OF THE USE OF
OR THE INABILITY TO USE SUCH PRODUCT, EVEN IF ROSE ELECTRONICS OR AN AUTHORIZED
DEALER HAS BEEN ADVISED OF THE POSSIBILITY OF SUCH DAMAGES, OR FOR ANY CLAIM BY
ANY OTHER PARTY.
SOME STATES DO NOT ALLOW THE EXCLUSION OR LIMITATION OF INCIDENTAL OR
CONSEQUENTIAL DAMAGES FOR CONSUMER PRODUCTS, SO THE ABOVE MAY NOT APPLY TO
YOU. THIS WARRANTY GIVES YOU SPECIFIC LEGAL RIGHTS AND YOU MAY ALSO HAVE OTHER
RIGHTS WHICH MAY VARY FROM STATE TO STATE.
NOTE: This equipment has been tested and found to comply with the limits for a Class B digital device,
pursuant to Part 15 of the FCC Rules. These limits are designed to provide reasonable protection against
harmful interference when the equipment is operated in a commercial environment. This equipment
generates, uses, and can radiate radio frequency energy and, if not installed and used in accordance with
the instruction manual, may cause harmful interference to radio communications. Operation of this
equipment in a residential area is likely to cause harmful interference in which case the user will be
required to correct the interference at his own expense.
IBM, AT, and PS/2 are trademarks of International Business Machines Corp. Microsoft and Microsoft
Windows are registered trademarks of Microsoft Corp. Any other trademarks mentioned in this manual
are acknowledged to be the property of the trademark owner.

DECLARATION OF CONFORMITY
Declaration of Conformity
This equipment generates, uses and can radiate radio frequency energy and if not installed and
used properly, that is in strict accordance with the manufacturer’s instructions may cause
interference to radio communication. It has been tested and found to comply with the limits for a
Class A digital device in accordance with the specifications of Part 15 of FCC rules, which are
designed to provide reasonable protection against such interference when the equipment is
operated in a commercial environment. Operation of this equipment in a residential area is likely
to cause interference, in which case the user at his own expense will be required to take
whatever measures may be necessary to correct the interference.
Changes or modifications not expressly approved by the party responsible for compliance could
void the user’s authority to operate the equipment.
Declaration of Conformity
This declaration is valid for the following product:
Equipment: Video, Keyboard, Mouse Switching System
Type: QuadraVista
Hereby the equipment is confirmed to comply with the requirements set out in the Council
Directive on the Approximation of the Laws of the Member States relating to Electromagnetic
Compatibility (89/336/EEC) and the Council Directive relating to Low Voltage (73/23/EEC).
For the evaluation of the above mentioned Council Directive for Electromagnetic Compatibility
and for Low Voltage, the following standards were consulted:
EN 55022 class A: 1998 + Corrigendum: 2001 + A1:2000 (Emission)
EN 61000-3-2: 2000 (Harmonic current emissions)
EN 61000-3-3: 1995 + Corrigendum: 1997 + A1:2001 (Flicker)
EN 61000-6-2: 2001 (Immunity)
EN 61000-4-2: 1995 + A1:1998 + A2:2001
EN 61000-4-3: 2002
EN 61000-4-4: 1995 + A1:2001 + A2:2001
EN 61000-4-5: 1995 + A1:2001
DIN EN 61000-4-6: 1996 + A1:2001
DIN EN 61000-4-11: 1994 + A1:2001

TABLE OF CONTENTS
Contents Page
System Introduction.......................................................................................................................................1
Features.........................................................................................................................................................2
Compatibility ..................................................................................................................................................3
Product Registration ......................................................................................................................................3
Package contents ..........................................................................................................................................3
Rose Electronics web site..............................................................................................................................3
About this manual..........................................................................................................................................3
Installation......................................................................................................................................................5
Installing the KVM station ..........................................................................................................................5
Installing the Computers ............................................................................................................................6
Front Panel LEDs / Push-Button Commands ................................................................................................7
Keyboard Commands ....................................................................................................................................9
On Screen Menu System.............................................................................................................................10
Main Menu ...............................................................................................................................................11
System menu...........................................................................................................................................11
System / HotKey ......................................................................................................................................12
System / HotMouse .................................................................................................................................13
Hotmouse Menu ......................................................................................................................................15
System Quad Mode .................................................................................................................................16
System OSD Position ..............................................................................................................................16
System / OSD Language .........................................................................................................................17
System / Security.....................................................................................................................................17
System / Test Pattern ..............................................................................................................................20
System / Disable Channel .......................................................................................................................21
System / Control ......................................................................................................................................21
MODE..........................................................................................................................................................22
Mode / PiP-Start ......................................................................................................................................22
Configure .....................................................................................................................................................23
Configure / Backup, Recall, Factory Reset..............................................................................................23
Console .......................................................................................................................................................25
Video output / Keyboard / Multi-Monitor / EDID.......................................................................................25
Console / Keyboard .................................................................................................................................26
Console / Multi-Monitor............................................................................................................................27
Console / EDID ........................................................................................................................................28
Video ...........................................................................................................................................................28
Video / Video Input ..................................................................................................................................28
Video / Brightness / Contrast ...................................................................................................................29
Video / Horizontal and Vertical position ...................................................................................................30
Video / Screen width................................................................................................................................31
Video / Phase ..........................................................................................................................................31
Video / Format .........................................................................................................................................32
Computer.....................................................................................................................................................32
Computer / Keyboard...............................................................................................................................33
Computer / Mouse ...................................................................................................................................33
Computer / Reset PS/2............................................................................................................................34
Computer / Change EDID/DDC ...............................................................................................................34
Help .............................................................................................................................................................36
Serial Features ............................................................................................................................................38
Service Information......................................................................................................................................46
Maintenance and Repair..........................................................................................................................46
Technical Support....................................................................................................................................46
Safety ..........................................................................................................................................................47
Safety and EMC Regulatory Statements .................................................................................................48

Figures Page
Figure 1. Front View ......................................................................................................................................4
Figure 2. Rear View .......................................................................................................................................4
Figure 3. KVM Installation..............................................................................................................................5
Figure 4. CPU Connect..................................................................................................................................6
Figure 5. Channel select window...................................................................................................................8
Figure 6. HotKey menu................................................................................................................................12
Figure 7. System HotMouse ........................................................................................................................13
Figure 8. System Quad Mode......................................................................................................................16
Figure 9. System / OSD Position .................................................................................................................16
Figure 10. System / OSD Language............................................................................................................17
Figure 11. System / security ........................................................................................................................17
Figure 12. System / Test Pattern .................................................................................................................20
Figure 13. System / Disable Channel ..........................................................................................................21
Figure 14. System / Control .........................................................................................................................21
Figure 15. Mode / PiP-Start .........................................................................................................................23
Figure 16. Backup........................................................................................................................................23
Figure 17. Recall..........................................................................................................................................24
Figure 18. Reset ..........................................................................................................................................24
Figure 19. Console, Video output ................................................................................................................26
Figure 20. Keyboard layout..........................................................................................................................26
Figure 21. Multi-Monitor setup .....................................................................................................................27
Figure 22. EDID display...............................................................................................................................28
Figure 23, Video input..................................................................................................................................28
Figure 24. Video Brightness / Contrast........................................................................................................29
Figure 25, Horizontal Position......................................................................................................................30
Figure 26. Screen width...............................................................................................................................31
Figure 27. Clock phase................................................................................................................................31
Figure 28. Video format ...............................................................................................................................32
Figure 29. Computer....................................................................................................................................32
Figure 30. Computer / Keyboard .................................................................................................................33
Figure 31. Computer / Mouse ......................................................................................................................33
Figure 32. Computer / Reset PS/2...............................................................................................................34
Figure 33. Computer / Change EDID/DDC..................................................................................................34
Figure 34. EDID Programming ....................................................................................................................35
Figure 35. Help / Command.........................................................................................................................36
Figure 36. Help / About................................................................................................................................36
Figure 37. Help / Contact.............................................................................................................................37
Appendices Page
Appendix A. Specifications ..........................................................................................................................49
Appendix B. Parts and cables......................................................................................................................49
Appendix C. Factory Defaults ......................................................................................................................50
Appendix D. Supported Video-In Formats ...................................................................................................51

INTRODUCTION
QUADRAVISTA INSTALLATION AND OPERATIONS MANUAL 1
System Introduction
Thank you for choosing the Rose Electronics
QuadraVista™. The QuadraVista is the result of
Rose Electronics commitment to providing state-of-the-art KVM switching solutions for today’s
demanding workplace. The QuadraVista has proven to be a valuable investment for any
business or office that has a need to monitor, maintain, or control four or more computers
simultaneously from a common workstation.
The QuadraVista, Quad Video KVM Switch represents the latest in KVM switching technology. A
user can connect to, display, and control four computers from a single KVM station. To add
additional computers to the system, the QuadraVista can easily connect to additional
QuadraVista’s or interface to a KVM switch and connect to 1,000’s of computers.
The advanced design of the QuadraVista
provides four viewing modes; Quad Screen, Dual
screen, Picture-in-Picture (PiP) and Full Screen. Control of a selected computer can be done
while in any of the four modes. View four computers in the quad screen mode and control any
one of them while monitoring, in real time, the other three computers. In the PiP mode you can
view one display on a full screen while monitoring smaller thumbnails of the other three
computers.
The KVM Station can be switched to any computer by simple keyboard commands or using the
on-screen menu system. This makes configuring, monitoring, and computer switching quick and
easy. With a few simple key commands, you can switch to any connected computer, change
views, customize the PiP position and size, set-up security for controlling access to the
QuadraVista, enable or disable selected channels, and much more.
The QuadraVista
supports all combinations of both VGA and DVI video cards and monitors.
Each video port on the QuadraVista will automatically be configured for VGA or DVI.
Be more productive, organized and efficient with the dynamic new QuadraVista Quad Video KVM
switch from Rose Electronics.
• View four computers simultaneously in
the quad mode.
• Switch keyboard and mouse control to
any computer while viewing, in real time,
the other three computers.
• The QuadraVista handles analog VGA
and digital DVI video simultaneously.
• All combinations of VGA and DVI video
cards and monitors are supported.
Mixing VGA and DVI monitors and
graphic cards is no problem for the
QuadraVista.

2 QUADRAVISTA INSTALLATION AND OPERATIONS MANUAL
Features
J Connect to four computers making each video source viewable and controllable on a single
KVM station
J Four viewing modes; Quad Screen, Picture-in-Picture (PiP), Full Screen, and Dual screen
Quad mode displays four computers
on one screen
PiP mode displays one computer in full
screen with one or three thumbnail
displays of the other computers
Full Screen mode displays the
connected computer’s video full screen
Dual screen mode displays the left half
of the video from two channels
J On-screen menus for easy set-up, console configuration, computer switching, and use
J Crisp, clear, high quality video with resolution up to 1920 x 1200 @ 60Hz
J Automatic or selectable video in and video out resolutions
J Keyboard commands and front panel controls for changing modes and channel selection
J In the Quad mode, switch to and control any of the four screens while monitoring the other
three connections in real time
J VGA and DVI video signals are processed simultaneously
J Supports PS/2 and USB computers (PCs, Sun, Mac)
J Supports digital DVI devices (DVD players, HDTV tuners, etc)
J Two USB ports for keyboard and mouse connections
J Connect to KVM switches to view and control 1,000’s of computers, routers, Ethernet
switches or other serial devices
J Using an XLM-based DCP (Device Control Protocol), the QuadraVista can be controlled
remotely using a serial cable
J Quick and simple to install
J Flash memory technology allows for fast and reliable upgrades

QUADRAVISTA INSTALLATION AND OPERATIONS MANUAL 3
Compatibility
Computers PS/2, USB (including SUN and Mac)
Monitors VGA to UXGA / DVI
Keyboards (KVM side) USB
Mouse (KVM side) USB
Keyboard (Computer side) USB, PC1, PC2, or PC3
Mouse (Computer side) USB, PS/2, or PS/2 wheel
Product Registration
Take advantage of the following when you register your Rose Electronics
products online at www.rose.com/htm/warranty.htm:
J Rose Standard Warranty Plus...
J Free Lifetime Firmware Updates
J Free Lifetime Technical Support
J 30 Day Money Back Guarantee
J Priority “First-in-Line” Status for Tech Support
Package contents
The package contents consist of the following:
QuadraVista
Power cord
Rackmount kit
Flash upgrade cable
Installation and operations manual
If the package contents are not correct, contact Rose Electronics or your reseller, so the problem
can be quickly resolved.
Rose Electronics web site
Visit out web site at www.rose.com for additional information on other products that are designed
for data center applications, classroom environments and other applications.
About this manual
This manual covers the installation and operation of QuadraVista.
Disclaimer
While every precaution has been taken in the preparation of this manual, the manufacturer
assumes no responsibility for errors or omissions. Neither does the manufacturer assume any
liability for damages resulting from the use of the information contained herein. The manufacturer
reserves the right to change the specifications, functions, or circuitry of the product without notice.
The manufacturer cannot accept liability for damages due to misuse of the product or other
circumstances outside the manufacturer’s control. The manufacturer will not be responsible for
any loss, damage, or injury arising directly or indirectly from the use of this product.

MODELS
4 QUADRAVISTA INSTALLATION AND OPERATIONS MANUAL
Figure 1. Front View
Selector buttons:
1 – 4 Computer select
Quad Switches to quad screen view
PiP Thumbnails of non-selected inputs
Quad + Pip* Displays the on-screen menu system
1 + 2* Set output resolution to 640 x 480 @ 60Hz
3 + 4** Resets to unit defaults
* buttons pressed simultaneously for longer than 1 second
** buttons pressed simultaneously for longer than 4 seconds
Figure 2. Rear View
Connectors
Power IEC320
Reset Resets unit to factory defaults (video, keyboard, and mouse)
RS232 RJ45 (Flash upgrade port or external device control)
User Station (1) DVI, (2) USB-A
Computers (4) DVI, PS/2 or USB-B
(“Y” adapter required for PS/2 computer connection)

INSTALLATION
QUADRAVISTA INSTALLATION AND OPERATIONS MANUAL 5
Installation
Please refer to the safety section first before proceeding with any installation or configuration of
the QuadraVista.
Installation of the QuadraVista consists of connecting the computers and KVM workstation to the
unit. The following steps can be used as a guideline for installing your QuadraVista. It is
recommended that you locate the QuadraVista as close as possible to the computers being
connected.
Installing the KVM station
Connect your KVM user station to the QuadraVista as shown in Figure 3. Connect a USB mouse
and USB keyboard to the corresponding USB ports on QuadraVista. If a PS/2 keyboard and
mouse are used, a PS/2 to USB converter must be used.
Next, connect a VGA (HD15F) or DVI monitor to the DVI-I port. If a VGA monitor is used, a VGA
(HD15F) to DVI converter cable must be used.
Figure 3. KVM Installation

6 QUADRAVISTA INSTALLATION AND OPERATIONS MANUAL
Installing the Computers
Connect up to four computers to the corresponding video (DVI-I), keyboard/mouse ports on the
QuadraVista as shown in Figure 4. It is recommended that the computers being connected and
QuadraVista be powered off until all cable connections have been made.
Connect a computer's video output port (DVI or VGA) to the QuadraVista's DVI-I connector for
computer #1. If a VGA (HD15F) connector is on the computer, a VGA to DVI cable must be used.
Next connect a USB cable from the computer's keyboard/mouse USB port to the QuadraVista's
USB input port. If the keyboard and mouse ports on the computer are PS/2, use a PS/2 "Y" cable
to connect from the computer's keyboard and mouse PS/2 ports to the PS/2 keyboard/mouse
input port on the QuadraVista.
Connect computer #2, #3, and #4 to the corresponding connectors on the QuadraVista's rear
panel. You are not limited in using the CPU ports to connect to a computer. The CPU port can
also be connected to a Rose KVM switch’s KVM port. This can provide access to as many as
1,000 computers or servers. The DVI video input can accept any analog or digital video signal
from devices like surveillance cameras, a DVD player, or other compatible video sources and
display it on your KVM monitor.
When all cable connections have been made, turn the power on to the QuadraVista and the
computers. All six front panel LEDs will flash momentarily, then the green QUAD led will light
indicating that the unit is ready for operation and the user monitor will display in the Quad mode,
showing all four computers video. If only two video sources are connected, quadrant 3 and 4 will
be blank.
Figure 4. CPU Connect
PS/2 “Y” cable
Or
USB cable
DVI to DVI
Or
VGA to DVI cable

COMMANDS
QUADRAVISTA INSTALLATION AND OPERATIONS MANUAL 7
Front Panel LEDs / Push-Button Commands
The front panel consists of 6 push buttons and 6 corresponding LEDs. The LEDs provide a visual
representation of what mode the QuadraVista is in, what computer channel is selected, and what
channels are receiving a video signal. The push buttons select a channel, select the quad or pip
mode, and invoke the on-screen-menu system.
LEDs 1-4 indicate which channel is selected. If the LED is green, the corresponding channel is
selected. If the LED blinks green, there is no video signal present on that selected channel. If
the LED is yellow, a video signal is present on that channel but not selected.
The Quad LED lights up green when the system is in the Quad mode. No light and the system is
in the full screen mode.
The PiP LED lights up green when the unit is in the PiP mode. No light when PiP is not selected.
(Note: LEDs 1-4 only indicate video status, not keyboard and mouse)
Channel 2 selected, channels 1, 3, and 4 receiving video
Push buttons 1-4 are used to select a channel and display in full screen, the connected video
source. If your system is in the Quad mode and you press buttons 1, 2, 3, or 4, that channel is
selected and the system automatically switches to full screen mode. Full screen or PiP mode
displays are not affected when a channel is selected.
Pressing the Quad button turns “ON or OFF” the Quad mode.
The PiP button activates different functions depending on what screen mode is active (Full, Quad,
or PiP mode).
In Full screen mode, the PiP button enables or disables the PiP feature.
In the Quad screen mode, pressing the PiP button enables a channel select window (Figure 5 ).

8 QUADRAVISTA INSTALLATION AND OPERATIONS MANUAL
In the Quad mode, the channel
selector window will switch active
channels each time the PiP
button is pressed. The channel
selector window will timeout and
disappear after a preset amount
of non-activity. Timeout value is
configured, from 1-30 seconds,
using the On-Screen-Display.
Figure 5. Channel select window
The front panel push-buttons have additional features as shown below. Simultaneously press and
hold for the designated time to active the feature.
Buttons 1 & 2 set the VGA resolution to 640 x 480
(Press and hold longer than 2 sec)
Buttons 3 & 4 perform a hardware reset for the video, keyboard, and mouse.
(Press and hold longer than 4 sec
Buttons Quad & PiP display the OSD menu.
(Press and hold longer than 1 sec)
For each of the push-button features, there is a corresponding keyboard command that will
perform the same feature. Following are the keyboard commands and their features.

QUADRAVISTA INSTALLATION AND OPERATIONS MANUAL 9
Keyboard Commands
The QuadraVista uses a “HOTKEY” to accept and process a keyboard command. When the
“HOTKEY” command is recognized by QuadraVista, the keyboard commands immediately
following instruct QuadraVista to perform a function, not the connected computer. The default
“HOTKEY” command is left CTRL + Alt keys pressed simultaneously followed by the command.
The “HOTKEY” can be configured using the OSD to a Multiple Key command or a Double Click
command.
The Multiple Key command can be modified from the default keys (left CTRL + ALT) to any
combination of the following keys (1 to 4): left CTRL, SHIFT, ALT, and WINDOWS keys.
Example:
Default HOTKEY
setting
The Double Click (one key, pressed twice = HOTKEY) command can be assigned to the left Ctrl,
Shift, Alt, or the Scroll Lock key.
Example: Press key twice
To execute the following commands, press the assigned HOTKEY then, within 2 seconds
press the command key.
“HK” + Command Description
"HOTKEY" + O Invoke the on-screen menu system
"HOTKEY" + F Change display to full screen mode
"HOTKEY" + P Change display to PIP function
"HOTKEY" + 1 Switch to computer 1 (Full Screen)
"HOTKEY" + 2 Switch to computer 2 (Full Screen)
"HOTKEY" + 3 Switch to computer 3 (Full Screen)
"HOTKEY" + 4 Switch to computer 4 (Full Screen)
"HOTKEY" + Q Change display to quad mode
"HOTKEY" + F1 Switch to quad mode and activate channel 1
"HOTKEY" + F2 Switch to quad mode and activate channel 2
"HOTKEY" + F3 Switch to quad mode and activate channel 3
"HOTKEY" + F4 Switch to quad mode and activate channel 4
"HOTKEY" + I PIP menu
"HOTKEY" + V Reset video resolution to 640 x 480 @ 60Hz

ON SCREEN DISPLAY
10 QUADRAVISTA INSTALLATION AND OPERATIONS MANUAL
On Screen Menu System
The QuadraVista has an easy to use menu system that enables you to customize the “System”,
“Mode”, “Configuration”, “Console”, “Video”, and “Computers”. Each section is described in detail
on the following pages. The On screen Menu System structure is shown below.
SECTION SUB-SECTION FEATURES .
System Hotkey Multiple Hotkey / Double Click Hotkey
HotMouse HotMouse recognition / timeout
Quad Mode Timeout for channel selection
OSD Position Position of OSD window
OSD Language English / German
Security Set security level (1 – 8)
Test Pattern Cross hairs – Color gradient – Rhombus
Rectangle – Stripes (3) – RGB Convergence –
Manufacturer
Disable Channel Inactivate unused channel(s)
Control Control the QuadraVista externally using the serial port
Mode PiP Size, zoom, position, display mode
Start Set start configuration
Configuration Backup Save current parameters
Recall Restore last saved configuration
Factory Reset Reset to factory default settings
Console Video Output Output resolution (auto or selection)
Keyboard Keyboard layout (English, German)
Multi-Monitor Assigning mouse & keyboard to video
EDID Display EDID data of monitor
Video Video Input Displays video input (DVI, VGA, VGA-DVI, or DVI-VGA)
Brightness Set brightness (analog mode only)
Contrast Set contrast (analog mode only)
Horiz. Position Horizontal screen position
Vert. Position Vertical screen position
Screen Width Set screen width (analog mode only)
Phase Adjust phasing (analog mode only)
Format Fit input format to screen
Computer Keyboard Display keyboard type (PC1, 2, 3, or USB)
Mouse Display mouse type (PS/2, PS/2 wheel, or USB)
Reset PS/2 Resets PS/2 mouse and keyboard
EDID/DDC Program Input EDID
Help Command List of keyboard commands
About Revision level – Firmware / hardware
Contact Contact information

QUADRAVISTA INSTALLATION AND OPERATIONS MANUAL 11
Main Menu
System menu
The Main Menu is called up by
pressing the assigned HotKey + O
(not zero) key. You can also
simultaneously press the Quad and
PiP front panel buttons. This is the
starting point for the OSD menus.
From the main menu you can set-
up the system, select the start-up
mode, and configure the system
features.
Each OSD menu feature is
described in this section.
The system Menu is called up by
highlighting SYSTEM from the
main menu and pressing enter.
From the system menu you can
set-up the Hotkey, Hotmouse,
Quad Mode, OSD Position,
change OSD languages,
security, display nine different
test patterns to fine tune the
video, disable channels and set-
up remote control features.

ON SCREEN DISPLAY
12 QUADRAVISTA INSTALLATION AND OPERATIONS MANUAL
System / HotKey
The system HOTKEY window is used to define the multiple keys HOTKEY and Double Click
HOTKEY features. To modify the HOTKEY features, call up the Main menu (Default = left Ctrl +
Alt + O key). From the Main menu, highlight “SYSTEM” and press enter. Highlight “HOTKEY”
and press enter. The SYSTEM / HOTKEY window shown in Figure 6 will display.
Figure 6. HotKey menu
From this menu you can modify which
multiple keys and Double Click key
defines the HOTKEY. Use the arrow keys
to navigate through the menu. Select
“Yes” or “No” to choose 1-4 keys for the
HOTKEY.
Press the + key to switch to the double
click menu.
The double click HOTKEY activation
menu allows you to define which key to
double click on to be the HOTKEY.
Use the arrow keys to select one of four
key choices to define the double click
HOTKEY method.

QUADRAVISTA INSTALLATION AND OPERATIONS MANUAL 13
When the multiple key and double click key assignment has been made, exit the menu system
and these values will be saved.
If you assigned the Control, Alt, and Shift keys (menu value = “Yes”) to be the multiple key
HOTKEY, then you must press these three keys simultaneously plus the command key.
If the shift key was assigned to be the double click HOTKEY, then you must press the shift key
twice then the command key.
System / HotMouse
The Hotmouse works similarly to the HOTKEY function where an operation is activated using only
the mouse. To use the Hotmouse feature, it first must be enabled. Navigate to the SYSTEM /
Hotmouse window and enable the Hotmouse (set to “Yes”) and set the timeout value (1 to 30
sec.). This determines how long the selection window is displayed.
Figure 7. System HotMouse
To activate the Hotmouse cursor feature, move the mouse rapidly in alternating horizontal
directions four times (Note: the Hotmouse must be enabled for this feature to function).
→ ← → ← or ← → ← →
The Hotmouse cursor will change depending on the view mode. Activating the Hotmouse in the
Full screen mode will temporarily display the PiP images of the non-selected channels (see
below). Moving the cursor to a PiP image and clicking on the left mouse button will switch, full
screen, to that channel.
Enabling the HOTMOUSE feature, you
can perform several functions using only
the mouse:
(Switch channels, size PiP window, and
other features)

14 QUADRAVISTA INSTALLATION AND OPERATIONS MANUAL
Activating the Hotmouse in the Quad screen mode will display a box cursor with the active
channel number in the box (see below). Moving the cursor to any quadrant and clicking on the left
mouse button will switch control (keyboard / mouse) to that channel.
Activating the Hotmouse in the PiP mode has three features;
1- Switch active full screen channels
Channel 2 Activate Channel 3
active Hotmouse, active
Move cursor to (Keyboard/
PiP 3 mouse)
Press left mouse
key
2- Move the PiP images vertically
Channel 2 Activate Release mouse
active Hotmouse, key, PiP windows
Move cursor to are in new vertical
PiP windows position
Press/hold left
mouse key, move
PiP windows
vertically
A
ctive channel
/