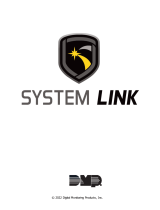Page is loading ...

PRT-GX-SRVR
Protege GX
End User Guide

The specifications and descriptions of products and services contained in this document were correct at the time
of printing. Integrated Control Technology Limited reserves the right to change specifications or withdraw
products without notice. No part of this document may be reproduced, photocopied, or transmitted in any form or
by any means (electronic or mechanical), for any purpose, without the express written permission of Integrated
Control Technology Limited. Designed and manufactured by Integrated Control Technology Limited, Protege® and
the Protege® Logo are registered trademarks of Integrated Control Technology Limited. All other brand or product
names are trademarks or registered trademarks of their respective holders.
Copyright © Integrated Control Technology Limited 2003-2022. All rights reserved.
Last Published: 27-Apr-22 03:33 PM
PRT-GX-SRVR | Protege GX | End User Guide 2

Contents
Understanding your Protege GX System 5
Before You Begin 5
Logging In 5
Creating a Secure Password 6
Changing Operator Password 6
The Protege GX User Interface 7
Home Page 7
Navigating the User Interface 7
Main Menu 7
System Navigator 7
Status Bar 8
Programming Window 8
Toolbar 8
Selecting Multiple Records 9
Using the Find Tool 9
Opening Multiple Windows 10
History, Usage and Events Tabs 10
Managing Users 12
Adding a User 12
Setting Start and Expiry Dates (Optional) 12
Creating an Access Level 12
Adding Doors to an Access Level 12
Adding Areas to an Access Level 13
Deleting Users 13
Disabling Users 13
Configuring Schedules and Holidays 14
Creating Holiday Groups 14
Creating and Editing Schedules 14
Using a Schedule to Automatically Unlock a Door 15
Using a Schedule to Control User Access 15
Schedules and Multiple Time Spans 15
Different Hours for Weekends 16
Different Hours on a Holiday 16
Multiple Periods in a Single Day 16
Overlapping Periods 16
PRT-GX-SRVR | Protege GX | End User Guide 3

Overnight Schedules 16
Rules for Schedules and Holidays 16
Working with Reports 17
Event Reports 17
Viewing an Event Report 17
Event Search 17
Creating a User Report 18
Running a User Report 19
Print Preview Window 19
Monitoring Menu 21
Status Page View 21
Floor Plan View 21
Using a Keypad to Arm/Disarm your System 22
Status Indicators 22
Audible Feedback 23
Keypad Functions 24
Logging in to the Keypad 24
Logging Off 25
Arming Your System 25
Stay Arming an Area 25
Force Arming an Area 26
Disarming Your System 26
Entering a Duress Code 26
Acknowledging an Alarm 27
Using Card Readers 28
Presenting Cards 28
Card Types 28
Entry Mode 28
Arming and Disarming from a Card Reader 29
PRT-GX-SRVR | Protege GX | End User Guide 4

Understanding your Protege GX System
Protege GX is an enterprise level integrated access control, intrusion detection and building automation solution
with a feature set that is easy to operate, simple to integrate and effortless to extend.
Designed with the end user in mind, Protege GX offers an intuitive and user friendly interface with graphical floor
plans and highly customizable status pages for controlling and monitoring the system.
Customizable alarm and event filters enable you to sort and categorize the event and alarm data that is shown,
and display information relevant to your site and setup.
The system can include a number of components:
⦁The database server or 'server' which stores the system data and provides the centralized connection to the
rest of the system. Depending on your site, the server will typically be located in a control room with restricted
access, and in most circumstances there is no reason for anyone but your security professional or property
manager to require physical access to the server.
⦁Protege GX client computers and the web client interface which provide the user interface for authorized
operators to access the system to add and update records and view status and event information.
⦁The Protege GX controller which is the central processing unit of the system. The controller will be mounted
in an out of the way area such as a utility room or cupboard, and in most circumstances there is no reason for
anyone but your security professional or property manager to require physical access to this unit.
⦁Various detection sensors (referred to as inputs) such as motion detectors or door contacts which are
connected to the controller. If your system is armed and a sensor is activated, the input is 'opened' and sends a
signal to the controller to trigger an alarm. A siren or other alarm device is activated, and the controller
automatically transmits these details to your monitoring station or guardhouse. Entering your access code and
disarming the system will turn off the alarm.
⦁One or more keypads which are used to arm/disarm the system and display the current status. Each keypad
will typically be located in a convenient location inside your premises, close to the entry/exit door.
⦁One or more card readers which are used to provide access control for the doors in your building.
Before You Begin
The flexibility of the Protege system allows an integrator to program functionality and system behavior to suit the
needs of the site. This guide is aimed at explaining the most common settings.
Your system may behave differently depending on how your integrator has programmed it. Check with your
installer for further operating instructions.
Logging In
1. Double click the Protege GX icon on your desktop or browse to the program from the Windows Start Menu.
The Login window is displayed.
2. Enter your details as supplied by your system administrator or Protege GX integrator:
-Username: Your Protege GX operator username.
-Password: Your Protege GX operator password.
-Language: Defines the language of the user interface.
The two language options available are defined by your installation.
-Server: Enter the name or IP address of the Protege GX server that you are connecting to, or select a
previously used server from the dropdown list. If connecting to a server on the local machine this field can
be blank.
You can use the Clear button to delete the currently selected server from the dropdown.
PRT-GX-SRVR | Protege GX | End User Guide 5

3. Use Windows Authentication: If your installation is using Active Directory integration, select this option to log
in using your Windows account.
If using Windows authentication you do not need to enter user details. In the Server field enter the computer
name or IP address of the Protege GX server. If connecting to the server from outside the network domain you
must enter a valid Fully Qualified Domain Name.
4. Click Log in.
When logging in for the first time you will be prompted to add a new site and controller. You must complete this
process before closing the client application, otherwise important default records will not be created.
The default operator logon is admin with a blank password. For security purposes it is strongly recommended
that the admin password is immediately changed to a strong password.
Creating a Secure Password
When creating or changing the admin operator password it is highly recommended that you create a very secure
password.
As a guideline, a secure password should include these features:
⦁Minimum 8 characters in length
⦁Combination of upper and lower case letters
⦁Combination of numbers and letters
⦁Inclusion of special characters
Passwords must comply with password policy requirements.
Changing Operator Password
1. To change your operator password, click the Change Password button from the Home page.
2. This opens the Change Password window.
3. Complete the Old Password,New Password and Confirm New Password fields respectively.
4. Click Ok.
PRT-GX-SRVR | Protege GX | End User Guide 6

The Protege GX User Interface
This section provides a guide to the sections and features of the Protege GX user interface.
Your operator security level determines the functions available to you when logged on. Access to view and edit
some record types may have been restricted by your site administrator.
Home Page
The Home page is displayed when you first log in.
From here you can:
⦁View Operator details about the operator currently logged in.
⦁Change the Current site that you wish to view (if you have multiple sites).
⦁Set the Display theme (light or dark) and the Display color for the operator.
⦁Log out to close Protege GX and return to the logon screen.
⦁Use the Change password function to change your operator password.
This option cannot be accessed when using Windows Authentication.
The main menu at the top of the screen provides access to all available functions for working in the system. You
can return to the home page at any time by navigating to Global | Home from the main menu.
Navigating the User Interface
There are two methods for navigating the user interface: the main menu and the system navigator.
Main Menu
The main menu is located across the top of the screen and provides access to all the pages in the software.
Menu items are organized in logical groups relevant to their functions. For example, the Monitoring menu accesses
functions for monitoring the site (e.g. status pages, floor plans, cameras), while the Users menu allows you to
program users and related items such as access levels.
To open a specific programming window click on the relevant main menu item to expand it, then select the desired
item from the dropdown menu to open the programming window.
Some menus and pages may not be available without the relevant license or sufficient operator permissions.
System Navigator
The system navigator provides a quick way of accessing specific devices and programmed records.
You can open the system navigator by clicking the hamburger icon ≡at the top left of the window. The back
arrow closes the system navigator.
The navigation bar opens on the left side of the screen, displaying the available categories. Records are arranged
in a relational order, so you can locate records by expanding the relevant categories.
The system navigator will only display records for the Site currently selected on the home page.
To navigate the system:
⦁Click the arrow beside a category to view the records included in that category. For example, expand the
Controllers category to view the controllers on the site.
PRT-GX-SRVR | Protege GX | End User Guide 7

⦁Click the arrow beside a record to view the categories associated with that record. For example, expand a
specific controller record to view categories for the expander modules, inputs and outputs that might be
connected to the controller.
⦁Left click a category or record to open the programming window for that item. For example, click on a specific
area record to open the Programming | Areas programming window and highlight that record.
⦁Right click a record to open the context menu for that item, as well as the programming window. For example,
right click a specific area record to open the area manual commands menu, allowing you to arm and disarm
the area.
Status Bar
The status bar is located at the bottom of the screen and indicates communication status, alarm status and current
login details.
⦁Person icon: Click this icon to display the operator who is currently logged in, and the server name.
⦁Server icon: This icon displays the current status of connected controllers. The possible statuses are:
-OK: No issues with any controller.
-Controllers offline: The number of controllers that are offline is shown in a red flag.
-Health status issues: The number of health status issues that controllers are currently reporting.
To view a controller's health status navigate to Sites | Controllers, right click on the controller record and
click Get health status.
⦁Bell icon: This icon displays the number of operator alarms that have not yet been acknowledged. Click on the
icon to open the Alarms status page, which allows you to view and acknowledge any alarms.
Some third-party integrations also display icons in the status bar indicating the connection status of the
integration.
Programming Window
The programming window is where you program items in the system. It is divided into three parts:
⦁Toolbar: The programming toolbar at the top of the window provides buttons for various functions, such as
adding, saving, searching, exporting and deleting records.
⦁Record list: The record list on the left of the window displays the records that can be programmed. The
columns show key details about each record, such as the Controller,Database ID and Last modified date.
A number of features help you find the records you need:
-In the toolbar you can select the Site and Controller to view records for.
-Records can be sorted by any column, such as by name or Database ID. Click on any column header once
to sort the records in a descending order, and again to sort in an ascending order.
-The Find button lets you filter the displayed records by any field. For example, you might filter door
records to find doors with Entry in the name. For more information, see Using the Find Tool (next page).
In addition, you can right click on some records to open a context menu with manual commands. For example,
this allows you to lock or unlock a door.
⦁Programming tabs: The programming pane to the right of the window is where you configure the settings.
Available options are grouped into tabs, displayed along the top of the programming pane. For example, door
programming has Inputs and Outputs tabs for configuring settings relating to inputs and outputs respectively.
Each tab is in turn divided into several sections. Click on the header of a section to expand or hide the options
within that section.
Toolbar
The programming toolbar is displayed any time a programming window is opened. It contains useful buttons
relevant to the selected feature. The most common buttons are described below.
PRT-GX-SRVR | Protege GX | End User Guide 8

Button Function
Programming
mode
Select whether you are programming in local (this controller only) or global (cross controller)
mode. Only available for doors and programmable functions.
Controller Select the controller to display records for.
Site Select the site to display records for.
Add Create a new record with default settings.
Save Save any changes to the current record. After a record is saved, the changes may be
downloaded to the controller.
Find Open the find tool to filter the record list. For more information, see Using the Find Tool
(below).
Refresh Refresh the current record to view any updates.
Export Export the records displayed in the record list, including the information from specified
columns. You can export the data to a CSV file or to the clipboard.
Copy
Copy the configuration from a specified record onto the current record.
This function does not create a copy of the currently selected record. Instead, it overwrites the
currently selected record with settings from another record.
Delete
Delete the record from the programming database. This will also delete any records that are
dependent on this record. For example, if you delete an input expander, the inputs connected
to it will also be deleted.
Breakout Open the current programming window in a new breakout window. For more information, see
Opening Multiple Windows (next page).
Selecting Multiple Records
In Protege GX you can select multiple records from the record list. This makes it convenient to apply programming
changes to a number of records simultaneously.
⦁To select multiple records in a continuous span, click on the first record you wish to select, then hold Shift and
click on the final record in the span.
⦁To select multiple discontinuous records, click on the first record you wish to select, then hold Control and
click on each additional record to include.
⦁To select all records in the record list, press Control + A.
Once you have selected multiple records you can program all of them collectively. For example, you might want to
set the same schedule on a number of access levels. Use Control + Click to select the required access levels, then
set the Operating schedule and click Save.
You can also export selected records. Click Export in the toolbar and set the Export type to Selected records.
Using the Find Tool
The find tool provides a convenient method for locating records from a list. It works by filtering the record list to
include only records with specified field properties. For example, you might want to find all users with a specific
access level assigned, or all doors with a certain feature enabled.
Effective use of the find tool is vital for managing large Protege GX systems. To use the find tool:
1. Navigate to the relevant programming window and click the Find button in the toolbar. The find tool opens.
2. Select the Field you will use to filter the record list. For example, in user programming you might filter based
on the Last name,Record group or Access level.
PRT-GX-SRVR | Protege GX | End User Guide 9

3. In the Values section, set the terms of the filter. The values available depend on the type of field selected:
-For text fields you can either include or exclude a segment of text (Label).
-For dropdown fields you can choose which options will be included or excluded by the filter.
-For checkbox fields you can filter for either Active (checkbox enabled) or Inactive (checkbox disabled).
-For numeric fields you can set minimum and maximum values, and either include or exclude records
within that range.
You may need to expand the window by clicking and dragging from the bottom right corner.
4. Click OK. The record list will now display all records which match the criteria you entered.
5. To clear the filter and view all records, click Refresh in the toolbar.
Opening Multiple Windows
Protege GX provides the ability to view and work on multiple application windows (breakout windows) on a single
client login. This allows you to program efficiently, as well as view multiple graphical floor plans or status pages at
once when monitoring a building.
Breakout windows include the toolbar, record list and programming tabs, but do not include the main menu.
Therefore, you can view and program records in breakout windows, but only navigate in the main window.
Breakout Button
The Breakout button on the toolbar opens a new breakout window containing the programming page you are
currently viewing. This allows you to keep the current window open while navigating to a new programming page.
This feature is especially useful for monitoring the system using status pages or floor plans. Open the desired
status page or floor plan, then click Breakout to open it in a new window. You can place one or more breakout
windows on a second monitor to keep an eye on the entire system at once.
Ellipsis Button
Many fields in Protege GX programming windows provide an ellipsis button [...] to the right of the field. Clicking
the ellipsis button opens a new breakout window containing the records that can be programmed in that field. This
is convenient for editing or creating related records as you work.
For example, when programming an access level you may need to create a new schedule. Click the ellipsis [...] to
the right of the Operating schedule field. The schedule programming opens in a breakout window, allowing you to
program and save the new schedule. You can then close the breakout window and immediately set the Operating
schedule in the access level programming.
History, Usage and Events Tabs
The History, Usage and Events tabs are available on most programming pages in the system. They help you keep
track of important features and activity for each individual record.
⦁History tab: Shows the audit history of the record, allowing you to view when the record was created and
modified, and by which operators. Each time the record is saved the change details are saved to this tab.
To view the full information on what has been changed, highlight an entry in the history list and click Details.
⦁Usage tab: Shows where the record is currently being used in the software. For example, for a door record you
might be able to see where the door is used in door groups, access levels and programmable functions.
This is useful for determining which other records will be affected if you make a modification to the record. It is
recommended that you check this tab before you delete a record, to ensure that it is not being used anywhere
else in the system.
⦁Events tab: Shows recent events associated with the record. For example, for a door record you would see the
most recent access granted, door opened and door forced events.
PRT-GX-SRVR | Protege GX | End User Guide 10

Click Load events to load the events. The Run as report button opens a breakout window containing an event
report for that record, which can be exported, printed or emailed as required. Alternatively, use the Copy to
clipboard button to copy the events so you can paste them into a CSV file.
PRT-GX-SRVR | Protege GX | End User Guide 11

Managing Users
Auser is a person that requires access to the facility being controlled by the system. Each user has unique
credentials, such as access cards and PIN codes, which they can use to unlock doors and disarm the alarm system.
Access levels are used to control what users can do, where they can go, and when they can do these things.
There are several methods for creating users. This guide describes the steps for adding users from the Users menu.
For instructions on using alternative methods, talk to your installer.
Adding a User
1. Navigate to Users | Users, then click Add.
2. Enter a First Name and Last Name for the user.
3. Enter a PIN Code. This is the number the user must enter when logging in to a keypad or accessing a door that
requires PIN credentials.
4. Enter the user's credential(s) by typing the relevant facility and card numbers into the available fields.
Each user can have up to 8 card numbers assigned. Multiple card numbers allow the same user to have
multiple credentials (such as cards, fobs, mobile credentials and wireless remotes), without the need to
program duplicate user records.
5. Select the Access Levels tab to add the required access level(s) to the user. When the user performs an action,
the system checks the access level(s) to ensure the user has the relevant permissions to perform the
requested action.
For more information, see Creating an Access Level (below).
6. Click Add, select the relevant access level(s), and click OK.
7. Click the Save button in the toolbar to save the new user. Now the user can use their assigned credentials and
PIN to gain access to doors, and arm and disarm the system from a keypad.
Setting Start and Expiry Dates (Optional)
Each user can be assigned access for a defined period by checking the Start and/or Expiry options and setting a
date and time.
This allows you to issue and send out cards prior to access being enabled, such as for employees who have not
started yet. You can also set credentials to automatically expire, for example when a contractor is due to finish on
a set date.
Creating an Access Level
1. Navigate to Users | Access Levels, then click Add.
2. Enter a Name for the access level and click Save.
Adding Doors to an Access Level
Doors and door groups define which doors a user has access to, and the schedule that determines when. Most
likely your installer has already programmed the doors required for your site.
Door groups are typically used on sites that have a large number of controlled doors. For smaller sites, it is
common to use individual doors. Depending on how your installer has set up your system, you may or may not
have door groups.
PRT-GX-SRVR | Protege GX | End User Guide 12

To Add Doors to an Access Level:
1. Select the Doors or Door Groups tab and click Add.
2. Choose the relevant doors or door group and click OK.
3. Set the Schedule to be applied. By default, the schedule is set to Always, meaning access to the selected doors
is permitted at all times. You can assign a schedule to restrict access to the door(s) to the period set in that
schedule. For example, you may limit access to an office so it can only be entered during office hours.
4. Save your changes.
Adding Areas to an Access Level
Area groups are assigned to an access level and are used to control the areas that a user can arm and disarm.
To Add an Area Group to an Access Level:
1. Select the Arming Area Groups or Disarming Area Groups tab and click Add.
Note: If a user is allowed to disarm an area, they are also allowed to arm it.
2. Choose the relevant area group and click OK.
3. Set the Schedule to be used. By default, the schedule is set to Always, meaning users can arm/disarm areas
within that group at all times. You can assign a schedule to restrict arming and disarming to the period set in
the schedule. For example, you may not wish an employee to be able to disarm an area outside of their normal
working hours.
4. Save your changes.
For information on programming area groups, refer to the Protege GX Operator Reference Manual or ask your
installer.
Deleting Users
You can easily delete user records that are no longer required.
Simply select the record(s) to be deleted, then click the Delete button on the toolbar.
Disabling Users
The Disable User setting (found under the Options tab) removes access immediately while still retaining the user
record and its details. This is ideal for removing access temporarily, such as when staff are away on extended
leave, or removing access while still retaining the user information.
PRT-GX-SRVR | Protege GX | End User Guide 13

Configuring Schedules and Holidays
Schedules are defined timeframes that enable a function or access level to operate only within certain specified
periods. They can be used to control when a user can gain access, unlock doors automatically, arm or disarm areas
at certain times, turn devices on and off or change the way they behave at certain times of day. Schedules are
central to automating access control and intrusion detection within the Protege system.
As schedules are commonly used to control access or secure areas it is a common requirement to have the
schedule behave differently on a holiday. This is achieved by adding holiday groups which are then used to
prevent (or allow) periods within a schedule to function during the holiday duration.
Once a schedule is programmed it will always be either valid or invalid. When it becomes valid, items that are
programmed to depend on that schedule become active. For example:
⦁An access level will only grant access when its operating schedule is valid
⦁A door will unlock when its unlock schedule becomes valid
⦁An output will turn on when its activation schedule becomes valid
This section provides some useful programming tips for programming schedules effectively.
Creating Holiday Groups
Before creating a schedule, it is convenient to program one or more holiday groups that apply to it. These should
include national, local and other holidays which might cause your site to operate differently - for example, a retail
business might have shorter (or longer) hours on a public holiday.
There is no need to program weekends as holiday groups.
1. Navigate to Sites | Holiday Groups and click Add.
2. Enter a Name for the holiday group.
Select the Holidays tab and Add holidays to the group.
-Enable the Repeat option for holidays that occur on the same day every year.
-For holiday periods that span multiple days (such as Christmas Day and Boxing Day), define the start (first
day) and end (last day) dates.
-For holidays that fall on a different day each year (such as Easter), these need to be programmed for each
annual occurrence as the dates do not repeat. However, by adding multiple entries you can program
many years in advance.
3. Click Save. Once you have programmed your holiday group(s), they can be applied to your schedules.
Creating and Editing Schedules
1. Navigate to Sites | Schedules.
2. Click Add and enter a Name for the schedule, or select the schedule that you wish to edit.
3. Each schedule has multiple periods that can be programmed, which can be used for different days of the week
or holidays. For each period, enter the start and end times that you wish the schedule to operate, and tick the
boxes for the required days of the week.
For more information, see Schedules and Multiple Time Spans (next page).
Note how the Graphics View updates to show when the schedule will be valid.
4. For each period, select the Holiday Mode to define how the schedule will operate during a holiday period.
Choose from:
PRT-GX-SRVR | Protege GX | End User Guide 14

-Disabled on Holiday: When selected, the period will not make the schedule valid on a holiday. In other
words, if a door is programmed to unlock by this schedule, it will not unlock on a holiday when this option
is selected. This is the default mode of operation for schedules
-Enabled on Holiday: When selected, the period will only ever make the schedule valid on a holiday. For
example, a user might have different access hours on a holiday compared to a normal day.
-Ignore Holiday: When selected, the period will make the schedule valid regardless of whether the day is a
holiday or not. For example, the manager might be able to access the building at all times, holiday or not.
5. Select the Holiday Groups tab. Click Add and select the holiday groups you wish to apply to the schedule.
This tells the schedule which days are holidays, but it does not tell the schedule what to do if it is a holiday.
This is defined by the Holiday Mode above.
6. Click Save to finish creating your schedule.
Using a Schedule to Automatically Unlock a Door
Assigning an unlock schedule to a door will determine when that door will unlock. For example, if you have an
office entry door that you need to unlock at 8am and lock again at 5pm, you would create a schedule for the
opening hours, then assign that schedule to the door.
1. Navigate to Programming | Doors.
2. Choose the door you wish to control and set the Unlock Schedule.
3. Save your changes.
In many cases, you'll also need to prevent the door from unlocking if nobody turns up for work. A simple way
to achieve this is using the Schedule Operates Late to Open feature.
4. Select the Options tab and enable the Schedule Operates Late to Open option and save your changes.
This prevents the door from unlocking until the first user accesses the door.
There are many other door options that can be programmed, but these are outside the scope of this guide. For
further assistance, and before making changes, we recommend you talk to your installer.
Using a Schedule to Control User Access
Schedules are used to control when a user can do something. Assigning an operating schedule to an access level
determines when the access level is valid and when users can access the options programmed within the access
level.
1. Navigate to Users | Access Levels.
2. Select the access level you wish to add the schedule to, and set the Operating Schedule.
3. Save your changes.
You can also assign a schedule to the doors within an access level (see page12) to restrict access to the hours
defined, and/or to the area groups to restrict arming/disarming to a specific period. This provides more flexibility
by allowing you to define access at a more granular level. For example, you may wish to restrict access to one
group of doors to scheduled office hours, but permit access to another group outside these hours.
There are many other uses for schedules. For further assistance, we recommend you talk to your installer.
Schedules and Multiple Time Spans
There may be times when schedules need to turn on and off more than once, or at different times on different
days. Each schedule has 8 periods to allow for these scenarios.
Below are some examples of when you might use this.
PRT-GX-SRVR | Protege GX | End User Guide 15

Different Hours for Weekends
Premises may need to open for shorter (or longer) hours on a weekend.
To set this up, simply add a second period with shorter hours and select the relevant day(s).
Different Hours on a Holiday
In some installations, especially retail, a schedule must still operate on a holiday but may do so for shorter or longer
hours.
To set this up, simply set up another period with the required days and times, and set the Holiday mode to
Enabled on holiday.
Multiple Periods in a Single Day
Sometimes multiple periods are required in a single day. Consider a movie theater where there are multiple session
times, so the doors must be unlocked during certain periods.
Set as many separate periods for the same day(s) as required.
Overlapping Periods
Where periods overlap, the schedule will take the sum of all periods.
Overnight Schedules
Where a schedule is required to operate overnight, enter a start time, but leave the end time as 12:00 AM. This
results in the period being valid from the start time until midnight.
Now program a second period to start at midnight and continue until the end of the shift. By extending the days
that the period is valid, we can create an overnight Monday to Friday shift.
The graphics view is useful for providing a visual representation of when the schedule is valid.
Rules for Schedules and Holidays
If you program times and days into a schedule but don't do anything else, the schedule will always operate.
For a holiday to prevent the schedule from becoming valid, the following must have been programmed:
1. The holiday must be programmed in a holiday group.
2. That holiday group must be applied to the schedule in the Holiday groups tab.
3. The Holiday mode for the schedule period must be set to Disabled on holiday.
PRT-GX-SRVR | Protege GX | End User Guide 16

Working with Reports
Use the Reports menu to view a range of system reports.
Powerful filtering and flexible reporting options are standard within the Protege GX application, enabling you to
easily obtain detailed and relevant event and user information. All reports allow the information returned to be
further filtered, sorted, printed, emailed, and exported to a range of file formats.
Event Reports
Event reports enable an operator to view what is happening within the system with ease. Events are categorized
for easy identification and details can be readily accessed.
By default, there are three preconfigured event reports already set up:
⦁All Events
⦁All Alarms
⦁All Acknowledged Alarms
Your system administrator may have created custom reports for your specific site.
Viewing an Event Report
1. Navigate to Reports | Event.
2. Select an event report to run from the list available and click Execute.
3. Enter details of the period you want to list events for and click Ok.
A list of events is returned and displayed in a list spanning from the latest event to the oldest.
4. This list can be sorted and filtered to display a subset of events rather than showing them all at once. You can
also adjust the list to show and hide certain columns, or to resize the columns that are displayed:
-Resize columns by hovering your mouse over the edge of the column header until it forms a double-
headed arrow then dragging the column to the required size. You can also use the right click menu to
automatically resize your columns for the best fit.
-Reorder columns by dragging and dropping a column header to a new position in the grid.
-Remove columns by dragging them down from the column header section into the list. When a red delete
icon appears over the column header, release the mouse to remove the column.
5. If more than 200 events are returned, use the Previous and Next buttons to navigate between results that
span multiple pages.
6. Use the Print button to open the print preview window where you can print, export, or email the results.
7. Use the grid view to further sort, group, and filter the results that are displayed.
Event Search
The event search provides a simple way of viewing what is happening in the system.
An event search generates a 'one-off' temporary report that can be printed or exported but cannot be saved.
1. Navigate to Events | Event Search.
2. Select the time period you wish to include events from.
-Choose a period from the available list or enter a specific start date and time.
-If required, select a specific end date and time.
3. You can choose to Include All Event Types or disable this option and select specific event types.
PRT-GX-SRVR | Protege GX | End User Guide 17

4. If the option to Include All Event Types has been disabled, you will need to define the event types to include.
-Click Add to open the Select Event Types window.
-Select the relevant event type(s) and click Ok.
5. Click the Records tab to create up to two (optional) record filters that enable you to further restrict the results
returned.
6. Click Add to open the Select Devices window.
-Select the Device Type and Controller, then select the Devices from those available.
-Repeat to create a second record filter if required.
7. Click Find to start the search.
8. A temporary report is generated and displayed in a separate window. You can adjust the list to resize or
reorder the columns that are displayed:
-Resize columns by hovering your mouse over the edge of the column header until it forms a double-
headed arrow then dragging the column to the required size. You can also use the right click menu to
automatically resize your columns for the best fit.
-Reorder columns by dragging and dropping a column header to a new position in the grid.
-Remove columns by dragging them down from the column header section into the list. When a red delete
icon appears over the column header, release the mouse to remove the column.
9. If more than 200 events are returned, use the Previous and Next buttons to navigate between results that
span multiple pages.
10. Use the Print button to open the print preview window where you can print, export, or email the results.
11. Use the grid view to further sort, group, and filter the results that are displayed.
Creating a User Report
User reports contain detailed information about the users in your system. By creating user reports for the
information you need, you can quickly identify important details such as which users have access to selected
doors, have triggered defined events, or have cards due to expire.
1. From the main menu, select Reports | Setup | User.
2. Click the Add button and enter a name for the report.
3. Select the Report Type to run from those listed. Choose from:
-All Users
-All Users who have Access to the selected Doors
-All Users included in the following Access Levels
-All Users by Events
-All Users by Record Group
-Users by Event Type/Doors
-Cards About to Expire
-Last Users through the Door(s)
-All Users not in Events
-All Current Visitors
-All Overdue Visitors
-All Visitors by Date
-Recorded Modified History Report
As the report type is selected the screen is updated, enabling you to define the additional options relevant to
that report type (such as doors, access levels, event types, and so on).
4. Enter any Sorting criteria you require:
PRT-GX-SRVR | Protege GX | End User Guide 18

-Sort Column: Determines which column the results will be sorted by.
-Sort Direction: Determines if the returned data is sorted in ascending or descending order.
-Group by: Groups the returned data by the column defined.
5. Click the Columns tab to choose the columns to include in the report. By default, only the last and first names
are included.
6. Click Add to open the User Fields window. Select the columns to include then click OK.
7. The columns are added in alphabetical order. To change the order, select an item and use the Move Up and
Move Down buttons until you have the sequence you require.
8. Click the Email tab to enter details of who and when the report should be emailed to.
9. -Operators: Add the operator(s) to send the report to.
-Email Report: Select to enable email. Note that the operator must have an email address defined under
their operator settings and the SMTP server must be defined under the Global settings or the email will fail
to send.
-Report Format: Defines the format of the file format if the report that will be sent. Choose from PDF, CSV,
Text, or XLS.
-Time: Defines the time and day(s) that the report will be sent.
-Current Server Time: Defines the current local time of the server or the current local time where the
Protege GX services are running.
10. Click Save to save the report.
Running a User Report
1. Navigate to Reports | User.
2. Select a user report to run from the list available and click Execute.
3. A list of users is returned and displayed using the grid view.
You can adjust the list to show and hide certain columns, or to resize the columns that are displayed:
-Resize columns by hovering your mouse over the edge of the column header until it forms a double-
headed arrow then dragging the column to the required size. You can also use the right click menu to
automatically resize your columns for the best fit.
-Reorder columns by dragging and dropping a column header to a new position in the grid.
-Remove columns by dragging them down from the column header section into the list. When a red delete
icon appears over the column header, release the mouse to remove the column.
4. Use the Print button to open the Print Preview window where you can print, export, or email the results.
5. Use the Grid View to further sort, group, and filter the results that are displayed.
Print Preview Window
Once you have generated a report, use the Print button in the toolbar to open the Print Preview window. This
window will only display results that are currently visible in the report, so you can filter, group and order as
required and then easily export the results.
The print preview will only display the current 'page' of the report (i.e. 200 results). Multiple exports may be
required for large reports.
Use the options on the toolbar to preview, print, export and/or email the results.
Button Function
Search Opens a basic find tool, allowing you to search the preview file for specific terms.
Open Allows you to open a previously saved report preview file (.prnx format).
PRT-GX-SRVR | Protege GX | End User Guide 19

Button Function
Save Saves the current report preview file in .prnx format to temporarily store reports to open again
within Protege GX. To export a report in a more widely used format use the Export option.
Print Opens a print dialogue, allowing you to select a printer, printing preferences, page range and
number of copies before printing.
Quick
print Prints the report to your default printer with default settings.
Page
setup
Displays the page setup dialog, where you can specify printer settings such as paper size, page
orientation and margins.
Scale
Scales the content of the report on the page. This allows you to scale the width of the report to a
number of pages. For example, a scale of 100% means that the width of the report spans a single
page. With a scale of 200% the report will be scaled up to span two pages wide.
Zoom out Zooms out one step.
Zoom Changes the zoom level to one of the predefined sizes.
Zoom in Zooms in one step.
First page Skips to the first page of the report.
Previous
page Navigates back one page in the report.
Next page Navigates forward one page in the report.
Last page Skips to the last page of the report .
Export
Exports the report to one of a number of available formats: PDF, HTML, MHT, RTF, XLS, XLSX, CSV,
Text, Image or XPS. The main button automatically exports to PDF; you can click the arrow to the
right of the button to select a different format. Each format requires you to configure options
specific to that format.
Ticking the Open after export box at the top of the window will cause the exported file to open
when the export is complete.
You can also set up a regular file export of specific reports in the Reports | Setup programming.
Send via
email
Saves the report in a specified format, then opens a new message with the report attached using
your computer's default email program.
You can also set up a regular email export of specific reports in the Reports | Setup programming.
PRT-GX-SRVR | Protege GX | End User Guide 20
/