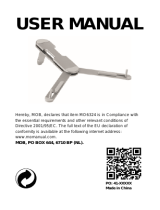Page is loading ...

PRT-MOB-IF
Protege Mobile App
User Guide

The specifications and descriptions of products and services contained in this document were correct at the time
of printing. Integrated Control Technology Limited reserves the right to change specifications or withdraw
products without notice. No part of this document may be reproduced, photocopied, or transmitted in any form or
by any means (electronic or mechanical), for any purpose, without the express written permission of Integrated
Control Technology Limited. Designed and manufactured by Integrated Control Technology Limited, Protege® and
the Protege® Logo are registered trademarks of Integrated Control Technology Limited. All other brand or product
names are trademarks or registered trademarks of their respective holders.
Copyright © Integrated Control Technology Limited 2003-2023. All rights reserved.
Last Published: 11-Jul-23 08:34 AM
PRT-MOB-IF | Protege Mobile App | User Guide 2

Contents
Introduction 5
Prerequisites 5
Account Binding 6
Language Setting 6
Initial Setup 8
Installing the App 8
Logging In 8
Updating the Mobile App 9
Basic Navigation 10
Main Menu 10
Navigating the Menus 10
Account Settings 11
Changing the Security Level 11
Changing your PIN 11
Deleting your PIN 11
Deleting your Account 11
Mobile Credential Settings 12
Assigning Credentials 12
Device Limits 13
My Places 14
Creating a Place 14
Using the Advanced Menu 17
Operation 18
Doors 18
Areas 18
Sensors 19
Controls 19
Events 19
Cameras 19
Push Notifications 21
SIP 22
Entry Station Operation 23
iOS SIPOperation 23
Android SIPOperation 26
PRT-MOB-IF | Protege Mobile App | User Guide 3

Introduction
The Protege Mobile App allows you to monitor and control your business while on the go, all from a touch of your
mobile device. With the swipe of a finger you can connect to any of your configured places and check statuses,
arm or disarm, control lights, locks, signage, heating - even cameras - from anywhere, at any time.
The app provides instant access to system events and status and enables you to arm/disarm with a simple tap. No
more second guessing whether you set the alarm before you left the office.
A couple of taps on your way to work and you have the heating and lights turned on, transforming a cold, dark
office into a warm and inviting environment. And fumbling for your access card becomes a thing of the past as you
can use the app to unlock the door.
When paired with Bluetooth® and NFC enabled readers, the mobile app makes access easier than ever. Mobile
credentials provide the flexibility and added convenience of card-free access from your device. No more issues
with lost or forgotten cards and tags - simply present your mobile device within range of the reader to gain entry.
Customize the read range, and you don’t even need to take your phone out of your pocket.
Prerequisites
The Protege Mobile App can be used with the associated mobile credential to gain access at card readers, instead
of a traditional access card.
The app can also connect to your Protege X, Protege WX and Protege GX places, allowing you to view and control
the status of resources on the site.
Each app usage has different requirements, as outlined further below. The following prerequisites are required for
all mobile app operation:
⦁Protege Mobile App: Can be installed from the Google Play Store or the App Store (see page8).
You can log in to your mobile app account on multiple mobile devices, such as smartphones or tablets. For
more information, see Device Limits (page13).
⦁Protege Mobile Credential: One credential is required for each mobile app account, even if it is not used for
door access. Mobile credentials can be purchased from ICT using the product code PRX-MCR.
⦁Internet connection: Your mobile credential is issued from ICT's secure cloud server. Each time you open the
app you will need an internet connection to log in and access your credential.
Once you have logged in the credential will remain valid on your device for as long as the app is running, even
if you no longer have internet access. You can also still use the credential while the app is minimized.
Your device may automatically terminate the app if it has been running for longer than allowed (this varies
between devices). When this occurs you will need to log in again.
Using Mobile Credentials for Access
To use the Protege Mobile App to gain access at a card reader you require the following:
⦁NFC / Bluetooth® capable Android or iOS device
⦁NFC / Bluetooth® capable card readers: This feature requires firmware version 1.04.178 or higher.
Connecting to a Protege X Place
To connect to a Protege X place using the mobile app you need to sign in with your authenticated Protege X
operator account credentials, including two-factor authentication.
PRT-MOB-IF | Protege Mobile App | User Guide 5

Connecting to a Protege WX Place
To connect to a Protege WX place using the mobile app you need an operational Protege WX controller which is
accessible over the internet or local network.
It is strongly recommended that an HTTPS certificate from a trusted certificate authority is installed on your
Protege WX place controller. For more information, see Application Note 210: Securing the Protege Mobile App.
Connecting to a Protege GX Place
To connect to a Protege GX place using the mobile app the following components are required:
Component Version Notes
Protege GX 4.2.181.10 or higher
Protege GX SOAP Service 1.5.0.15 or higher
Protege GX Web Client 1.44.0.17 or higher Must be accessible over the internet or local network.
It is strongly recommended that an HTTPS certificate from a trusted certificate authority is installed on your
Protege GX web client. For more information, see Application Note 210: Securing the Protege Mobile App.
Account Binding
Protege Mobile App data is linked to your account and not to the device the app is installed on. This enables you to
log in to the app on multiple devices and retain your settings.
Language Setting
On startup the mobile app will detect the language set in the device and automatically use that language. If you
change the device's language setting you will need to restart the app before it will detect the new language.
Not all languages are supported. If the device language is not available the app will default to English.
Supported Languages
The mobile app currently supports the following languages:
⦁Czech
⦁Dutch
⦁English
⦁Estonian
⦁Finnish
⦁French
⦁German
⦁Greek
⦁Hungarian
⦁Italian
⦁Norwegian
⦁Polish
⦁Russian
⦁Serbian
⦁Spanish
⦁Swedish
PRT-MOB-IF | Protege Mobile App | User Guide 6

There are some missing translations within all supported language packs. These will be improved over time.
PRT-MOB-IF | Protege Mobile App | User Guide 7

Initial Setup
Installing the App
To begin using the mobile app you will first need to download and install it on your phone or mobile device. The
Protege Mobile App is available from the Google Play Store and from the App Store.
Downloading for Android Devices
1. On your Android device, navigate to the Google Play Store.
2. Enter Protege Mobile into the Search Bar.
3. Select the Protege Mobile App.
4. Tap Install.
Downloading for iOS Devices
1. On your iOS device, navigate to the App Store.
2. From the search bar, enter Protege Mobile.
3. Select the Protege Mobile App.
4. Tap GET.
Logging In
If you do not have an existing mobile app account it is easy to create a new one, either by entering a new email
address and password or by signing in with a social media account.
Mobile app data is linked to your account and not to the device the app is installed on. This enables you to log in to
the app on multiple devices and retain your settings.
Once you select a login method ensure that it is the only method you use to access the app. Each method creates
a unique account which will not be able to access the mobile credential or configurations linked to other accounts.
Logging In for the First Time
1. Open the Protege Mobile App.
2. You will be presented with a Login screen. When you log in for the first time you can select your preferred
authentication method:
-Sign in using an existing Protege Mobile App account
-Sign in with Facebook
-Sign in with Google
-Sign in with Twitter
-Create new account
Signing in with social media accounts is only available for Android devices.
3. If creating a new account you will be prompted to create new credentials (username and password) for use
with this account and accept the terms and privacy policy. If signing in with social media you may be asked to
enter your credentials, or you may proceed automatically if you are logged in on your device.
4. Next you will be prompted to create a PIN code for use with this account. Enter a unique four-digit PIN, then
re-enter the same PIN to verify it.
PRT-MOB-IF | Protege Mobile App | User Guide 8

5. From the Require PIN drop-down, select how frequently you would like to be prompted to enter this PIN while
using the mobile app.
You can edit these settings and your PIN in the future from the Account Settings page.
6. When finished, tap DONE.
7. Information about the available menus is displayed. Tap GOTIT to close the list.
Updating the Mobile App
Depending on your device configuration, the Protege Mobile App may update automatically on your device when
new updates are available, or you may need to update the app manually.
Updating for Android Devices
1. On your Android device navigate to the Google Play Store.
2. At the top right, tap the profile icon.
3. Tap Manage apps & device. Apps with an update available are labeled 'Update available'.
4. Beside the Protege Mobile App, tap Update.
You can also configure the app to update automatically. In Manage apps & device, tap Manage and select the
Protege Mobile App. Tap More [⋮]and turn on Enable auto-update.
Updating for iPhone / iPad
1. On your iOS device, navigate to the App Store.
2. Tap your profile icon at the top of the screen.
3. Scroll to see pending updates and release notes.
4. Beside the Protege Mobile App, tap Update.
You can configure your device to update apps automatically. In Settings tap App Store and turn on App Updates.
PRT-MOB-IF | Protege Mobile App | User Guide 9

Basic Navigation
Main Menu
From the main menu you can view and access the setup and configuration options, along with all the functional
monitoring and control pages.
Navigating the Menus
Navigating your way through the Protege Mobile App is simple and intuitive.
⦁You can access the menu pages via the main menu, or by using the shortcuts at the bottom of the screen.
⦁To access the main menu tap the menu icon at the top left, and from there tap the menu you want to access.
⦁You can swipe left/right to move between pages.
Searching
1. To easily search for records using keywords tap the search icon at the top of the screen.
2. Type the name of the record. Matching records are displayed automatically and will be filtered as you type.
3. When complete, tap Xto clear the search.
If the search icon is not visible, tap the down arrow (▼) at the top of the page to display the Advanced Menu.
PRT-MOB-IF | Protege Mobile App | User Guide 10

Account Settings
The Account Settings menu provides access to settings that allow you to select your PINsecurity level, change or
remove your PIN, and view and delete your account details.
Changing the Security Level
Changing the security level will allow you to define how often the app prompts you to enter your PIN.
1. From the main menu, select Account Settings.
2. When prompted, enter your PIN to access your account settings.
3. Tap the drop-down for the Require PIN menu.
4. Select how often you want the app to prompt you to enter your PIN.
5. Tap Save.
Changing your PIN
1. From the main menu, select Account Settings and enter your PIN when prompted.
2. Tap CHANGE PIN.
3. Enter your old PIN.
4. Enter your new PIN, then re-enter your new PIN to confirm. Your PIN is updated.
Deleting your PIN
From any screen that prompts for PINentry, the app allows you to delete your PIN. This is helpful if you have
forgotten your PIN, allowing you to delete it and then create a new one after logging in securely to the app.
1. When prompted for your PIN, tap the trash can icon.
2. On the PINDeletion warning tap OK to proceed and delete your PIN.
Your PINwill be deleted and you will be logged out of the app.
When you next log in you will be prompted to Enter new PIN. You will also be prompted to select the security
level for your new PIN. Select your preferred Require PINlevel, then tap DONE.
Deleting your Account
Deleting your account allows you to permanently delete your mobile account and remove your personal
information, places and settings, mobile credentials, SIPconfigurations and reader configurations from the app .
1. From the main menu, select Account Settings and enter your PIN when prompted.
2. Tap ACCOUNTDETAILS. Your account Email and UserID are displayed.
3. Tap DELETEACCOUNT.
4. On the Delete Account warning tap OK to proceed and delete your account.
This action cannot be undone and your account and settings cannot be recovered. If you delete your account
you will need to establish a new account in order to use the app in the future.
PRT-MOB-IF | Protege Mobile App | User Guide 11

Mobile Credential Settings
Each device that has the Protege Mobile App installed is assigned a set of mobile credentials that you can use to
unlock Protege controlled doors using Bluetooth® and NFC. These mobile credentials can be used with compatible
card readers.
1. Open the main menu.
2. Tap Mobile Credential Settings.
3. The Mobile Credentials include the site code and card number (Credential) assigned to your device.
4. The Settings section allows you to enable or disable the following access features:
-Proximity unlock: Unlocks the nearest door when in range. The range is determined by the Bluetooth
Proximity slider setting described below. This option requires Bluetooth® enabled on your phone.
-Shake to unlock: Unlocks the nearest door when you shake your phone when in range. The range is
determined by the general Bluetooth® range of your phone, including external factors, not by the
Bluetooth Proximity slider setting. This option requires Bluetooth® enabled on your phone.
-NFC unlock: Unlocks the door when you present your phone close to the reader, like a regular card
credential. This option requires NFCenabled on your phone.
These features may require additional phone hardware or configuration requirements.
5. Use the Bluetooth Proximity slider to set the Bluetooth® field range of your device. Setting the field towards
Near means that your device won't communicate with the reader until it is presented very close to it. By
setting the field towards Far you can use your device to unlock a door from a greater distance.
Assigning Credentials
When a mobile credential has been assigned to the app it must still be assigned to the user record in the Protege
system before the app user will be granted access.
Assigning the Credentials in Protege X
1. Sign in to the Protege X place.
2. Navigate to Users and select the user to assign the credential to.
3. In the Access Cards section, click Edit.
4. Click Add and in the Facility Number and Card Number fields enter the Credential details as they are
displayed on the mobile device.
5. Click Save.
Assigning the Credentials in Protege WX
1. Launch and log in to the Protege WX web interface.
2. Navigate to Users | Users | General and select the user to assign the credential to.
3. In the Access Cards section, enter the Credential details as they are displayed on the mobile device.
4. Click Save.
Assigning the Credentials in Protege GX
1. Launch and log in to the Protege GX client.
2. Navigate to Users | Users | General and select the user to assign the credential to.
3. In the Card Numbers section, enter the Credential details as they are displayed on the mobile device.
4. Click Save.
PRT-MOB-IF | Protege Mobile App | User Guide 12

After the credential has been configured in the software it may take a few minutes for it to download to the
controller. After that you can switch Bluetooth® on and begin using your device for access.
Device Limits
By default, each Protege mobile credential can be installed on an unlimited number of devices. However, in some
situations your system administrator may have limited the number of devices each credential can be installed on.
If you reach the device limit for a credential you can still log in to the app on additional devices, but you will not be
able to use that credential. A warning is displayed for the affected credential in the Mobile Credential Settings.
If you exceed the device limit ask your building manager or system administrator to remove an old device from the
list, allowing you to access your credential on the new device. Your administrator can also revoke permissions for a
device which has been lost or stolen, preventing unauthorized parties using the device to gain access.
PRT-MOB-IF | Protege Mobile App | User Guide 13

My Places
The My Places page is where you add, edit and select the places you want to monitor and control. From the main
menu, navigate to My Places. All of your configured places will be listed.
Tap to select the place you want to access. The home page for the site will then be displayed. The home page
displays the controls and alerts that you have selected for the place and can be configured using the features in
the advanced menu.
All settings, access and control are specific to the configuration of the selected place. To view or control another
place, make a new selection.
To Edit the details of your place, tap the edit icon to the right of the list. From here you can also Delete your place
from the app if required.
Creating a Place
You can create as many places as you need to access. They will all be attributed to your same mobile account
login, no matter which device you are using, and you will be assigned the access privileges of your system
operator. If your operator has different access privileges at different places this will automatically come through to
the mobile app, and you will have access to each place according to your relevant operator access.
When creating a place there is no check to prevent you adding the same place multiple times, resulting in
duplicate listings. If this occurs you can simply delete any additional listings.
Protege X
If you are an operator of a Protege X place you can sign in to the app with your authenticated Protege X operator
account credentials to control your Protege X place.
For information on signing in requirements and activating your operator account, see the Protege X online help.
1. From the main menu, select My Places and tap the plus (+) icon to add a place.
2. Set the Type to Protege X.
3. To enable Push Notifications, drag the slider across.
For more information, see Push Notifications (page21).
4. Tap SAVE.
5. If you enabled push notifications, the Disclaimer page will load. Read the disclaimer and tap ACCEPT to
continue.
6. The Protege X sign in page will load. You need to sign in with your operator account for the place you want to
add. Enter your Protege X account Email Address and Password, then tap Sign In.
7. The authentication page will prompt you to Enter the verification code from your authenticator app.
8. Open your authenticator app. The code for your authenticated account will be displayed. Copy and paste or
manually enter your code on the Protege X authentication page, then tap Verify.
New random codes are generated every 30-60 seconds, depending on the app. If you take too long to enter
the code it will refresh and no longer be valid.
9. Once signed in, if you have access to multiple Protege X places you will see the prompt Select Place.
Your permissions in the mobile app correspond to your operator role for the selected Protege X place. You
will only be able to perform functions on the app that your operator has access to in Protege X.
PRT-MOB-IF | Protege Mobile App | User Guide 14

10. If you enabled push notifications, the Select Controller page will load. Select the controller to receive push
notifications from, then tap OK.
A service called PUSH- DONOTTOUCH will automatically be created in Protege X for the selected controller.
This service will send push notifications to any app accounts that connect to that controller.
If this service already exists for the selected controller, the app will connect to the existing service instead.
-Each Protege X place currently supports receiving push notifications from one controller only.
This functionality will be expanded in future releases.
-A controller's push service can only be connected to each user's app account once. This includes adding
the controller in a Protege X place and adding the same controller in a Protege WX place.
If you attempt to configure push notifications for a controller that is already connected in your mobile
app places you will see Error:Same place is already registered on this account.
-If you disable push notifications for the place, or delete the place from your mobile app, the service will
not be disabled or deleted from Protege X as it may be in use by other accounts.
Once your Protege X place is configured it will appear in your My Places list and can be accessed any time you log
in to the Mobile App. When you have Protege X places in your list, any time you log in to the Mobile App you will
also need to sign in to Protege X with two-factor authentication as part of the cloud security requirements.
Protege WX and Protege GX
If you are a manager or system administrator you can add a place in the app to control your Protege site, using
your Protege WX or Protege GX operator login.
1. From the main menu, select My Places and tap the plus (+) icon to add a place.
2. Set the Type to Protege GX/Protege WX.
3. Enter a Name for your place. This would typically be the site name.
4. Enter the External Address of the Protege system that you are connecting the app to.
This is the URL that you use to access your system from outside the site's WiFi coverage. It is strongly
recommended that you use the HTTPS address to achieve a secure connection.
-Protege WX: The URL used to access Protege WX.
-Protege GX: The URL used to access the Protege GX Web Client from outside of your building's network.
5. Enter the Internal Address of the Protege system that you are connecting the app to.
This is the URL that you use to access your system on site, usually through WiFi. It is strongly recommended
that you use the HTTPS address to achieve a secure connection.
6. Enter your operator login Username and Password that you use when accessing your Protege system.
Your permissions in the mobile app correspond to your operator role and security levels for the Protege site.
You will only be able to perform functions on the app that your operator has access to on the system.
7. To enable Push Notifications, drag the slider across.
For more information, see Push Notifications (page21).
8. Tap Save.
9. One or more additional popups are displayed:
-Disclaimer: If push notifications have been enabled, tap Accept to acknowledge that you have read and
understood the terms of use.
-Site Name: If you are connecting to Protege GX, select the place (site) that the mobile app will connect to.
-Push Notification Services: If push notifications have been enabled, select one or more Report IP services
that will send push notifications. This is only required for Protege GX (see page21).
PRT-MOB-IF | Protege Mobile App | User Guide 15

Once your place is configured it will appear in your My Places list and can be accessed any time you log in to
the Mobile App.
PRT-MOB-IF | Protege Mobile App | User Guide 16

Using the Advanced Menu
On each of the control pages you can toggle the Advanced menu by tapping the down arrow (▼) located in the
top right corner. The Advanced menu enables you to:
⦁Switch between grid and list view
⦁Remove and add items from the home page of the place
⦁Re-order the records that display on the home page
⦁Use the search function
Switching Between List and Grid View
To toggle to the list view tap the list icon. To toggle back to the grid view tap the grid icon.
Removing and Adding Records on the Home Page
When you tap the home icon it will appear green, indicating that items can be added or removed.
Items that are already included on the home page will have a red icon displayed beside them, indicating that they
can be removed. Items with a green icon are not currently displayed on the home page and can be added.
You can select multiple items to add or remove at the same time. When your selections are complete, tap the
home icon to save your changes.
Re-ordering Home Page Records
To change the order that records appear in on the home page tap the exchange icon. The list re-order icon will be
displayed beside the items to indicate that records can be re-ordered.
Press and drag the required records to the desired positions to re-position items within the list as required. When
complete, tap the exchange icon again to save your changes.
Using the Search Function
To use the search function tap the search icon. Enter a keyword or phrase to narrow down the list. All records that
match the search will be displayed. When complete, tap Xto clear the search.
PRT-MOB-IF | Protege Mobile App | User Guide 17

Operation
The Protege Mobile App offers the convenience of being able to control your system remotely and monitor events
as they happen. This section outlines how to change the state of resources through manual commands and how to
view and filter events.
Second Language Display
The mobile app supports the 'Second Language' name for Protege X and Protege GX records which have that
option. When the device language is not set to English the app will check and use the Name (second language)
field when displaying the record. If the second language field is blank it will default to the primary Name field.
Doors
1. From the Doors page you can change the state of a door (e.g. locked/unlocked) by tapping the record. This
enables you to toggle the available door states, depending on the door's configuration.
2. To latch unlock the door, press and hold the record to trigger the state change.
Manual Commands
Tap the ellipsis [...] icon to open the manual commands menu for a door and apply manual commands.
⦁Door Control:
-Lock
-Unlock (temporarily activate the lock)
-Unlock Latched (activate the lock and keep the door unlocked)
⦁Door Lockdown:
-Allow Entry
-Allow Exit
-Allow Entry + Exit
-Deny Entry + Exit
-Clear (remove the lockdown from the door)
Areas
1. From the Areas page, tap an area to arm / disarm.
2. Once you've tapped the area, it goes into exit / entry delay.
3. Once the delay time has elapsed, the area arms / disarms.
4. If the programming allows, you can force arm the area by pressing and holding the record.
Manual Commands
Tap the ellipsis [...] icon to open the manual commands menu for an area and apply manual commands.
⦁Disarm:
-Disarm (disarm the main portion of the area)
-Disarm 24 (disarm the 24HR portion of the area)
⦁Arm:
-Arm (arm both the main and 24HR portions of the area)
-Force Arm (force arm the main portion of the area)
-Arm Stay (stay arm the main portion of the area)
PRT-MOB-IF | Protege Mobile App | User Guide 18

-Arm Instant (instantly arm the main portion of the area and disable the entry delay)
-Force Arm Instant (instantly force arm the main portion of the area and disable the entry delay)
-Arm 24 (arm the 24HR portion of the area)
-Walk Test Enable (arm the area for a walk test)
-Walk Test Disable (disarm the area to end the walk test)
-Silence Alarm (silence the alarm and disarm the area)
Sensors
1. The Sensors page allows you to view the status and bypass or remove the bypass from an input.
2. If the programming allows, press and hold a record to latch bypass the input.
Manual Commands
Tap the ellipsis [...] icon to open the manual commands menu for an input and apply manual commands.
⦁Bypass:
-Remove (remove any bypass from the input)
-Until Next Disarm (bypass the input until an area assigned to the input is disarmed)
-Permanently (bypass the input permanently so it is always ignored by area arming)
Controls
1. From the Controls page, tap the outputs to turn them on / off.
2. To activate the outputs for a defined period, press and hold the record.
3. Select the activation time by scrolling the hours/mins/secs counters, then tap ACTIVATETIMED to apply.
Manual Commands
Tap the ellipsis [...] icon to open the manual commands menu for an output and apply manual commands.
⦁Control:
-Deactivate
-Activate
-Activate For Time (activate the output for the time entered in the window ). Select the activation time by
scrolling the hours/mins/secs counters, then tap ACTIVATE TIMED to apply.
Events
1. To view live events, open the main menu and tap Events.
2. From the Events view you can scroll through the displayed events.
3. To easily search the events using keywords, tap the filter icon in the top right corner.
4. The events are displayed automatically and filtered as you type.
5. When finished, tap Done to clear the filter.
Cameras
The Protege Mobile App supports the monitoring of IP cameras that allow direct URL access to either a static JPG
image feed or a streaming MJPG video feed.
PRT-MOB-IF | Protege Mobile App | User Guide 19

Adding a Camera
1. Open the main menu and tap Cameras.
2. Enter a Name to identify the camera.
3. Set the Display Options for the camera. Choose between Display RTSP Stream for a video feed and Refresh
Static JPG for images.
4. Enter the External Address of the camera stream.
This is the URL that you use to access your system from outside the site's WiFi coverage.
5. Enter the Internal Address of the camera stream.
This is the URL that you use to access your system on site, usually through WiFi.
6. If the Refresh Static JPG Display option is selected, set the Image Refresh Rate. This defines how often the
image is refreshed in the app.
7. If the camera requires authentication, enable the Use Authentication option, then enter the Username and
Password that you use to access the camera.
8. Tap Save.
To edit camera settings, go to the cameras list and tap the edit icon to the right of the list. From here you can also
delete the camera if required.
Viewing Cameras
1. Navigate to the Home page or the Cameras menu and locate the camera.
2. Tap the camera to view the feed.
3. The live feed is displayed. When finished, tap Close to return to the home page.
PRT-MOB-IF | Protege Mobile App | User Guide 20
/