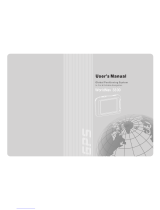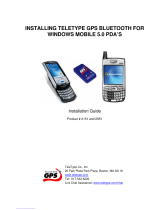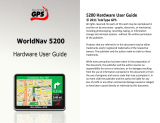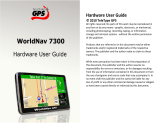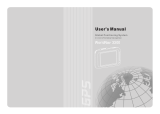Page is loading ...

All rights reserved. No parts of this work may be reproduced in any form or by any means - graphic, electronic, or
mechanical, including photocopying, recording, taping, or information storage and retrieval systems - without the
written permission of the publisher.
Products that are referred to in this document may be either trademarks and/or registered trademarks of the
respective owners. The publisher and the author make no claim to these trademarks.
While every precaution has been taken in the preparation of this document, the publisher and the author assume no
responsibility for errors or omissions, or for damages resulting from the use of information contained in this document
or from the use of programs and source code that may accompany it. In no event shall the publisher and the author be
liable for any loss of profit or any other commercial damage caused or alleged to have been caused directly or
indirectly by this document.
Printed: November 2007 in Boston, Massachusetts.
WorldNav 3100
© 2007 TeleType Co.

WorldNav 31004
© 2007 TeleType Co.
Table of Contents
Foreword 6
Part I Introduction 8
................................................................................................................................... 81Disclaimer
................................................................................................................................... 92Welcome
Part II Getting Started 11
................................................................................................................................... 111Main Menu Review
................................................................................................................................... 132Navigation Overview
................................................................................................................................... 143Set Home Address
................................................................................................................................... 184Routing to an Intersection
................................................................................................................................... 205Routing Using POIs
................................................................................................................................... 236Finding a My Point
................................................................................................................................... 237Finding or Routing To an Address
................................................................................................................................... 268History
................................................................................................................................... 279Reroute and Clear Route
................................................................................................................................... 2810 Your GPS Settings
Part III Working with My Points 30
................................................................................................................................... 301Create a My Point
................................................................................................................................... 302Mark My Point at Current Position
................................................................................................................................... 323Editing My Points
................................................................................................................................... 344Deleting a My Point
Part IV Navigation Preferences 36
................................................................................................................................... 361Choosing a System of Units
................................................................................................................................... 372 Selecting Route Preferences
................................................................................................................................... 383 Selecting Navigation Panel Preferences
................................................................................................................................... 394 Setting the POI Preferences
................................................................................................................................... 405Auto Zoom
................................................................................................................................... 416Changing the Voice
................................................................................................................................... 427Changing the Time
Part V Special Features 44
................................................................................................................................... 441 2D/3D Views
................................................................................................................................... 452Day/Night Mode
................................................................................................................................... 463Trip Information
................................................................................................................................... 474Map Information

5Contents
5
© 2007 TeleType Co.
................................................................................................................................... 485Simulating a Route
................................................................................................................................... 496Main Menu
Part VI Media Players 51
................................................................................................................................... 511MP3 Player
................................................................................................................................... 522Movie Player
................................................................................................................................... 533 Picture Viewer
................................................................................................................................... 544Media Transfer
................................................................................................................................... 555Map Transfer
................................................................................................................................... 556Extra Media Storage
Part VII Troubleshooting Questions 57
Index 58

WorldNav 31008
© 2007 TeleType Co.
1Introduction
1.1 Disclaimer
Use the WorldNav at your own risk. To reduce the risk of unsafe operation, please carefully review and
understand this user manual.
It is the user's responsibility to use this product prudently. This product is intended to be used only as a
navigational aid and must not be used for any purpose requiring precise measurement of direction, distance,
location, or topography. Statistics provided such as trip time are best estimates and may not accurately reflect
true conditions.
The Global Positioning System (GPS) is operated by the United States Government, which is solely responsible
for its accuracy and maintenance. The system is subject to changes which could affect the accuracy and
performance of all GPS equipment.
For use in vehicles, it is the sole responsibility of the owner/operator of the TeleType GPS WorldNav to place
and secure the GPS unit so that it will not interfere with the vehicle operating controls and safety devices,
obstruct the driver's view of driving conditions, or cause damage or personal injury in the event of an accident.
Do not mount the TeleType GPS WorldNav in a place where the driver or passengers are likely to impact it in an
accident or collision. The mounting hardware supplied by TeleType Co. is not warranted against collision
damage or the consequences thereof.
When used in vehicles, it is the sole responsibility of the driver of the vehicle to operate the vehicle in a safe
manner, to maintain full surveillance of all driving conditions at all times, and not become distracted by the GPS
system to the exclusion of safe driving practices. It is unsafe to operate the controls of the GPS system while you
are driving. Failure by the driver of a vehicle equipped with a TeleType GPS system to pay full attention to
operation of the vehicle and road conditions while the vehicle is in motion could result in an accident or collision
with property damage and personal injury.
IN NO EVENT SHALL TELETYPE CO BE LIABLE FOR ANY INCIDENTAL, SPECIAL, INDIRECT OR
CONSEQUENTIAL DAMAGES, WHETHER RESULTING FROM THE USE, MISUSE, OR INABILITY TO USE
THIS PRODUCT OR FROM DEFECTS IN THE PRODUCT. SOME STATES DO NOT ALLOW THE EXCLUSION
OF INCIDENTAL OR CONSEQUENTIAL DAMAGES, SO THE ABOVE LIMITATIONS MAY NOT APPLY TO
YOU.

Getting Started 11
© 2007 TeleType Co.
2Getting Started
2.1 Main Menu Review
The WorldNav main menu is accessed any time you press the <Menu> button on the touch screen. There are
twelve entries on the Main Menu which are spread out over 3 screens:
Main Menu Screen One
·Find—lets you into the Find Wizard, situated on two separate screens, in which you can locate an Address,
Point of Interest (POI), Home, Intersection, listed My Point or view your Find History.
·Info—provides information on your current location.
·My Points—allows you to mark or manage your My Points (favorites) and set your Home address.
·Route Menu—lets you into the Route Menu, situated on two separate screens, in which you can view a route,
create a new route, clear an existing route, reroute, start a simulation route or select route settings where you
can indicate your preference of quickest path, shortest path, avoid highways, or truck route. (Details in Section
4.2)
Main Menu Screen Two
·2D/3D—lets you change between two and three dimensional views. Note: You will not see the names of most
roadways on the 3D view but the map will look more realistic.
·Units—lets you choose to navigate in either English or Metric units.
·POI's—puts you into the POI Display Menu screen to adjust the Restaurant display, Transport display and
Other POI display.
·Day/Night—switches from a night screen to a day screen and vice versa.

WorldNav 310012
© 2007 TeleType Co.
Main Menu Screen Three
·Trip Stats—shows you trip statistics such as total time and distance traveled.
·Voice—allows user to change the voice of the WorldNav.
·Nav Panel—lets you set two identifying panels on your navigation screen including distance to go, speed,
odometer, heading, satellite info and arrival time.
·GPS Status—provides GPS information such as latitude, longitude, elevation, speed, heading, date/time and
strength of signal.

Getting Started 13
© 2007 TeleType Co.
2.2 Navigation Overview
Now that you are familiar with WorldNav features you are ready to begin navigating. When you turn on your
device the GPS will search to acquire satellite signal. Once you have picked up signal you can simply press
<Where To> and enter a destination to navigate from your current location. If you are indoors or unable to pick
up satellite signal, you may want to set your home address manually. You can also create routes by entering
start and end addresses for later use.
When you are driving, the screen will display your location in route and you will be given voice instructions for
when and where to turn. Your destination will be indicated on the map with a checkered flag. Once you have
reached your destination the route will be cleared and will be ready to navigate to your next destination.

WorldNav 310014
© 2007 TeleType Co.
2.3 Set Home Address
When you travel away from home it is convenient to be able to route "Home" easily. You need to set
your home address in the "My Points" Submenu by pressing <Set Home>. Follow these directions.
Main Mapping Screen
1. Press <Where To> on the main mapping screen, which will take you to the Find Wizard Menu.
You will be prompted to select one of the following: POI, Address, Home, Intersection, History or
My Points. Select <Address>. Note: You can also get to the Find Wizard Menu when you press
<Find> in the main menu.
Find Wizard Menu
2. You will now be asked to enter the address of your destination. The WorldNav is equipped with
Smart Search Technology that will automatically generate possible States, Cities and Street
names based on the first few letters of your entry. The following illustrates the address search for
151 Tremont St, Boston, MA. Note: To select a result, simply touch the check mark icon next to
your selection.
Start to Enter State

WorldNav 310016
© 2007 TeleType Co.
House Number
3. The WorldNav software will generate search results based on your entry. Select your destination
by touching the appropriate check mark.
Select Address
4. The Start Address will automatically display your current location. If you would like to modify your
Route at this point, you can touch the magnifying lens icon located to the left of the End Address.
This will take you back to the Find Wizard where you can enter a new destination. Once your
desired End Address is displayed, press
<Create Route>.
Route Start and End Addresses
Creating Route
5. Drive. The GPS will prompt you at turns and you can follow the distance remaining or whatever
other parameters you chose in the Navigation Panel. You can also see the turn by turn maneuver

WorldNav 310018
© 2007 TeleType Co.
2.4 Routing to an Intersection
This allows you to create a route to a street intersection if you don't know the exact address of where you are
going. Note: Intersections are for streets only. The intersection feature cannot be used for highways or freeway
intersections (exits).
1. Press the <Menu> button and then the <Find> button.
Main Menu and Find
2. This will put you into the Find Wizard where you can use the right arrow icon to scroll to the
second screen and then press the icon labeled <Intersection>. Note: In this illustration the
WorldNav will locate the intersection of Beacon and Park Street.
Find Wizard Menu
3. You will be prompted to enter the first street beginning with the state, the city and finally the street
name. Press <Next> between adding the various components of the address until you get to
street name. You make your selection by touching the check mark next to the street name in the
list of possible streets.
Selecting First Intersection Street
4. You will now be asked to type the name of the Second Street you are looking for. After you enter
the Street name press <Find>.

Getting Started 19
© 2007 TeleType Co.
Entering Second Intersection Street
5. Look at the list of possible selections. Pick one and press the check mark icon to see the
intersection on a map.
Select Correct Intersection
6. You can now display the route to this intersection from your current location simply by pressing
<Create Route>.
Create Route Details
7. You will automatically be taken into driving mode and guided to your destination. If you would like
to view the route you can select <View Route> from the Route Menu at any time.
View Route

WorldNav 310020
© 2007 TeleType Co.
2.5 Routing Using POIs
A POI is a point of interest (or a business) such as a restaurant or gas station.
1. Select <Menu> and then <Find>.
Find Wizard
2. In the Find Wizard, select <POI> or point of interest.
3. You can now touch the right and left arrow icons in order to select your POI search option. You
may choose from <Anywhere> , <By Phone Number> or <By Nearest>. When your preferred
Route option is displaying in the text field, press <OK>. Note: The search <By Phone Number>
option will only generate results for the Premium WorldNav.
POI Search Option Screen
4. Select <By nearest> for the purposes of this tutorial. Use this when you don't know the address or
need to find something close by.
5. Select a category such as Automotive, Food & Drink, Business, Education, etc. If you are unsure,
select the category "All."
Select POI Category
6. Select <Food & Drink> for the purposes of this tutorial by touching the check mark icon to the left
of the category.
/