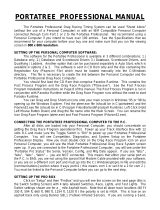Page is loading ...

PORTATREE PROFESSIONAL INSTRUCTIONS
STAND ALONE
“ WHEN NOT USING A P.C. “
NOTE: DO NOT ATTACH A KEYBOARD TO THE PORTATREE
PROFESSIONAL WHEN USING A PERSONAL COMPUTER AND
CUSTOM SOFTWARE
The Portatree Professional Computer can be used in two modes of operation. It can be
used stand alone with data entry via the IBM compatible keyboard provided, or in conjunction
with an IBM compatible personal computer along with the optional software package available
from Portatree.
The stand-alone mode gives you piece of mind if your P.C. should fail. The Portatree
Professional can still generate timeslips and a data log in the stand alone mode and can still
operate with all of the special features regarding tree types and speeds as well as handicaps
and true win. A Level Shifter must be connected directly to the Portatree Professional in order
to generate time slips in stand alone.
The advantage of running with a Personal Computer is that your race can be run more
efficiently with more information available to your announcer including a data base on each
individual driver. The P.C. allows for multiple vehicle entry while the race is being run. The
P.C. will also contain a running log of all runs that were made on your track from the beginning
until the end of the racing season. For more information on the database and the capabilities of
the software package, please call Portatree.
This instruction sheet is for use with the Portatree Professional in stand-alone mode
only and will not cover any of the features when using the personal computer mode of
operation. If you really want to learn how to use the Portatree Professional quickly, please
review the video tape provided with your system.
The track interface box #1 is used to power the Portatree Professional up when used at
all racetracks. The optional 12-volt power jack is NOT to be used when using a track interface
box. This input jack is to be used for testing only! After your track is completely wired and
tested without the Portatree Professional attached, you can then connect the Portatree
Professional to the system. Make sure the power switch is “OFF” (toggle switch) on the track
interface box #1 before the Portatree Professional is connected to the system.
After all connections to the Portatree Professional computer are complete, power up
the track interface box #1 with 12 volts D.C. power. Portatree recommends an automotive
battery as it is the most reliable and cannot over voltage the system. We also recommend
that a 12 volt -- 6 amp MINIMUM battery charger be used on the battery when in operation.
The first screen that you will see is the serial number, date of manufacture, version
number and hardware configuration codes. The next screen is the main menu:
Competition (this is the racing program)
Diagnostics (for testing purposes only) -- (Non Functional at this time)
System Setup (This is where you can make changes.)

In order to access the desired program, you must select a “C” for competition or an “S”
for system setup. This format of using the first letter of the menu item will be used in most
parts of the Professional’s operation.
SYSTEM SETUP (“S”)
When you depress the “S” you will see:
Printers Oscillate: N
Clock E.T. Start
MPH 066 Timeslip Text
Dual Red:N Sensors
You can access any of the above areas by depressing the first letter of each subject.
“P” Printers
Local Printer Y In order to change the printer settings, depress an “L”. The
Host Mode N (not used) local printer is set to yes if you are connected directly to the`RS 422
2 Color Y (not used) port with a level shifter connected to the timeslip printer. Depress
The “ESCAPE” key to return to setup menu.
“C” Clock
Enter date: mm-dd-yy Example: 05-07-95 May 7, 1995
Enter time: hh-mm-ss Example: 17-34-27 5:34:27 PM military time
If you make a mistake anywhere in this mode continue to end and start over setting the clock.
As long as you do not power down the system, the computer will retain the correct time.
“M” MPH 066
This is where you can set the trap distances for mph or kilometers per hour. Depress
“M” for miles per hour and “K” kilometers per hour. Then type in the distance in feet 066 -- 66
feet, the range is 10 – 132. If kilometers type in 125, which is 12.5 meters, range are 3 – 25
(030 –250).
“D” Dual red:N
To turn on dual reds for time trials, depress D to change the “N” to a “Y”. Red lights
will then show up in both lanes. The first red light will be the automatic loser as in single red
light mode.
“O” Oscillate:N
To turn on this feature, type “O” - - -and the “N” will change to a “Y”. This feature will
oscillate the top amber bulb on both sides of the Christmas tree and both differently -- it can
look like the beginning of a handicapped start. This feature is used where the promoter has a
category of racing where delay boxes are prohibited. With this feature, you do not have to
police the vehicles for delay boxes. Instead, you can allow them because the driver will not be
able to use it off of the top bulb, which is what the promoter wants anyways!!!
“E” ET Start
Stage beam only *** In order to select a method of start depress the “TAB”
Stage and guard key to move the three”***” up and down. If you do not
Guard Beam only has a guard beam, set this on “State Beam Only”. If
More you have a guard beam at an asphalt track, but want
to limit rollout to 15 inches, set this on “Stage and Guard”. If you have a bicycle for example,
that is difficult to stage and would red light if moved a slight amount, then set this on “Guard
Beam Only” so that the bike would have to move 15 inches to break the guard beam and start
the race. Depressing “M” for more:

Stoplight trap Depress “T” then “1” through “9”( or “F”)
Tree off Time Depress “Tab” key then “1” through “9”
The stoplights would be located past the finish line and are used to tell the driver that he has
finished (or is about to finish) the race. The settings are for activating each stoplight and they
are “T” - - the mph photo cell signal, “F” the finish line photo cell signal, or “T’ with a delay time
(“1”=.05sec, “2”=.10, “3”=.15, “4”=.20, “5”=.25, “6”=.30, “7”=.35, “8”=.40, ‘’9”=.45). The
stoplight is always put “ON” when the vehicle contacts the finish line. By depressing the “Tab”
key, the “T” on tree off time begins to flash and by depressing “1” through “9” the number
changes from 10 through 90 which is 1 second through 9 seconds and is the time the tree will
stay on after the last car has left the starting line. Depress the “Escape” key to Exit. Double
“Escape” to menu.
“T” Timeslip Text
Choose desired line
1 2 3 4 5 6 7 8 9 A
B C D Seq.
“1” through “9” and “A” through “D” are lines that can be used to store messages for the
Timeslip Printer in Stand Alone Mode. You can custom design your time slip using this
feature. The “S” (Seq. - -Sequence) is used to select the layout of the lines and format. The
Timeslip Pinter has 40 characters wide of printed information. The LCD screen on the
Portatree Professional is 20 characters wide so you will enter information on two lines. You
must center the information. This means that you must count the characters and spaces of
each line - - subtract this from 40 and divide result by 2 - - and using the space bar before
starting your text.
Depress “1” Enter Line
*******Rhode*Island* This message is 25 spaces long. 40 minus 25
Raceway*Park******* is 15 divided by 2 and round off lower equals 7.
We used asterisks to show the spaces. We used the spacer bar 7 times then typed in the
message. After we typed the last character “K” we depressed the “Enter” key and “Escape”.
The same procedure is used to enter all of the lines of information. If you want a spacer line,
then depress say “D” - - enter line - - appears - - depress the “Enter” key and then the
“Escape” key. After you have selected all of the lines of text that you want, select the “S” for
sequence. Enter line
12D3DPD1DDDD Depress “Enter” then “Escape” What you have
just entered is line 1, line 2, D-(Empty line), P (this is the race data), empty line, line 1 again, 4
empty lines. If you are unsure of this procedure, try it several times and watch your results, it
is quickly understood.
“S” Sensors ***See Next Page
Prestage PS:L 60:L 990:L “L is for low output
Stage S:L 330:L 1254:L “H” is for high output
Guard GU:L 594:L 1320:E “N” is for not connected
Driver DT:L 660:L More “E” is for low output finish
Reaction Time “F” is for high output finish
Note: Finish can be set at “660” or “1320” only. This means that if you have a junior dragster
program you can change your finish to the 1/8 mile very quickly in this program.
“M” More
Depress “escape” to clear
Reset :L Clear:L
Start::L Panic:L

*** This whole section is set by the factory and should not be changed unless you consult the
factory or fully understand these features.
At any time you can exit from the setup menu by depressing the “Escape” key. When you do
this, you will be saving the information to memory even when the system is powered down.
Remember, you will not be saving the clock if you power down, it must be reset every time the
system is powered up.
Competition “C”
After you depress the “C” and enter the competition race screen, you will see:
LT.5FUL RT.FUL
******************** Blank Line
******************** Blank Line
SS:N BO:N CL PAN SEN
LT.5 FUL = Left Lane .500 Full Tree
RT.5FUL = Right Lane .500 Full Tree
SS:N Super Start (blue light - - deep stage not allowed when on) Depress “S” to activate - -
This will change “N” (off) to “Y” (on)
BO:N Break out (generally called true win) “Y” for bracket racing. Depress “B” to activate - -
This will change “N” (off) to “Y” (on)
“CL” Flashing - - track clear. This is awaiting the track clear signal generally from the end of
the track. If you do not have this switch installed, depress “C” to cancel and disappear
from screen. Otherwise track clear external signal will make the “CL” stay solid on.
Control “P” will put on the panic lights and “Pan” will begin to flash. If the switch on the track is
activated, the tower must depress control “P” to stop. The switch on the track must be
pulled upward or the panic lights cannot be shut off.
SEN - -We have not activated this feature at this time, but this is supposed to alert the operator
that a sensor is misaligned.
Car Info Entry
In order to enter cars into the computer for racing, you must depress “F1” for left lane
entry and “F2” for right lane entry:
Left In car & dial
Enter car#_______ 6 digits
Enter dial in#_____ 4 digits - - no decimal
Tree spd 5 FUL Tree Speed 1-9 (.1sec - -.9) no decimal
Tree Type - - “F” FULL “P” PRO
Depress the “Enter” key after each entry. Car numbers - - generally entered alpha numeric - -
HV1001 (heavy class) Dial INS - - 10.00 seconds entered 1000 5.00 seconds entered 500
etc. Tree speed can be changed by depressing numbers “1” through “9”. Tree type is
changed with “F” or “P”. If you make a mistake, you can change the item on the main screen.
If you do make a mistake continue on with the rest of the information. After all information is
entered, depress the “enter” key one more time, and the information will be displayed on the
race screen. Enter both lanes and examine the information.
LT.5FUL TR RT .5FUL “TR” stands for Tower Ready
HV1234 PS PS HV5678
9.00 S S 10.00
SS:N BO:Y CL PAN SEN

Changing information on this screen: Depress “L” for left lane or “R” for right lane and then:
“E” For entry number
“D” For dial-ins
“1” through “9” for tree speed
“F” or “P” for type tree
The “PS” and “PS” as well as the “S” and “S” are the staging signals so that you will know that
the vehicle is staging. After the entries are correct, depress “F10” to give a tower ready to the
starter. If you do not Tower Ready or enter the vehicles correctly using the F1 and F2 keys
then the tower ready will not work properly and the start switch on the track will not work.
Other data entry information:
You can use the “F3” key - - left lane data change
“F4” key - - right lane data change
These keys are used if the data is totally bad.
The “F1” and “F2” keys will stack the data up so they are only used to enter new data. You
can stack at least 3 entries behind the current one that are racing (NOT RECOMMENDED).
Entries CAN NOT be made while a race is in progress while the Portatree Professional is
being used in Stand Alone Mode.
If you do not use the “F1” of “F2” keys, the starter switch on the track cannot be used so it is
imperative that you use these keys and develop a method of data entry suitable for your track.
Other Keystrokes
Control “S” starts the race from the tower. This is NOT a recommended way to start
your races as the starter on the track at the starting line Is the safest and most efficient way to
start a race. It will override every safety feature in the system and is there only for testing and
convenience. Control “R” is the reset key that is used to complete the racing sequence.
Control “R” is also used to abort a race that has not been completed. A vehicle breakdown is a
good example. In this case you will have to Control “R” twice. Once to finish the race and
one to clear the information. “Escape” brings you to the main menu.
A “shift” and a “W” can be used to SWAP lanes if you should happen to get the vehicles
in the incorrect lane.
/