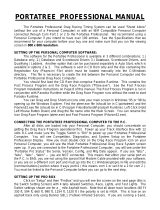Page is loading ...

Tel 508-278-2199 ext. 508 Fax 508-278-5887
Email: tech@portatree.com Web Site: WWW.PORTATREE.COM
Before You Load Portatree Software on Windows 10
The following must be completed on each Windows 10 computer before
installing the Portatree Drag Race Software
1. Configure Network Settings
Right-click the Windows Start Icon
o This icon is in the lower left corner of the task bar and may be a different color
Click “Control Panel” to open the control panel
o Change “View by” to “Small icons”
Click “Network and Sharing Center”
Click “Change advanced sharing settings”
Expand the “Private” profile and select the following
o Select “Turn on network discovery”
Check “Turn on automatic setup of network connected devices”
o Select “Turn on file and printer sharing”
o Select “Allow Windows to manage homegroup connections (recommended)”
Close “Private” profile
Expand “All Networks” and select the following
o Select “Turn on sharing so anyone with network access can read and write files in the
Public folders”
o Select “Enable file sharing for devices that use 40- or 56-bit encryption”
o Select “Turn off password protected sharing”
Before exiting, verify that “Private” is your current profile, “(current profile)” should be displayed
next to “Private”
o If “Guest or Public” is your current profile, click “Save Changes” and continue to Step 2
o If “Private” is your current profile, click “Save Changes” and proceed to Step 3.
2. Configure Network
Click the Windows Start Icon
Select “Settings”
Click “Network & Internet”
If you are on a wired network, click
“Ethernet” otherwise select “Wi-Fi”
Click the network’s name/icon
o Ethernet icon:
o Wireless icon:
Turn on “Make this PC discoverable”
Close the settings

3. Configure User Account Control
Right-click the Windows Start Icon
Click “Control Panel”
Click “User Accounts”
Click “Change User Account Control settings”
o Slide selector to “Never Notify” to disable account controls
Click “OK” to save
4. Share C: Drive
Click the Windows Start Icon
Click the “Folder” icon to open “File Explorer”
o You can also access file explorer by clicking the folder icon on the task bar
Click “This PC”
Right click on the “C:” drive
Click “Properties”
Change to the “Sharing” tab
Click “Advanced Sharing”
o Check “Share this folder”
o Click “Permissions”
Select (Highlight) “Everyone”
Note: If your computer’s language is not set to English, please select the
equivalent word for “everyone”
Check “Allow” for all options
Full Control, Change, and Read
Click "OK" to save
Click “OK” to save advanced sharing settings
Change to the “Security” tab
o Click “Edit”
o Check if “Everyone” is listed in the “Group or user names” box
o If not, perform the following
Click “Add”
Enter “Everyone”
Note: If your computer’s language is not set to English, please enter the
equivalent word
Click “OK”
o Highlight “Everyone”
o In the “Permissions for Authenticated Users” box, check all the “Allow” boxes
Full Control, Modify, Read & execute, List folder contents, Read, and Write
o Click “OK” to save changes
Click “Close”
You may receive errors after some of the changes are applied. Do not worry about the errors.
It will not affect the operation of your computer or of the Drag Race Application
5. Modify Registry to Allow Networked Folders to Display
Right-click the Windows Start Icon
Click “Run”
Type “regedit” and click “OK”
o User Account Control may ask you if you want the Registry Editor to make changes to
the computer, Click “Yes”
Double click “HKEY_LOCAL_MACHINE”

Double click “SOFTWARE”
Double click “Microsoft”
Double click “Windows”
Double click “Current Version”
Double click “Policies”
Click “System”
Right click in the Editor Window (to the right of the file selection window)
o Click New
o Select “DWORD (32-bit) Value”
o Name the entry “EnableLinkedConnections”
o Double click the new entry
o Change “Value data” to 1
o Click “OK”
o Exit out of the Registry Editor
If the system asks you to verify changes, click “Yes” to save
6. Configure Computer Power Settings
Click the Windows Start Icon
Select “Settings”
Select “System”
Select “Power & sleep”
In the section “Screen”
o Set “When plugged in, turn off after” to “Never”
In the section “Sleep”
o Set ““When plugged in, PC goes to sleep after” to “Never”
Note: If you are running races from a laptop, we recommend having the laptop plugged in. If
you need to run with the laptop unplugged, we recommend setting the “On battery power, PC
goes to sleep after” to “Never”
7. Set Computer Time
Verify that the computer’s time is correct. If not, perform the following:
Click the Windows Start Icon
Select “Settings”
Select “Time & language”
Select “Date & time”
Set “Set time automatically” to “off”
Under “Change date and time” click “Change”
Enter the correct time
Click “Change” to save
8. (Optional) Change Computer Name
If this computer will only be used for the drag race application, we recommend naming them to
reflect their purpose on the drag race network. This step is optional and only meant to be
helpful when working on the drag race network.
Right-click the Windows Start Icon
Select “System”
Find the section “Computer name, domain, and workgroup settings”
Click “Change settings”
Find “To rename this computer, click Change” and click “Change…”

Under “Computer name” enter a name that reflects the computer’s purpose on the drag race
network
o “DRAGRACE”
o “ADMIN”
o “ANNOUNCER”
o “BACKUP” or “OFFICE”
Click “OK” to save the changes
9. Restart your computer for all changes to take effect
10. Load the Drag Race Software to your computer
Insert the software CD
Open the CD Drive and run the “Setup.exe”
The installer will walk you through the installation steps
11. Change the Drag Race Software Permissions
Right-click the “Portatree Main Screen” shortcut located on the computer desktop
Click “Properties”
Select the “Compatibility” tab
Click “Change settings for all users”
In the “Settings” box, check “Run this program as an administrator”
Click “OK” to exit the user settings menu
Click “OK” to exit from the properties menu
12. This computer is ready to be networked!
/