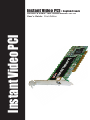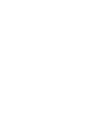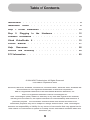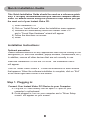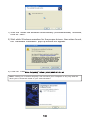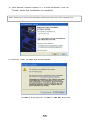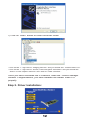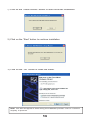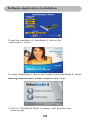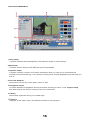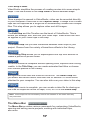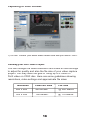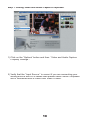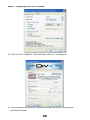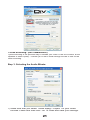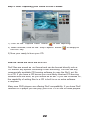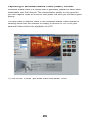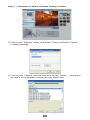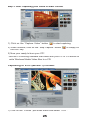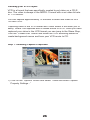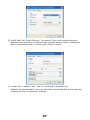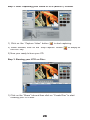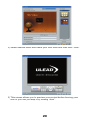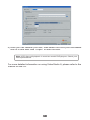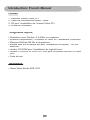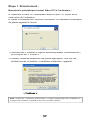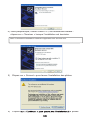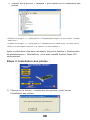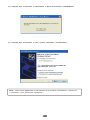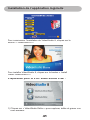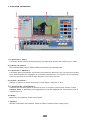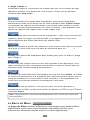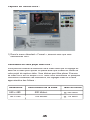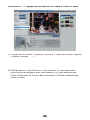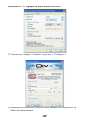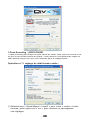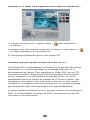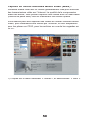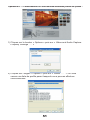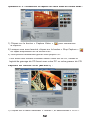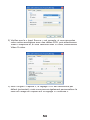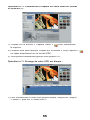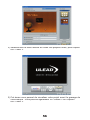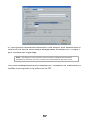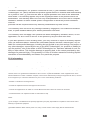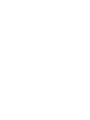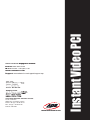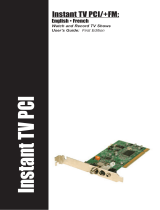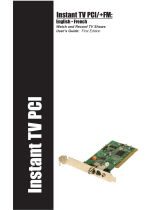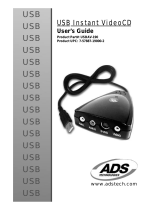Instant Video PCI
:
English/French
Archive & Share Your Home Movies On CD
User’s Guide:
First Edition
Instant Video PCI
Page is loading ...

Introduction . . . . . . . . . . . . . . . . . . . 4
Installation Guide . . . . . . . . . . . . . . . 8
Step 1. Driver Installation . . . . . . . . . . . . . . . 10
Step 2. Plugging In the Hardware . . . . . . . . 12
Software Installation . . . . . . . . . . . . . . . . . 14
Ulead VideoStudio 8 . . . . . . . . . . . . . . . . . 15
French Manual . . . . . . . . . . . . . . . . . 31
Help Resources . . . . . . . . . . . . 58
Service and Warranty . . . . . . . . . . . . . . . 59
FCC Information . . . . . . . . . . . . . . . . . . 60
3
Table
of
Contents
© 2004 ADS Technologies. All Rights Reserved
First Edition: September 2004
Microsoft, MS-DOS, Windows, Windows 95, Windows 98SE, Windows 2000, Windows ME
and Windows XP are registered trademarks of Microsoft Corporation.
IBM is a registered trademark of the International Business Machines, Inc.
ADS is a registered trademark of ADS Technologies Inc.
ADS Technologies (ADS) makes no warranty of any kind with regard to this material,
including but not limited to, the implied warranties of merchantability and fitness for a
particular purpose. The information furnished within this written document is for
information purposes only and is subject to change without notice. ADS Technologies
assumes no responsibility or liability for any errors or inaccuracies that may appear herein.
ADS makes no commitment to update or to keep current information contained within this
document. (rtt)

4
Introduction
Package Contents:
Package Contents:
1. Instant Video PCI device
2. Audio/Video connection cable
3. Instant Video PCI Installation CD
4. User’s Guide
System Requirements:
System Requirements:
• A computer system equipped with a Pentium 4 2.4GHz or greater.
• Operating system: Windows XP Home or Professional Editions with
SP1 only (minimum)
• Minimum of 256MB of RAM or greater
• Minimum of 100MB of hard disk space for software installation
• CD-ROM drive for installation of the bundled software
• CD-R/RW or DVD+-R/+-RW drive required for creating your DivX,
WMV or VCD Video on CD’s
• Sound Card
Applications:
Applications:
• Ulead Video Studio 8SE VCD

5
Instant Video PCI allows you to easily capture video in multiple video
compression formats. This product is targeted at compressing video into
low bit rate formats that generate compact video files which are easily
transferred to portable devices or allow for lots of video to fit on a normal
CD-R disc.
The Instant Video PCI acts as a video digitizer and video pipeline
enabling raw uncompressed video to flow into the PC via the PCI port
on Windows XP machines. Once in the PC any number of software
video compression engines can be used to compress the video into the
chosen format.
Your Instant Video PCI includes the Ulead VideoStudio 8 video capture
and editing application which supports direct capture and real time
compression into popularly used video formats such as MPEG-1, VCD,
Windows Media Video 9
®
and Divx
®
and Divx
®
®
Video.
®
Video.
®
What is video compression?
When video is digitized the file size is very large. The video is more
manageable when it is compressed to smaller size. At its most basic
level, compression is performed when an input video stream is analyzed
and information that is not noticeable to the viewer is discarded. There
are different video compression schemes and each one analyzes the
video stream in a different way. Each video compression method has
the general goal of reducing the overall size of the finished video file
while retaining video quality but each video compression method may
have a different application goal, such as producing video for satellite
TV transmission, video e-mail, DVD video or getting as much video on
a standard CD. The result is that there are different video compression
formats for different purposes and applications.
What compression formats can I capture in with Instant
Video PCI?
Because Instant Video PCI brings raw, uncompressed video into your
PC via the PCI port on your Windows XP machine it can be used to
compress video in to virtually any video compression/decompression
(video codec) installed on your computer that is Microsoft Direct Show
compliant. This is called software compression. This means that the
software video codec installed on your computer makes use of the
computers powerful CPU to complete both video compression and
decompression. Keep in mind that video compression can be very CPU
intensive. New video codecs like DivX and WVM9 work to compress to
very low bit rates while retaining very good video quality. This process is
very CPU intensive. Divx Video, for example, is a compression

6
6
technology that can reduce the file size of video more than 5 times
smaller than DVD while offering similar quality. This takes intense
processing power. This is why the minimum CPU requirement Instant
Video PCI is set at 2.4 GHz.
The software included with your Instant Video PCI installs the Divx Video
codec, Microsoft Windows Media Video 9 codec and MPEG-1 codec
allowing you to easily capture into any of these video formats.
What can I do with these video compression formats?
DivX Video
DivX™, much like
MP3
is a format for digital music. DivX™ is the brand
name of a very popular patent-pending video compression technology
created by DivXNetworks, Inc. The DivX™
codec
is based on the
MPEG-4
compression standard. This codec is so advanced that it can
reduce an
MPEG-2
video (the same format used for
DVD
or Pay-Per-
View) to ten percent of its original size.
• Divx video files can be copied to a CD-R disc and then be played
back in DivX Certified DVD players. You can generally get a 2 hour
movie on a single CD-R disc.
• Many portable video players support DivX playback.
• Most Pocket PC and PALM PDA’s can support DivX video playback
when a compatible software player has been installed.
• DivX Video is compatible with the ADS Tech Media-Link
Entertainment receiver. Capture video in the DivX video format and
then distribute the video over your wired or wireless Ethernet
network. The Media-Link Receiver decodes the video and displays
it on your Big Screen TV.
MPEG-1
MPEG-1 video can be played back on any Windows PC with the
Microsoft Media Player. No extra software required. This makes MPEG-1
a very easy video format to share with friends or business colleagues.
MPEG-1 is generally targeted at a low bit rate of 1.5Mb (Megabit) per
second. This is about the speed of a double speed CD-ROM. The video
resolution is also rather low, commonly set to 352 x 240 (NTSC) or 352
x 288 (PAL), commonly referred to as SIF resolution.
Applications:
• Insert MPEG-1 Video into PowerPoint presentations
• Archive video clips to hard drive or CD in small files sizes for
viewing on the PC
• Create a Video PCI

7
Video CD (VCD)
VCD is probably the most common application for MPEG-1 video and
has been a popular format in Europe and Asia for many years for
movies. Before DVD players existed, VCD players were very popular
virtually everywhere except North America. VCD is the same video
bit rate and resolution as MPEG-1 but copied to a CD-R in a format
that will play in VCD players. The advantage of VCD is that you can
record approximately 70 minutes of audio and video on a CD-R. The
disadvantage is that the quality will be much lower than a DVD movie.
• Create Video CD’s - they play back in most late model DVD players.
Microsoft Windows Media Video 9
This is Microsoft’s proprietary video compression standard that is similar
to MPEG-4. Windows Media video 9 can be captured in a variety of
resolutions and video bit rates depending upon the target application.
With Instant Video PCI we have included two ways to create Windows
Media Video 9 (WMV 9) content:
• VideoStudio 8 - you can easily select the Windows Media Capture
plug-in to capture video directly into a WMV 9 file.
• Windows Media Encoder - install the Windows Media Encoder to
capture WMV 9 files on your PC or broadcast video across your
home, office network or serve over the Internet.

8
INSTALLATION
GUIDE
NOTE: INSERT the CD and install the Drivers before
plugging the Instant Video PCI Device in your
computer!

9
Quick Installation Guide
This Quick Installation Guide should be used as a reference guide
only! It is highly recommended that you read the complete Instant
Video CD Manual before using this product to help ensure you get
the most out of your Instant Video CD.
1) Insert Installation CD
2) Click on “Install Drivers” when the installation menu appears
3) Windows will automatically detect the Instant Video CD
and a “Found New Hardware” wizard will appear
4) Follow the directions on-screen
5) Install
Installation Instructions:
Optional precaution:
Please disable/close/turn off any applications that may be running in the
background (i.e. anti-virus software, popup blockers, screensavers, etc.).
In addition, remove all other devices that are not currently in use.
Insert the Installation CD into the CD-ROM. The installation menu
will appear.
Click on “Install Video Studio 8”. Follow the directions for each window
that appears. When the software installation is complete, click on “Exit”
at the lower right hand corner of the screen.
Step 1. Plugging In:
Connect Your Instant Video PCI Device to your Computer:
A. Plug the PCI card directly into an open PCI port on your
computer’s motherboard.
B. Once plugged in, turn on your computer and a “Driver Setup
Wizard” will appear on your screen.

10
10
1) With the “Install the software automatically (Recommended)” selected,
click on “Next”.
2) Wait while Windows searches for the proper drivers, then when found,
the “Hardware Installation” pop-up window will appear.
3) Click on “Continue Anyway” when prompted to do so.
3) Click on “Continue Anyway” when prompted to do so.
Note:
Cicking on “Continue Anyway” will not harm your computer in any way and will
allow you to finish the install of your new hardware.

11
4) Your device, Instant Video PCI, is now installed, Click on
“Finish” when the installation is complete.
Note: Welcome to found new hardware wizard will come up for the second time.
5) Click on “next” to start the driver install.
6) Click on “Continue Anyways” to continue with the driver install.
6) Click on “Continue Anyways” to continue with the driver install.

12
• Click on the “+” sign next to “Imaging Devices” and you should see: “Instant Video PCI”.
• Click on the “+” sign next to “Sound, video and game controllers” and you should see:
“ADS PTV-390 Capture Devices” and “ADS PTV-390 Crossbar ”.
Once you have confirmed the 2 locations, close the “Device Manager”
window. Congratulations, you have installed the Instant Video PCI
properly.
Step 2. Driver Installation:
7) Click on “finish” button to finish the driver install.

13
2) Click on the “Start” button to continue installation.
3) Click on the “OK” button to finish the install.
Note:
This alert will appear 2 times during the installation process. Click on “Continue
Anyway” to proceed.
1) Click on the “Install Drivers” button to start the driver installation.

14
Software Application Installation
To start the installation of VideoStudio 8, click on the
“VideoStudio 8” button.
Getting Started with Video Studio 8 SE VCD:
1) Click on “VideoStudio Editor” to capture, edit, and burn your
home movies.
To install VideoStudio 8, click on the “Install Ulead VideoStudio 8” button.

15
How VideoStudio works
VideoStudio follows a step-by-step paradigm so that editing tasks
remain uncomplicated from start to nish. VideoStudio also offers
more than a hundred transition effects, professional titling
capabilities and simple soundtrack creation tools. Learn in seconds,
create in minutes.
To make a movie production, rst capture footage from a camcorder or
another video source. You can then trim the captured videos, arrange
their order, apply transitions, and add overlays, animated titles, voiceover
narration, and background music. These elements are organized in
separate tracks. Changes to one track do not affect other tracks.
A movie production is in the form of a VideoStudio project le (*.VSP), which
contains information on the path location of the clips and how the movie has
been put together. After you have nished your movie production, you can burn
it to a VCD. You can also output your movie as a video le for playback on the
computer.
VideoStudio Editor
VideoStudio Editor
provides a step-by-step work ow that makes
creating movies simple and easy.
This section introduces you to the VideoStudio Editor interface and brie y
explains the steps involved in creating a movie. Refer to the succeeding
chapters for more in-depth information on each step.
Compnents of a project as displayed in Timeline View
2) Click on the “Capture” tab and ensure that your Source is set to
ADS PTV-390 Capture Device.

16
The User Interface
1 Step Panel
Contains buttons that correspond to the different steps in video editing.
2 Menu Bar
Contains menus that provide different set of commands.
3 Options Panel
Contains controls, buttons, and other information that you can use to customize the
settings of the selected clip. The contents of this panel change depending on the step you
are in.
4 Preview Window
Shows the current clip, video lter, effect, or title.
5 Navigation Panel
Provides buttons for playback and for precision trimming of clips. In the
Capture Step
,
this also acts as the device control for the DV camcorder.
6 Library
Stores and organizes all of your media clips.
7 Timeline
Displays all the clips, titles, and effects included in your project.

17
The Step Panel
VideoStudio simpli es the process of creating movies into seven simple
steps. Click the buttons in the
Step Panel
to switch between steps.
Once a project is opened in VideoStudio, video can be recorded directtly
to your computer’s hard disk in the
Capture Setup
. Footage from a video
tape can be captured as a single le or automatically divided into multiple
les. This step allows you to capture video and still images.
The
Edit Step
and the Timeline are the heart of VideoStudio. This is
where you arrange, edit, and trim your video clips. Video lters can also
be applied to your video clips in this step.
The
Effect Step
lets you add transitions between video clips in your
project. Choose from the variety of transitions effects in the Library.
The
Overlay Step
allows you to superimpose one clip over another to
create a picture-in-picture effect.
No movie would be complete without opening titles, captions and closing
credits. In the
Title Step
, you can create animated text titles or choose
from various presets in the Library.
Background music sets the mood of the movie. The
Audio Step
lets
you select and record music les from one or several CD-ROM drives
attached to your computer. You can also dub over your video in this step.
When your movie is complete, you can create a video le for sharing on
the Web or output the movie on tape, DVD, or CD in the
Share Step
.
Note:
These steps do not necessarily need to be followed in the order that they
are presented.
The Menu Bar
The
Menu Bar
provides various commands for customizing VideoStudio,
opening and saving movie projects, working with individual clips,
and more.

18
1) On the “Format” pull down menu make sure that you select “DivX”.
Capturing in DivX Format:
Planning your DivX Video Project:
You can change the video resolution and video bit rate settings
to adjust for quality and also the file size of your video capture
project. You may have the goal of fitting up to 2 hours of
DivX video on CD-R disc. Here are some guidelines showing
resolutions, video settings and approximate file sizes:
Resolution Video Bit Rate File Size
640 x 480
500 kb/sec.
@ 300 MB/Hr.
352 x 240 100 kb/sec. @ 110 MB/Hr.
Resolution Video Bit Rate File Size
500 kb/sec.
352 x 240 100 kb/sec. @ 110 MB/Hr.
Resolution Video Bit Rate File Size
352 x 240 100 kb/sec. @ 110 MB/Hr.

19
1) Click on the “Options” button and then “Video and Audio Capture
Property Settings…”
Step 1. Setting Video and Audio Capture Properties:
2) Verify that the “Input Source:” is correct if you are connecting your
analog source with RCA cables then please select Video Composite
and if connected with S-Video then Video S-video.

20
1) Click on the “Capture” tab and then click on “Configure”.
Step 2. Adjusting the DivX bitrate:
2) Then choose the desired Variable Bitrate Mode by clicking the
pull-down arrow.

21
1-Pass Encoding: (RECOMMENDED)
1-pass encoding is the quickest way to encode your video in the DivX format, at the
expense of some quality - it allows you to set a fixed average bit-rate to use for the
entire encoding.
1) Make sure that you select “Ulead Mpeg-1 Layer2” for your Audio
Encode Codec and then click “OK” to finish and save your settings.
Step 3. Selecting the Audio Bitrate:
Page is loading ...
Page is loading ...
Page is loading ...
Page is loading ...
Page is loading ...
Page is loading ...
Page is loading ...
Page is loading ...
Page is loading ...
Page is loading ...
Page is loading ...
Page is loading ...
Page is loading ...
Page is loading ...
Page is loading ...
Page is loading ...
Page is loading ...
Page is loading ...
Page is loading ...
Page is loading ...
Page is loading ...
Page is loading ...
Page is loading ...
Page is loading ...
Page is loading ...
Page is loading ...
Page is loading ...
Page is loading ...
Page is loading ...
Page is loading ...
Page is loading ...
Page is loading ...
Page is loading ...
Page is loading ...
Page is loading ...
Page is loading ...
Page is loading ...
Page is loading ...
Page is loading ...
Page is loading ...
Page is loading ...
-
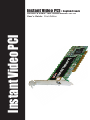 1
1
-
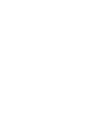 2
2
-
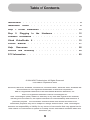 3
3
-
 4
4
-
 5
5
-
 6
6
-
 7
7
-
 8
8
-
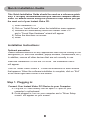 9
9
-
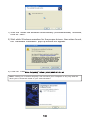 10
10
-
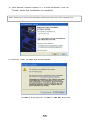 11
11
-
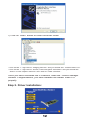 12
12
-
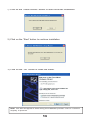 13
13
-
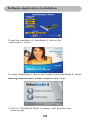 14
14
-
 15
15
-
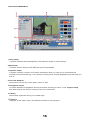 16
16
-
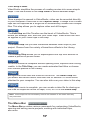 17
17
-
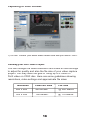 18
18
-
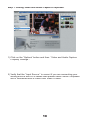 19
19
-
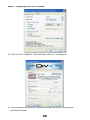 20
20
-
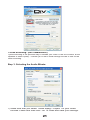 21
21
-
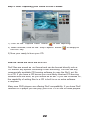 22
22
-
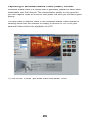 23
23
-
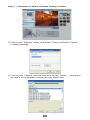 24
24
-
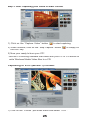 25
25
-
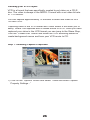 26
26
-
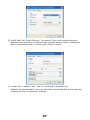 27
27
-
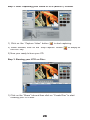 28
28
-
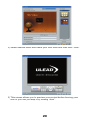 29
29
-
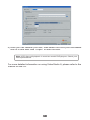 30
30
-
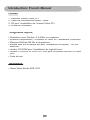 31
31
-
 32
32
-
 33
33
-
 34
34
-
 35
35
-
 36
36
-
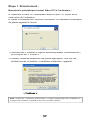 37
37
-
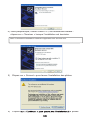 38
38
-
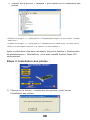 39
39
-
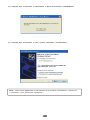 40
40
-
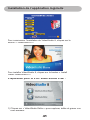 41
41
-
 42
42
-
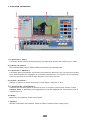 43
43
-
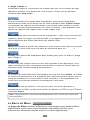 44
44
-
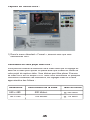 45
45
-
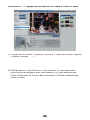 46
46
-
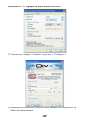 47
47
-
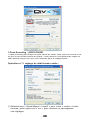 48
48
-
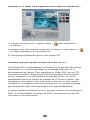 49
49
-
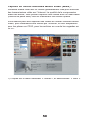 50
50
-
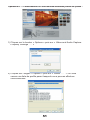 51
51
-
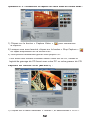 52
52
-
 53
53
-
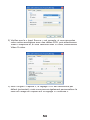 54
54
-
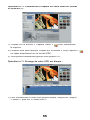 55
55
-
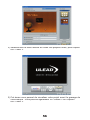 56
56
-
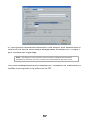 57
57
-
 58
58
-
 59
59
-
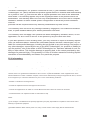 60
60
-
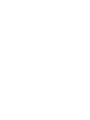 61
61
-
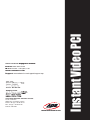 62
62
ADS Technologies INSTANT VIDEO PCI PTV-390 User manual
- Type
- User manual
- This manual is also suitable for
Ask a question and I''ll find the answer in the document
Finding information in a document is now easier with AI
in other languages
Related papers
-
 ADS Technologies Instant Video Xpress Software Manual
ADS Technologies Instant Video Xpress Software Manual
-
 ADS Technologies USBAV-708 INSTANT VIDEOMPX Operating instructions
ADS Technologies USBAV-708 INSTANT VIDEOMPX Operating instructions
-
 ADS Technologies USBAV-170 User manual
ADS Technologies USBAV-170 User manual
-
 ADS Technologies USBAV-709-EF Software Manual
ADS Technologies USBAV-709-EF Software Manual
-
 ADS Technologies USBAV-708 INSTANT VIDEOMPX User manual
ADS Technologies USBAV-708 INSTANT VIDEOMPX User manual
-
 ADS Technologies USBX-500 User manual
ADS Technologies USBX-500 User manual
-
 ADS Technologies USBAV-702 User manual
ADS Technologies USBAV-702 User manual
-
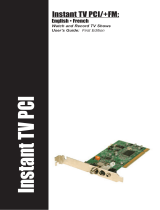 ADS Technologies INSTANT TV PCI+FM PTV-351 User manual
ADS Technologies INSTANT TV PCI+FM PTV-351 User manual
-
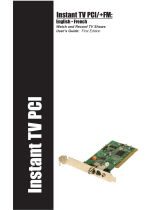 ADS Technologies PTV-351 User manual
ADS Technologies PTV-351 User manual
-
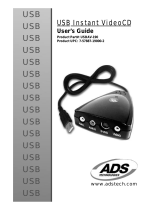 ADS Technologies USBAV-190 U S B INSTANT VIDEOCD User manual
ADS Technologies USBAV-190 U S B INSTANT VIDEOCD User manual
Other documents
-
Ulead Videostudio 8 User manual
-
Ulead VIDEO STUDIO 9 Owner's manual
-
Ulead Videostudio 9 User manual
-
Ulead VideoStudio 4.0 User manual
-
Ulead DLX-180 User manual
-
Ulead 1.0 User manual
-
Ulead VIDEOSTUDIO 5 - 11-2000 User manual
-
media-tech MT4169 User manual
-
Ulead VideoStudio 11 Plus User manual
-
Ulead VIDEO STUDIO 5 Owner's manual