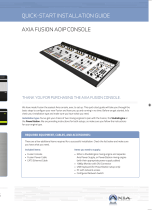Page is loading ...

AxiA Fusion AoiP Console
QuiCk-stArt instAllAtion Guidesystem ConFiGurAtion sourCe ConFiGurAtion sourCe ConFiGurAtion
(Cont.)
1. Using a PC connected to your studio network, launch
a web browser and enter the assigned IP address
into the browser’s address bar. When prompted for
authentication enter user name “user”, password is
left blank.
2. The Fusion control center will launch (A). In the left
column, under “Mix Engine”, select the “Network”
link (B), click the “Install” button at the bottom of the
new page.
3. Enter the value “1” into the “Console Count” field (C)
and click “Apply Console Count” (D).
4. In the “PS CONSOLE: 1” (E) section, select the
discovered console from the drop down menu (F).
Click “Apply IP” (G) to set the IP address and link it to
StudioEngine or PowerStation.
5. Your Console is now connected and will display
“Inactive“ on each channel. On the Monitor Module
keypad (H) Press and hold the “*” key and “2” key
until “Capture” is displayed.
6. Release the keys. For the full-sized Fusion Monitor/
Navigation Module, press the “Enter” key, for a
Fusion Monitor + 2-Fader Module, press the “#” key.
7. Remain logged in to the Fusion Control Center and
continue to Source Configuration.
1. In the Fusion Control Center, in the left column under
“Console”, select “Sources” (A).
2. Click the “Create New Source Profile” button (B).
3. On the Source Profile screen, select “Source Type”
from the drop down list (C).
4. Enter the name of the source in the “Source name”
field (D).
5. Click the browse button to the right of the “Primary
source” field (E) and select the desired source from
the list.
6. Click “Apply”.
7. In the left column under “Mix Engine”, select “Prog
and mon out” (F).
8. Enter (G) the planned channel numbers for
either the StudioEngine (Livewire Sources) or
PowerStation (Livewire Sources from DSP) outputs.
9. Click the “Apply” button.
10. StudioEngine users-skip Step 11 and proceed to
Step 12.
11. PowerStation users continue to the next step
below, “For PowerStation users ONLY”.
12. On the Fusion Console Surface, press the channel
encoder knob (K) found at the top of the fader strip
for Channel Options.
13. The connected video monitor will display the
Channel Options (L). Rotate the encoder knob (K)
one step to select the source window. (Selected
options will be outlined in yellow.) Once the desired
option is selected, press the encoder knob (K) to
enter the selection.
14. Select the “Current Source” option (M). The next
view will show configured source profiles (N).
15. Rotate the encoder knob (K) to highlight the source
just created.
16. Press the encoder knob (K) to select the highlighted
source.
17. Press the Program 1 button on the fader strip (O) so
it is illuminated.
18. Press the “On” button (P) on the fader strip.
19. Move the fader (Q) up-you should hear audio. The
meters on your video display should be active (R).
Note: To hear the audio, make sure Program 1 is
selected in the monitor section for CR Monitor
and that the volume is at an appropriate level.
For StudioEngine users only: make sure the xNode
output feeding your speaker has been assigned the
CR Monitor source output of the StudioEngine.
20. Repeat “Source Configuration” steps to configure
additional sources.
O
Q
P
your setuP is ComPlete!
That’s it! You are now ready to experience the Axia Fusion, a powerful,
flexible and easy to use console, packed with all of the capabilities and
features you need. Enjoy!
Items you need to supply:
• EitheraStudioEnginemixingengineandseparate
Axia Power Supply, or PowerStation mixing engine
(with their appropriate power supply cables)
• 1080pMonitorwithDVIConnector
• USBKeyboard(forPowerStationsetuponly)
• PCwithnetworkaccess
• ConfiguredNetworkSwitch
Included items:
• FusionConsole
• FusionPowerCable
• CAT5EthernetCable
REQUIRED EQUIPMENT, CABLES, AND ACCESSORIES:
There are a few additional items required for a successful installation. Check the list below and make sure
you have what you need.
We have made Fusion the easiest Axia console, ever, to set up. This quick start guide will take you through the
basic steps to configure your new Fusion and have you up and running in no time. Before we get started, let’s
check your installation type and make sure you have what you need.
Installation type: You’ve got your choice of two mixing engines to pair with the Fusion, the StudioEngine or
the PowerStation. We are providing instructions for both setups, so make sure you follow the instructions
for your engine type.
tHAnk you For PurCHAsinG tHe AxiA Fusion Console.
a. In the left column under “I/O subsystem main”,
select “Destinations” (H).
b. When prompted for authentication enter user name
“user”, password is left blank.
c. Enter useful labeling in the “Name” field (I).
d. Click the browse button (J) to the right of the
“Channel” field and select the CR Monitor source
from the PowerStation.
e. Click the “Apply” button.
f. Continue to Step 12.
This step configures the designated output on the back
of the PowerStation which provides audio to the monitor
speaker amplifier for the CR Monitor DSP source.
For PowerstAtion users only
A
B
C
E
D
F
G
H
A
B
F
G
C
D
E
I
J
H
K
M
L
N
R
©
2017 TLS Corp., All Rights Reserved.
1490-00137-001 — QUICK START GUIDE: FUSION CONSOLE C15/16009

I
instAllAtion witH AxiA PowerstAtioninstAllAtion witH AxiA studioenGine
network ConFiGurAtion witH AxiA PowerstAtion
1. Boot the PowerStation, a setup screen (I) will
appear on the connected video monitor. An IP
address is needed.
2. Tap the up arrow key on the attached keyboard until
the “Config IP addr” value is in yellow text.
3. Clear the current value with the Backspace key on
the attached keyboard and use number keys to
enter a new value. Make a note of this IP address
for further configuration in later steps.
4. Tap the arrow keys on the attached keyboard
to navigate to “Config NetMask” and “Config
Gateway”, enter the needed values.
5. Tap the down arrow key on the attached keyboard
to navigate to “Save & Reboot”. Tap the Enter key on
the attached keyboard to reboot system.
6. Disconnect USB keyboard from PowerStation.
instAllAtion HelP
If you have more questions, you can access the full manual online at
http://www.telosalliance.com/Axia/Fusion or call the Telos Alliance
24/7 Support Team at +1 (216) 622-0247, we’d be happy to help you out.
Continue to tHe system ConFiGurAtion
The Console is now recognized by the network and is
ready to be linked to the StudioEngine and configured
to load sources. Continue to the “System Configuration”
instructions.
Continue to tHe system ConFiGurAtion
The Console is now recognized by the network and is
ready to be linked to the PowerStation then configured
to load sources. Continue to the “System Configuration”
instructions.
network ConFiGurAtion witH AxiA studioenGine
1. Apply Power to the StudioEngine. The front display
should indicate an error due to sync issue-this is
normal. An IP address is needed.
2. Tap the rotary encoder knob (I) on the front panel for
a menu view, rotate knob until “Engine IP settings”
(J) is highlighted, tap knob to select.
3. Rotate knob (I) to select “Net Address” and tap knob
to select.
4. Once on the Engine IP settings screen (K), rotate
knob (I) to move the cursor, tap knob to edit cursor
position, rotate to increment value, tap knob to
accept change. Repeat for all IP address values. Make
a note of this IP address for further configuration in
later steps.
5. Select check mark to right of address and tap knob
(I) to accept.
6. Repeat for Netmask and Gateway as needed.
7. Select Console (L) and change the option to Fusion.
8. Select OK and tap knob to respond affirmative in
order to reboot engine with new settings.
1. Tilt the overbridge panel of the Fusion Console (A) forward (toward faders) to gain access to the
Fusion Console overbridge board.
2. Connect one end of the 6-Pin molex power cable supplied with the PowerStation to the Surface
port (B) on the PowerStation. Connect the other end to the power port on the Fusion Console
overbridge board (C).
3. Connect Ethernet cable to the network connection port on the Fusion Concole overbridge board
(D), connect other end to an available network port on the PowerStation (E).
4. Connect1080pmonitortotheDVI-Dvideoport(F)onthePowerStation.
5. Connect USB keyboard to USB port (G) on the PowerStation.
6. Close the Fusion Console overbridge panel.
7. Continue to Network Configuration with Axia PowerStation.
PHysiCAl ConneCtions witH AxiA PowerstAtion
1. Tilt the overbridge panel of the Fusion Console (A) forward (toward faders) to gain access to the
Fusion Console overbridge board.
2. Connect one end of the supplied Fusion power cable to the power port on the Fusion Console
overbridge board (B). Connecttheotherendtothe48DVCOutputport(C)ontherearoftheAxia
Power Supply. Connect the Axia Power Supply to AC Mains using the Axia Power Supply power
cable provided.
3. Connect Ethernet cable to the network connection port on the Fusion Console overbridge
board (D), connect other end to a configured Ethernet switch (E).
4. Connect Ethernet cable to the Livewire port (F) on the StudioEngine, connect other end to a
configured Ethernet switch (E).
5. Connecta1080pmonitortotheDVI-Dvideoport(G)ontheStudioEngine.
6. Close the Fusion Console overbridge panel (A).
7. Continue to Network Configuration with Axia StudioEngine.
PHysiCAl ConneCtions witH AxiA studioenGine
J
K
L
I

I
instAllAtion witH AxiA PowerstAtioninstAllAtion witH AxiA studioenGine
network ConFiGurAtion witH AxiA PowerstAtion
1. Boot the PowerStation, a setup screen (I) will
appear on the connected video monitor. An IP
address is needed.
2. Tap the up arrow key on the attached keyboard until
the “Config IP addr” value is in yellow text.
3. Clear the current value with the Backspace key on
the attached keyboard and use number keys to
enter a new value. Make a note of this IP address
for further configuration in later steps.
4. Tap the arrow keys on the attached keyboard
to navigate to “Config NetMask” and “Config
Gateway”, enter the needed values.
5. Tap the down arrow key on the attached keyboard
to navigate to “Save & Reboot”. Tap the Enter key on
the attached keyboard to reboot system.
6. Disconnect USB keyboard from PowerStation.
instAllAtion HelP
If you have more questions, you can access the full manual online at
http://www.telosalliance.com/Axia/Fusion or call the Telos Alliance
24/7 Support Team at +1 (216) 622-0247, we’d be happy to help you out.
Continue to tHe system ConFiGurAtion
The Console is now recognized by the network and is
ready to be linked to the StudioEngine and configured
to load sources. Continue to the “System Configuration”
instructions.
Continue to tHe system ConFiGurAtion
The Console is now recognized by the network and is
ready to be linked to the PowerStation then configured
to load sources. Continue to the “System Configuration”
instructions.
network ConFiGurAtion witH AxiA studioenGine
1. Apply Power to the StudioEngine. The front display
should indicate an error due to sync issue-this is
normal. An IP address is needed.
2. Tap the rotary encoder knob (I) on the front panel for
a menu view, rotate knob until “Engine IP settings”
(J) is highlighted, tap knob to select.
3. Rotate knob (I) to select “Net Address” and tap knob
to select.
4. Once on the Engine IP settings screen (K), rotate
knob (I) to move the cursor, tap knob to edit cursor
position, rotate to increment value, tap knob to
accept change. Repeat for all IP address values. Make
a note of this IP address for further configuration in
later steps.
5. Select check mark to right of address and tap knob
(I) to accept.
6. Repeat for Netmask and Gateway as needed.
7. Select Console (L) and change the option to Fusion.
8. Select OK and tap knob to respond affirmative in
order to reboot engine with new settings.
1. Tilt the overbridge panel of the Fusion Console (A) forward (toward faders) to gain access to the
Fusion Console overbridge board.
2. Connect one end of the 6-Pin molex power cable supplied with the PowerStation to the Surface
port (B) on the PowerStation. Connect the other end to the power port on the Fusion Console
overbridge board (C).
3. Connect Ethernet cable to the network connection port on the Fusion Concole overbridge board
(D), connect other end to an available network port on the PowerStation (E).
4. Connect1080pmonitortotheDVI-Dvideoport(F)onthePowerStation.
5. Connect USB keyboard to USB port (G) on the PowerStation.
6. Close the Fusion Console overbridge panel.
7. Continue to Network Configuration with Axia PowerStation.
PHysiCAl ConneCtions witH AxiA PowerstAtion
1. Tilt the overbridge panel of the Fusion Console (A) forward (toward faders) to gain access to the
Fusion Console overbridge board.
2. Connect one end of the supplied Fusion power cable to the power port on the Fusion Console
overbridge board (B). Connecttheotherendtothe48DVCOutputport(C)ontherearoftheAxia
Power Supply. Connect the Axia Power Supply to AC Mains using the Axia Power Supply power
cable provided.
3. Connect Ethernet cable to the network connection port on the Fusion Console overbridge
board (D), connect other end to a configured Ethernet switch (E).
4. Connect Ethernet cable to the Livewire port (F) on the StudioEngine, connect other end to a
configured Ethernet switch (E).
5. Connecta1080pmonitortotheDVI-Dvideoport(G)ontheStudioEngine.
6. Close the Fusion Console overbridge panel (A).
7. Continue to Network Configuration with Axia StudioEngine.
PHysiCAl ConneCtions witH AxiA studioenGine
J
K
L
I

I
instAllAtion witH AxiA PowerstAtioninstAllAtion witH AxiA studioenGine
network ConFiGurAtion witH AxiA PowerstAtion
1. Boot the PowerStation, a setup screen (I) will
appear on the connected video monitor. An IP
address is needed.
2. Tap the up arrow key on the attached keyboard until
the “Config IP addr” value is in yellow text.
3. Clear the current value with the Backspace key on
the attached keyboard and use number keys to
enter a new value. Make a note of this IP address
for further configuration in later steps.
4. Tap the arrow keys on the attached keyboard
to navigate to “Config NetMask” and “Config
Gateway”, enter the needed values.
5. Tap the down arrow key on the attached keyboard
to navigate to “Save & Reboot”. Tap the Enter key on
the attached keyboard to reboot system.
6. Disconnect USB keyboard from PowerStation.
instAllAtion HelP
If you have more questions, you can access the full manual online at
http://www.telosalliance.com/Axia/Fusion or call the Telos Alliance
24/7 Support Team at +1 (216) 622-0247, we’d be happy to help you out.
Continue to tHe system ConFiGurAtion
The Console is now recognized by the network and is
ready to be linked to the StudioEngine and configured
to load sources. Continue to the “System Configuration”
instructions.
Continue to tHe system ConFiGurAtion
The Console is now recognized by the network and is
ready to be linked to the PowerStation then configured
to load sources. Continue to the “System Configuration”
instructions.
network ConFiGurAtion witH AxiA studioenGine
1. Apply Power to the StudioEngine. The front display
should indicate an error due to sync issue-this is
normal. An IP address is needed.
2. Tap the rotary encoder knob (I) on the front panel for
a menu view, rotate knob until “Engine IP settings”
(J) is highlighted, tap knob to select.
3. Rotate knob (I) to select “Net Address” and tap knob
to select.
4. Once on the Engine IP settings screen (K), rotate
knob (I) to move the cursor, tap knob to edit cursor
position, rotate to increment value, tap knob to
accept change. Repeat for all IP address values. Make
a note of this IP address for further configuration in
later steps.
5. Select check mark to right of address and tap knob
(I) to accept.
6. Repeat for Netmask and Gateway as needed.
7. Select Console (L) and change the option to Fusion.
8. Select OK and tap knob to respond affirmative in
order to reboot engine with new settings.
1. Tilt the overbridge panel of the Fusion Console (A) forward (toward faders) to gain access to the
Fusion Console overbridge board.
2. Connect one end of the 6-Pin molex power cable supplied with the PowerStation to the Surface
port (B) on the PowerStation. Connect the other end to the power port on the Fusion Console
overbridge board (C).
3. Connect Ethernet cable to the network connection port on the Fusion Concole overbridge board
(D), connect other end to an available network port on the PowerStation (E).
4. Connect1080pmonitortotheDVI-Dvideoport(F)onthePowerStation.
5. Connect USB keyboard to USB port (G) on the PowerStation.
6. Close the Fusion Console overbridge panel.
7. Continue to Network Configuration with Axia PowerStation.
PHysiCAl ConneCtions witH AxiA PowerstAtion
1. Tilt the overbridge panel of the Fusion Console (A) forward (toward faders) to gain access to the
Fusion Console overbridge board.
2. Connect one end of the supplied Fusion power cable to the power port on the Fusion Console
overbridge board (B). Connecttheotherendtothe48DVCOutputport(C)ontherearoftheAxia
Power Supply. Connect the Axia Power Supply to AC Mains using the Axia Power Supply power
cable provided.
3. Connect Ethernet cable to the network connection port on the Fusion Console overbridge
board (D), connect other end to a configured Ethernet switch (E).
4. Connect Ethernet cable to the Livewire port (F) on the StudioEngine, connect other end to a
configured Ethernet switch (E).
5. Connecta1080pmonitortotheDVI-Dvideoport(G)ontheStudioEngine.
6. Close the Fusion Console overbridge panel (A).
7. Continue to Network Configuration with Axia StudioEngine.
PHysiCAl ConneCtions witH AxiA studioenGine
J
K
L
I

I
instAllAtion witH AxiA PowerstAtioninstAllAtion witH AxiA studioenGine
network ConFiGurAtion witH AxiA PowerstAtion
1. Boot the PowerStation, a setup screen (I) will
appear on the connected video monitor. An IP
address is needed.
2. Tap the up arrow key on the attached keyboard until
the “Config IP addr” value is in yellow text.
3. Clear the current value with the Backspace key on
the attached keyboard and use number keys to
enter a new value. Make a note of this IP address
for further configuration in later steps.
4. Tap the arrow keys on the attached keyboard
to navigate to “Config NetMask” and “Config
Gateway”, enter the needed values.
5. Tap the down arrow key on the attached keyboard
to navigate to “Save & Reboot”. Tap the Enter key on
the attached keyboard to reboot system.
6. Disconnect USB keyboard from PowerStation.
instAllAtion HelP
If you have more questions, you can access the full manual online at
http://www.telosalliance.com/Axia/Fusion or call the Telos Alliance
24/7 Support Team at +1 (216) 622-0247, we’d be happy to help you out.
Continue to tHe system ConFiGurAtion
The Console is now recognized by the network and is
ready to be linked to the StudioEngine and configured
to load sources. Continue to the “System Configuration”
instructions.
Continue to tHe system ConFiGurAtion
The Console is now recognized by the network and is
ready to be linked to the PowerStation then configured
to load sources. Continue to the “System Configuration”
instructions.
network ConFiGurAtion witH AxiA studioenGine
1. Apply Power to the StudioEngine. The front display
should indicate an error due to sync issue-this is
normal. An IP address is needed.
2. Tap the rotary encoder knob (I) on the front panel for
a menu view, rotate knob until “Engine IP settings”
(J) is highlighted, tap knob to select.
3. Rotate knob (I) to select “Net Address” and tap knob
to select.
4. Once on the Engine IP settings screen (K), rotate
knob (I) to move the cursor, tap knob to edit cursor
position, rotate to increment value, tap knob to
accept change. Repeat for all IP address values. Make
a note of this IP address for further configuration in
later steps.
5. Select check mark to right of address and tap knob
(I) to accept.
6. Repeat for Netmask and Gateway as needed.
7. Select Console (L) and change the option to Fusion.
8. Select OK and tap knob to respond affirmative in
order to reboot engine with new settings.
1. Tilt the overbridge panel of the Fusion Console (A) forward (toward faders) to gain access to the
Fusion Console overbridge board.
2. Connect one end of the 6-Pin molex power cable supplied with the PowerStation to the Surface
port (B) on the PowerStation. Connect the other end to the power port on the Fusion Console
overbridge board (C).
3. Connect Ethernet cable to the network connection port on the Fusion Concole overbridge board
(D), connect other end to an available network port on the PowerStation (E).
4. Connect1080pmonitortotheDVI-Dvideoport(F)onthePowerStation.
5. Connect USB keyboard to USB port (G) on the PowerStation.
6. Close the Fusion Console overbridge panel.
7. Continue to Network Configuration with Axia PowerStation.
PHysiCAl ConneCtions witH AxiA PowerstAtion
1. Tilt the overbridge panel of the Fusion Console (A) forward (toward faders) to gain access to the
Fusion Console overbridge board.
2. Connect one end of the supplied Fusion power cable to the power port on the Fusion Console
overbridge board (B). Connecttheotherendtothe48DVCOutputport(C)ontherearoftheAxia
Power Supply. Connect the Axia Power Supply to AC Mains using the Axia Power Supply power
cable provided.
3. Connect Ethernet cable to the network connection port on the Fusion Console overbridge
board (D), connect other end to a configured Ethernet switch (E).
4. Connect Ethernet cable to the Livewire port (F) on the StudioEngine, connect other end to a
configured Ethernet switch (E).
5. Connecta1080pmonitortotheDVI-Dvideoport(G)ontheStudioEngine.
6. Close the Fusion Console overbridge panel (A).
7. Continue to Network Configuration with Axia StudioEngine.
PHysiCAl ConneCtions witH AxiA studioenGine
J
K
L
I

AxiA Fusion AoiP Console
QuiCk-stArt instAllAtion Guidesystem ConFiGurAtion sourCe ConFiGurAtion sourCe ConFiGurAtion
(Cont.)
1. Using a PC connected to your studio network, launch
a web browser and enter the assigned IP address
into the browser’s address bar. When prompted for
authentication enter user name “user”, password is
left blank.
2. The Fusion control center will launch (A). In the left
column, under “Mix Engine”, select the “Network”
link (B), click the “Install” button at the bottom of the
new page.
3. Enter the value “1” into the “Console Count” field (C)
and click “Apply Console Count” (D).
4. In the “PS CONSOLE: 1” (E) section, select the
discovered console from the drop down menu (F).
Click “Apply IP” (G) to set the IP address and link it to
StudioEngine or PowerStation.
5. Your Console is now connected and will display
“Inactive“ on each channel. On the Monitor Module
keypad (H) Press and hold the “*” key and “2” key
until “Capture” is displayed.
6. Release the keys. For the full-sized Fusion Monitor/
Navigation Module, press the “Enter” key, for a
Fusion Monitor + 2-Fader Module, press the “#” key.
7. Remain logged in to the Fusion Control Center and
continue to Source Configuration.
1. In the Fusion Control Center, in the left column under
“Console”, select “Sources” (A).
2. Click the “Create New Source Profile” button (B).
3. On the Source Profile screen, select “Source Type”
from the drop down list (C).
4. Enter the name of the source in the “Source name”
field (D).
5. Click the browse button to the right of the “Primary
source” field (E) and select the desired source from
the list.
6. Click “Apply”.
7. In the left column under “Mix Engine”, select “Prog
and mon out” (F).
8. Enter (G) the planned channel numbers for
either the StudioEngine (Livewire Sources) or
PowerStation (Livewire Sources from DSP) outputs.
9. Click the “Apply” button.
10. StudioEngine users-skip Step 11 and proceed to
Step 12.
11. PowerStation users continue to the next step
below, “For PowerStation users ONLY”.
12. On the Fusion Console Surface, press the channel
encoder knob (K) found at the top of the fader strip
for Channel Options.
13. The connected video monitor will display the
Channel Options (L). Rotate the encoder knob (K)
one step to select the source window. (Selected
options will be outlined in yellow.) Once the desired
option is selected, press the encoder knob (K) to
enter the selection.
14. Select the “Current Source” option (M). The next
view will show configured source profiles (N).
15. Rotate the encoder knob (K) to highlight the source
just created.
16. Press the encoder knob (K) to select the highlighted
source.
17. Press the Program 1 button on the fader strip (O) so
it is illuminated.
18. Press the “On” button (P) on the fader strip.
19. Move the fader (Q) up-you should hear audio. The
meters on your video display should be active (R).
Note: To hear the audio, make sure Program 1 is
selected in the monitor section for CR Monitor
and that the volume is at an appropriate level.
For StudioEngine users only: make sure the xNode
output feeding your speaker has been assigned the
CR Monitor source output of the StudioEngine.
20. Repeat “Source Configuration” steps to configure
additional sources.
O
Q
P
your setuP is ComPlete!
That’s it! You are now ready to experience the Axia Fusion, a powerful,
flexible and easy to use console, packed with all of the capabilities and
features you need. Enjoy!
Items you need to supply:
• EitheraStudioEnginemixingengineandseparate
Axia Power Supply, or PowerStation mixing engine
(with their appropriate power supply cables)
• 1080pMonitorwithDVIConnector
• USBKeyboard(forPowerStationsetuponly)
• PCwithnetworkaccess
• ConfiguredNetworkSwitch
Included items:
• FusionConsole
• FusionPowerCable
• CAT5EthernetCable
REQUIRED EQUIPMENT, CABLES, AND ACCESSORIES:
There are a few additional items required for a successful installation. Check the list below and make sure
you have what you need.
We have made Fusion the easiest Axia console, ever, to set up. This quick start guide will take you through the
basic steps to configure your new Fusion and have you up and running in no time. Before we get started, let’s
check your installation type and make sure you have what you need.
Installation type: You’ve got your choice of two mixing engines to pair with the Fusion, the StudioEngine or
the PowerStation. We are providing instructions for both setups, so make sure you follow the instructions
for your engine type.
tHAnk you For PurCHAsinG tHe AxiA Fusion Console.
a. In the left column under “I/O subsystem main”,
select “Destinations” (H).
b. When prompted for authentication enter user name
“user”, password is left blank.
c. Enter useful labeling in the “Name” field (I).
d. Click the browse button (J) to the right of the
“Channel” field and select the CR Monitor source
from the PowerStation.
e. Click the “Apply” button.
f. Continue to Step 12.
This step configures the designated output on the back
of the PowerStation which provides audio to the monitor
speaker amplifier for the CR Monitor DSP source.
For PowerstAtion users only
A
B
C
E
D
F
G
H
A
B
F
G
C
D
E
I
J
H
K
M
L
N
R
©
2017 TLS Corp., All Rights Reserved.
1490-00137-001 — QUICK START GUIDE: FUSION CONSOLE C15/16009

AxiA Fusion AoiP Console
QuiCk-stArt instAllAtion Guidesystem ConFiGurAtion sourCe ConFiGurAtion sourCe ConFiGurAtion
(Cont.)
1. Using a PC connected to your studio network, launch
a web browser and enter the assigned IP address
into the browser’s address bar. When prompted for
authentication enter user name “user”, password is
left blank.
2. The Fusion control center will launch (A). In the left
column, under “Mix Engine”, select the “Network”
link (B), click the “Install” button at the bottom of the
new page.
3. Enter the value “1” into the “Console Count” field (C)
and click “Apply Console Count” (D).
4. In the “PS CONSOLE: 1” (E) section, select the
discovered console from the drop down menu (F).
Click “Apply IP” (G) to set the IP address and link it to
StudioEngine or PowerStation.
5. Your Console is now connected and will display
“Inactive“ on each channel. On the Monitor Module
keypad (H) Press and hold the “*” key and “2” key
until “Capture” is displayed.
6. Release the keys. For the full-sized Fusion Monitor/
Navigation Module, press the “Enter” key, for a
Fusion Monitor + 2-Fader Module, press the “#” key.
7. Remain logged in to the Fusion Control Center and
continue to Source Configuration.
1. In the Fusion Control Center, in the left column under
“Console”, select “Sources” (A).
2. Click the “Create New Source Profile” button (B).
3. On the Source Profile screen, select “Source Type”
from the drop down list (C).
4. Enter the name of the source in the “Source name”
field (D).
5. Click the browse button to the right of the “Primary
source” field (E) and select the desired source from
the list.
6. Click “Apply”.
7. In the left column under “Mix Engine”, select “Prog
and mon out” (F).
8. Enter (G) the planned channel numbers for
either the StudioEngine (Livewire Sources) or
PowerStation (Livewire Sources from DSP) outputs.
9. Click the “Apply” button.
10. StudioEngine users-skip Step 11 and proceed to
Step 12.
11. PowerStation users continue to the next step
below, “For PowerStation users ONLY”.
12. On the Fusion Console Surface, press the channel
encoder knob (K) found at the top of the fader strip
for Channel Options.
13. The connected video monitor will display the
Channel Options (L). Rotate the encoder knob (K)
one step to select the source window. (Selected
options will be outlined in yellow.) Once the desired
option is selected, press the encoder knob (K) to
enter the selection.
14. Select the “Current Source” option (M). The next
view will show configured source profiles (N).
15. Rotate the encoder knob (K) to highlight the source
just created.
16. Press the encoder knob (K) to select the highlighted
source.
17. Press the Program 1 button on the fader strip (O) so
it is illuminated.
18. Press the “On” button (P) on the fader strip.
19. Move the fader (Q) up-you should hear audio. The
meters on your video display should be active (R).
Note: To hear the audio, make sure Program 1 is
selected in the monitor section for CR Monitor
and that the volume is at an appropriate level.
For StudioEngine users only: make sure the xNode
output feeding your speaker has been assigned the
CR Monitor source output of the StudioEngine.
20. Repeat “Source Configuration” steps to configure
additional sources.
O
Q
P
your setuP is ComPlete!
That’s it! You are now ready to experience the Axia Fusion, a powerful,
flexible and easy to use console, packed with all of the capabilities and
features you need. Enjoy!
Items you need to supply:
• EitheraStudioEnginemixingengineandseparate
Axia Power Supply, or PowerStation mixing engine
(with their appropriate power supply cables)
• 1080pMonitorwithDVIConnector
• USBKeyboard(forPowerStationsetuponly)
• PCwithnetworkaccess
• ConfiguredNetworkSwitch
Included items:
• FusionConsole
• FusionPowerCable
• CAT5EthernetCable
REQUIRED EQUIPMENT, CABLES, AND ACCESSORIES:
There are a few additional items required for a successful installation. Check the list below and make sure
you have what you need.
We have made Fusion the easiest Axia console, ever, to set up. This quick start guide will take you through the
basic steps to configure your new Fusion and have you up and running in no time. Before we get started, let’s
check your installation type and make sure you have what you need.
Installation type: You’ve got your choice of two mixing engines to pair with the Fusion, the StudioEngine or
the PowerStation. We are providing instructions for both setups, so make sure you follow the instructions
for your engine type.
tHAnk you For PurCHAsinG tHe AxiA Fusion Console.
a. In the left column under “I/O subsystem main”,
select “Destinations” (H).
b. When prompted for authentication enter user name
“user”, password is left blank.
c. Enter useful labeling in the “Name” field (I).
d. Click the browse button (J) to the right of the
“Channel” field and select the CR Monitor source
from the PowerStation.
e. Click the “Apply” button.
f. Continue to Step 12.
This step configures the designated output on the back
of the PowerStation which provides audio to the monitor
speaker amplifier for the CR Monitor DSP source.
For PowerstAtion users only
A
B
C
E
D
F
G
H
A
B
F
G
C
D
E
I
J
H
K
M
L
N
R
©
2017 TLS Corp., All Rights Reserved.
1490-00137-001 — QUICK START GUIDE: FUSION CONSOLE C15/16009

AxiA Fusion AoiP Console
QuiCk-stArt instAllAtion Guidesystem ConFiGurAtion sourCe ConFiGurAtion sourCe ConFiGurAtion
(Cont.)
1. Using a PC connected to your studio network, launch
a web browser and enter the assigned IP address
into the browser’s address bar. When prompted for
authentication enter user name “user”, password is
left blank.
2. The Fusion control center will launch (A). In the left
column, under “Mix Engine”, select the “Network”
link (B), click the “Install” button at the bottom of the
new page.
3. Enter the value “1” into the “Console Count” field (C)
and click “Apply Console Count” (D).
4. In the “PS CONSOLE: 1” (E) section, select the
discovered console from the drop down menu (F).
Click “Apply IP” (G) to set the IP address and link it to
StudioEngine or PowerStation.
5. Your Console is now connected and will display
“Inactive“ on each channel. On the Monitor Module
keypad (H) Press and hold the “*” key and “2” key
until “Capture” is displayed.
6. Release the keys. For the full-sized Fusion Monitor/
Navigation Module, press the “Enter” key, for a
Fusion Monitor + 2-Fader Module, press the “#” key.
7. Remain logged in to the Fusion Control Center and
continue to Source Configuration.
1. In the Fusion Control Center, in the left column under
“Console”, select “Sources” (A).
2. Click the “Create New Source Profile” button (B).
3. On the Source Profile screen, select “Source Type”
from the drop down list (C).
4. Enter the name of the source in the “Source name”
field (D).
5. Click the browse button to the right of the “Primary
source” field (E) and select the desired source from
the list.
6. Click “Apply”.
7. In the left column under “Mix Engine”, select “Prog
and mon out” (F).
8. Enter (G) the planned channel numbers for
either the StudioEngine (Livewire Sources) or
PowerStation (Livewire Sources from DSP) outputs.
9. Click the “Apply” button.
10. StudioEngine users-skip Step 11 and proceed to
Step 12.
11. PowerStation users continue to the next step
below, “For PowerStation users ONLY”.
12. On the Fusion Console Surface, press the channel
encoder knob (K) found at the top of the fader strip
for Channel Options.
13. The connected video monitor will display the
Channel Options (L). Rotate the encoder knob (K)
one step to select the source window. (Selected
options will be outlined in yellow.) Once the desired
option is selected, press the encoder knob (K) to
enter the selection.
14. Select the “Current Source” option (M). The next
view will show configured source profiles (N).
15. Rotate the encoder knob (K) to highlight the source
just created.
16. Press the encoder knob (K) to select the highlighted
source.
17. Press the Program 1 button on the fader strip (O) so
it is illuminated.
18. Press the “On” button (P) on the fader strip.
19. Move the fader (Q) up-you should hear audio. The
meters on your video display should be active (R).
Note: To hear the audio, make sure Program 1 is
selected in the monitor section for CR Monitor
and that the volume is at an appropriate level.
For StudioEngine users only: make sure the xNode
output feeding your speaker has been assigned the
CR Monitor source output of the StudioEngine.
20. Repeat “Source Configuration” steps to configure
additional sources.
O
Q
P
your setuP is ComPlete!
That’s it! You are now ready to experience the Axia Fusion, a powerful,
flexible and easy to use console, packed with all of the capabilities and
features you need. Enjoy!
Items you need to supply:
• EitheraStudioEnginemixingengineandseparate
Axia Power Supply, or PowerStation mixing engine
(with their appropriate power supply cables)
• 1080pMonitorwithDVIConnector
• USBKeyboard(forPowerStationsetuponly)
• PCwithnetworkaccess
• ConfiguredNetworkSwitch
Included items:
• FusionConsole
• FusionPowerCable
• CAT5EthernetCable
REQUIRED EQUIPMENT, CABLES, AND ACCESSORIES:
There are a few additional items required for a successful installation. Check the list below and make sure
you have what you need.
We have made Fusion the easiest Axia console, ever, to set up. This quick start guide will take you through the
basic steps to configure your new Fusion and have you up and running in no time. Before we get started, let’s
check your installation type and make sure you have what you need.
Installation type: You’ve got your choice of two mixing engines to pair with the Fusion, the StudioEngine or
the PowerStation. We are providing instructions for both setups, so make sure you follow the instructions
for your engine type.
tHAnk you For PurCHAsinG tHe AxiA Fusion Console.
a. In the left column under “I/O subsystem main”,
select “Destinations” (H).
b. When prompted for authentication enter user name
“user”, password is left blank.
c. Enter useful labeling in the “Name” field (I).
d. Click the browse button (J) to the right of the
“Channel” field and select the CR Monitor source
from the PowerStation.
e. Click the “Apply” button.
f. Continue to Step 12.
This step configures the designated output on the back
of the PowerStation which provides audio to the monitor
speaker amplifier for the CR Monitor DSP source.
For PowerstAtion users only
A
B
C
E
D
F
G
H
A
B
F
G
C
D
E
I
J
H
K
M
L
N
R
©
2017 TLS Corp., All Rights Reserved.
1490-00137-001 — QUICK START GUIDE: FUSION CONSOLE C15/16009
/