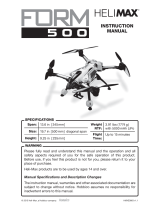Page is loading ...

User Manual & Setup Guide
v1.0

P a g e | 1 KOPIS 2
Contents
Overview ........................................................................................................................................... 1
Features
Specifications
Warranty and Return Policy
Spare Parts ....................................................................................................................................... 4
Install Betaflight ............................................................................................................................ 5
Install the Receiver ....................................................................................................................... 8
Bind the Receiver .......................................................................................................................... 9
Verify Channel Mapping .......................................................................................................... 12
Verify Channel Directions ...................................................................................................... 13
Adjust Channel Centers ........................................................................................................... 16
Adjust Channel Endpoints ...................................................................................................... 20
Set Up Arming Switch .............................................................................................................. 24
Mount the Antenna(s) .............................................................................................................. 28
Customize The OSD ................................................................................................................... 29
Install the Props ......................................................................................................................... 31
Atlatl Functions ........................................................................................................................... 34
Channel-Change
Pit-Mode
Saving Your Configuration ..................................................................................................... 35
Pre-Flight Check ......................................................................................................................... 36
Best Practices For FPV ............................................................................................................. 37
Quadcopter Safety ..................................................................................................................... 38
Adjust PIDs / Rates / vTX from Taranis ........................................................................... 41

P a g e | 1 KOPIS 2
Overview
KOPIS is a high-performance ready-to-fly FPV racing drone from Holybro, Low-deck design means
centralized mass and excellent handling. Stretched-X motor layout is the choice of top racers because
the rear props are further from the "dirty air" coming from the front props. The result is smoother
cornering and higher top speed. The FPV antenna is in a unique location behind the quad, to protect
against damage. Kakute F7 flight controller and Atlatl HV V2 video transmitter give perfectly integrated
control of all quadcopter systems. TMOTOR F60 Pro-Ⅲ 1750kv motors give awesome power and speed,
just like top racers. RunCam Robin camera is light and small, with great image quality. KOPIS gives all the
performance, looks, and durability of a hand-built machine, without ever having to pick up a soldering
iron!
Features
• 5mm full 3k carbon fiber twill
• Counter-sunk screws on base for great appearance and protection of battery against damage.
• KakuteF7 flight controller with soft-mounted gyro for mechanical filtering of vibration. Means
you can disable more software filters for best flight handling.
• Improved soft-mounting foam for KakuteF7 gives optimal balance of stiffness and damping for
even better gyro performance than before!
• Betaflight OSD included. Monitor voltage and battery capacity in your FPV goggles. Change PIDs
and Rates using your transmitter sticks.
• Atlatl HV V2 video transmitter:
o 5.8 GHz
o Standard 40-channel set. However 5645 MHz and 5925 MHz 5945 MHz are illegal in
many areas, so they are not supported. If you select one of these channels, it will
simply fail to work.
o Output Power: 0.5 mW (pit mode), 25 mW, 200 mW, 500 mW, 800 mW
o MMCX antenna connector for easy, secure connection. Won’t break or come loose like
the IPEX connector used on other vTX.
o Control the vTX channel and transmit power from the OSD using your transmitter sticks
or from your Transmitter. No more picking up the quad to change vTX settings!
• Buzzer included.
• RunCam Robin FPV camera
• Adjustable camera uptilt from 0 degrees to 90 degrees.
• Serial receiver supported (SBUS, iBUS, Spektrum).

P a g e | 2 KOPIS 2
Specifications
• MCU: STM32F745VGT6 32-bit processor
• IMU: MPU6000 (SPI)
• Barometer: BMP280
• TF card for Blackbox logging
• Tekko32F3 4-in-1 40A ESC
• Supports 4S-6S battery
• Weight 325 grams without battery or props
Includes
1x KOPIS2 FPV racing drone
1x 5.8GHz FPV antenna
4x T5143S Propeller
4x T5147 Propeller
1x battery strap(installed)

P a g e | 3 KOPIS 2
Warranty and Return Policy
If you believe that your KOPIS is defective, please contact us. If we determine that the board is
defective, it will be repaired or replaced at no charge to you. We may ask you to send your KOPIS to our
service center for examination or repair. Shipping costs are your responsibility. Returned items should
include the original packaging and all accessories.
If product is damaged or defective, we will repair or replace it. Refunds are only given when product is
lost by the shipping company. The refund amount is limited to the price of the product. Shipping costs
are never refundable.
Contact us at:
• Email: productservice@holybro.com
• Facebook Page: Holybro
• Facebook Group: Holybro Shuriken Owner Group

P a g e | 4 KOPIS 2
Spare Parts

P a g e | 5 KOPIS 2
Install Betaflight
Although your KOPIS comes from the factory nearly completely ready to fly, you still need to install the
Betaflight configurator on your computer so that you can make sure your transmitter is configured
correctly. If you purchased the Plug-N-Fly version of the KOPIS, you also may need to use the
configurator to bind your receiver.
Installing Drivers
In order to connect to your KOPIS, you must get the Betaflight drivers installed on your computer. If you
are on MacOS or Linux, Your O/S comes with the drivers you need pre-installed. You do not need to
perform this step. You may skip directly to “Installing Betaflight Configurator”.
If you are on Windows, you must install the drivers manually. This is a place where beginners often
struggle. We’re going to present the steps here, and if you can follow them, then great, but many people
won’t be able to follow them. If you need a more personal approach, here is a link to a video that walks
you through the process in more detail.
All About Betaflight Drivers, Including How to Install Them
https://www.youtube.com/watch?v=m4ygG6Y5zXI
The video linked above shows a process of using Zadig to replace the VCP driver. The ImpluseRC Driver
Fixer is an easier way of doing the same thing. The instructions below will show how to use the
ImpulseRC Driver Fixer.
Here are the steps you will perform:
1. Download the Virtual COM Port (VCP) driver installer from here. Unfortunately, you must either
create a login or give them your email address, then wait for them to email you a link, to
download the actual installer. We recommend that you create a user login because the “send
you a link in an email” method sometimes takes a long time to go through.
a. To create a login at the STM site, first go to this URL.
b. Click “Create an Account”
c. Enter your information in the next page and click “Register”
d. You will receive a confirmation email. Complete the confirmation process.
e. Log in to the STM site using the login you just created and download the VCP driver
installer from the link in step 3.
2. Run the VCP installer and let it finish.
3. Download the ImpulseRC Driver Fixer from here.
4. Run the ImpulseRC Driver Fixer. It will instruct you to plug in your flight controller.

P a g e | 6 KOPIS 2
5. While holding down the bootloader button on the Kakute F7, plug it into your PC via USB. The
ImpulseRC Driver Fixer should complete successfully. The bootloader button is quite small. Use a
plastic tool to press it. If you use a metal tool like a screwdriver tip, be careful not to damage it.
Use the flat of the tool and not the tip.
Is It Over Yet?
THAT WAS SUPER ANNOYING WASN’T IT. Yes… we know.
The good news is, you do not need to repeat this process again. Sort of. You never need to install the
drivers again on this computer, unless you reinstall the operating system for some reason. If you use
another computer for the first time, you will need to install those drivers on it. Also, you may need to re-
run the ImpulseRC Driver Fixer sometimes when you go to flash the board. If you try to flash the board
and it fails, repeat steps 4 and 5 above.

P a g e | 7 KOPIS 2
Installing Betaflight Configurator
Betaflight is managed using the Betaflight Configurator application, also known for short as the
Betaflight GUI, or just, “The GUI”. (GUI is pronounced “gooey” in case you wondered. Only weirdos say,
“Gee You Eye”.) Download the Betaflight Configurator application here:
https://github.com/betaflight/betaflight-configurator/releases
This is a standard application package for Windows, MacOS, or Linux. After you download it, install and
run it the same as any other application.
On MacOS you must give the application permission to run and access the network. The simplest way to
do this is to right-click the installer and choose Open. A security prompt will appear asking, “Are you
sure you want to open it?” Click Open on this prompt and the relevant configuration changes will be
made automatically.

P a g e | 8 KOPIS 2
Install the Receiver
Your KOPIS comes fully built. But there are still some basic steps that you need to do, to make sure that
your transmitter is going to work correctly with KOPIS. We’re going to walk through those steps now.
KOPIS comes either as a Plug-n-Fly (PnF) model or a Bind-n-Fly (BnF) model. The BnF model has a FrSky
XSR receiver already installed. If you purchased the BnF model, you can skip the installation instructions
below. Go directly to the binding instructions.
If you purchased the PnF model of the KOPIS, you need to install your own receiver. We strongly
recommend that you use a low-profile-receiver like the FrSky XM+ or R-XSR. The KOPIS is designed to be
small and light, for best flight performance. But this also means it will be hard to fit a large receiver onto
it.
First, use a 2mm hex driver to remove the four screws at the corner of the KOPIS top plate. Remove the
top plate. This will expose the flight control stack. A wire has been pre-installed from the factory for
your receiver to connect to.
The pre-installed wire has a connector for a FrSky XSR receiver. If you have a FrSky radio, simply plug
that receiver in to the pre-installed wire. If you have any other receiver, cut the connector off the wire
and solder it directly to your receiver, or install a new connector if you prefer. (DO NOT CUT THE WIRES
WHEN THE BATTERY IS PLUGGED IN!) The XSR Receiver uses the same plug as the FrSky R-XSR receiver,
however the pinout is not compatible between the two receivers. You cannot simply plug an R-XSR
receiver into the Kopis and have it work.
The pre-installed wire has three colors: red, black, and yellow. The red wire is for power; the black wire
is for ground; the yellow wire is for signal. Be sure to reference the pinout diagram for your receiver, to
ensure that you are connecting the correct pads together.
You must use a receiver that supports a serial protocol such as SBUS, iBus, and Spektrum Satellite. You
cannot use a PPM or PWM receiver with the Kakute flight controller on the KOPIS.
If your receiver requires 5v power (most receivers except for Spektrum Satellite), no additional action is
required. If your receiver requires 3.3v power (most Spektrum Satellite receivers), you must move the
red wire from the 5v pad on the Kakute to the 3v3 pad right next to it. This will require you to take the
Atlatl video transmitter off the top of the flight control stack to get at the solder pads on the KOPIS. Do
not connect a receiver that takes 3.3v power to the 5v wire that is installed from the factory or you
will destroy the receiver.
We recommend securing the receiver to the quad using a piece of servo mounting tape or double-sided
foam tape. If it will fit, stick the receiver to the top of the Tekko ESC, between the ESC and the flight
controller. If it will not fit there… well, let’s just say you’ll need to get creative.

P a g e | 9 KOPIS 2
Bind the Receiver
Now that your receiver is installed in your KOPIS, the next thing you need to do is bind the receiver to
your Taranis. Binding is the process of letting the Taranis and the XSR know that they should talk to each
other. It’s how your quadcopter knows to listen to your transmitter and not anybody else’s.
The exact instructions for binding your receiver will be different depending on what receiver and
transmitter you have. Here are instructions for some common receivers.
Binding A FlySky Receiver
For the FlySky A8S receiver, the binding instructions are as follows.
1. Un-plug the A8S receiver from the wire header that came pre-installed on your KOPIS.
2. REMOVE THE PROPS from your KOPIS for safety. DO NOT SKIP THIS STEP.
3. Plug in your LiPo to the KOPIS main battery lead.
4. Hold down the BIND button on the back of the A8S receiver. While holding down the BIND
button, plug the A8S receiver in to the wire header that came pre-installed on your KOPIS. The
LED on the receiver will blink quickly.
5. With the FS-i6 transmitter powered off, hold down the Bind Key, then power on the radio while
continuing to hold down the Bind Key. The Bind Key is on the front of the radio, to the lower-left
of the screen. The radio will power on and the screen will say “RXBinding.”
6. The LED on the receiver will switch from quickly blinking to slowly blinking. This indicates that
binding has occurred.
7. Power down the FS-i6 transmitter.
8. Power the FS-i6 transmitter back up, this time without holding down the BIND KEY. The LED on
the receiver will go solid red (no blinking). This indicates that the receiver is communicating with
the transmitter.

P a g e | 10 KOPIS 2
Binding A FrSky Receiver
For the FrSky XSR, X4R-SB, and XM+ receiver, the binding instructions are as follows.
1. REMOVE THE PROPS from your KOPIS for safety. DO NOT SKIP THIS STEP.
2. In the Taranis, navigate to the Model Setup screen by pressing MENU, PAGE.
3. At the bottom of the Model Setup screen, scroll down to find the “Internal RF” sub-section.
4. Confirm that Mode is set to D16
5. Highlight [BIND] and press the ENT button. BIND will begin flashing and the Taranis will make a
high-pitched beeping (assuming its volume is turned up).
6. If the quadcopter battery is plugged in, un-plug it so that the receiver is powered down.
7. Hold down the BIND/FS button on the receiver. On the XM+ especially, the button is very small
and it can be difficult to depress with your finger. If you use a tool to press the button, be very
gentle so as not to damage the button.
8. While continuing to hold down the BIND/FS button on the receiver, plug in the LiPo to the
quadcopter so that the receiver powers up. It can be helpful to have a friend do this while you
hold down the bind button.
9. Binding will be indicated by the green LED lighting up solid and the red LED blinking.
If binding is not successful, most likely you didn’t fully depress the bind button. In this case, un-plug the
LiPo and repeat steps 6-8.

P a g e | 11 KOPIS 2
Binding A Spektrum Satellite Receiver
Binding a Spektrum Satellite receiver is little different than binding normal receivers. Spektrum Satellite
receivers were originally designed to work only when plugged in to a full-sized receiver. Satellite
receivers don’t have the ability to bind without help from a full-sized receiver.
There are two ways to bind a Spektrum Satellite receiver. One way involves using some command-line
instructions in Betaflight to cause your flight controller to pretend to be a full-sized receiver. The FC
commands the Satellite to go into binding mode. Most F4 flight controllers, including the Kakute flight
controller in your KOPIS, don’t support this type of binding.
Here is how you can bind your Spektrum Satellite receiver to your Spektrum radio without using the
flight controller in your KOPIS. You will need a full-sized Spektrum-compatible receiver. We recommend
the Lemon LM0027 since it is cheap (less than $12 U.S.) and widely available.
1. Plug the Bind Plug that comes with the LM0027 onto the Binding Pins.
2. Plug the Spektrum Satellite receiver into the Satellite Port on the LM0027 with a Spektrum
Satellite Extension Cable.
3. Plug a 5v power source in to any of the servo pins on the LM0027. The red LEDs on the LM0027
and the Satellite receiver will flash quickly indicating they are in binding mode. A spare ESC with
a BEC is one possible source of 5v power. You could also wire a servo plug to the 5v and GND
pads on your FC or a spare PDB. DO NOT APPLY 5V to the Satellite Receiver directly. It will be
destroyed.
4. The Bind Button is on the upper-left shoulder of most Spektrum radios. While holding down the
Bind button on the Spektrum radio, switch the radio’s power on.
5. The red LEDs on the LM0027 and the Satellite receiver should stop flashing. The screen on the
Spektrum radio should indicate that binding has occurred.
At this point, the Satellite receiver is bound to the transmitter. You can now un-plug the Satellite
receiver from the LM0027 and install the Satellite receiver in your KOPIS. We suggest keeping the
LM0027 around for binding of future satellite receivers. You could even buy a cheap PDB and solder the
LM0027 to its 5v output pads and use that as your “binding adapter”.

P a g e | 12 KOPIS 2
Verify Channel Mapping
Next, you must verify that your transmitter is configured correctly for the default configuration that was
shipped with your KOPIS.
1. REMOVE THE PROPS from your KOPIS for safety. DO NOT SKIP THIS STEP.
2. Connect your KOPIS to your computer’s USB port.
3. Start the Betaflight Configurator. Click the “Connect” button in the upper-right to connect to
your KOPIS.
4. Go to the Receiver Tab. Move your transmitter sticks. Verify that the correct channel moves
when you move each stick.
a. Moving the left stick up should move Throttle up (higher number).
b. Moving the left stick left should move Yaw down (lower number).
c. Moving the right stick up should move Pitch up (higher number).
d. Moving the right stick left should move Roll down (lower number).
5. If any of your controls move the wrong channel, you must re-order the Channel Map parameter
in the top-center of the Receiver Tab screen to correct them. The channel map parameters are:
a. (A)ileron = Roll Channel
b. (E)levator = Pitch Channel
c. (T)hrottle = Throttle Channel
d. (R)udder = Yaw Channel
For example, if your Yaw and Roll were swapped with each other, you would change the
Channel Map from AETR1234 to RETA1234. The 1234 at the end of the map will always be the
same. Rearrange the A, E, T, and R in the channel map until the controls are as described in
step 4.
The steps described above assume a Mode 2 transmitter. We assume that most pilots will be flying Mode
2. We want to acknowledge all you Mode 1 flyers too. Please understand that we’re just trying not to
confuse beginners with too much information. If you’re a beginner and this paragraph didn’t make sense,
don’t worry about it.

P a g e | 13 KOPIS 2
Verify Channel Directions
If the channels are mapped correctly, but move the wrong direction, you must reverse the channel in
your transmitter. This is commonly the case for the Roll and Yaw channels on Spektrum radios.
Reversing Channels on a FlySky Radio
Here are instructions for reversing channels on a FlySky FS-i6 radio.
1. Power on the radio.
2. The Hold down the “OK” button to enter the System Setup screen.
3. Press the Down button to highlight the Functions Setup option.
4. Press Ok to enter the FUNCTIONS menu.
5. The selection arrow will be pointing at “Reverse”. Press Ok to enter the Reverse menu.
6. Press Ok to cycle through the channels. Press Up or Down to choose whether the channel
direction is Normal or Reversed. Reverse the required channels so that the channels move as
described above in the Betaflight Receiver Tab.
7. When you are finished making the required changes, HOLD DOWN the “Cancel” button to save
and exit the menu. Simply pressing Cancel exits without saving.

P a g e | 14 KOPIS 2
Reversing Channels on a Spektrum Radio
Here are instructions for reversing channels on a Spektrum DX6e. Other Spektrum radios may be similar.
1. In the main menu, highlight Servo Setup and click the jog-wheel to open the Servo Setup screen.
2. In the Servo Setup screen, move the jog-wheel to highlight “Travel”. With “Travel” highlighted,
click the jog-wheel, then scroll the jog-wheel to find the “Reverse” screen.
3. Click the jog-wheel to de-select “Reverse”. Scroll the jog-wheel to highlight the channel that you
want to reverse. Click the jog-wheel to reverse the channel. The final configuration for most
Spektrum radios is shown below. You still need to verify for yourself that the channels move the
correct direction by checking the behavior in the Betaflight Receiver Tab.

P a g e | 15 KOPIS 2
Reversing Channels on a Taranis
Here are the instructions for reversing channels on a Taranis.
1. Press Menu to enter the menus. Then press Page until you come to the Outputs screen, as
shown below.
2. Scroll to highlight the channel that you want to reverse. Press ENTER.
3. Scroll to move across the line until you highlight the Direction arrow as shown above on the Roll
axis.
4. Press ENTER to invert the channel direction.
5. Press EXIT to back out of the menu.

P a g e | 16 KOPIS 2
Adjust Channel Centers
If your channels don’t center properly, your KOPIS will drift when you center the sticks. To check
whether your channels are adjusted correctly, first center your transmitter sticks.
REMOVE THE PROPS from your KOPIS. DO NOT SKIP THIS STEP. Plug in a LiPo to the KOPIS and plug the
KOPIS into your computer’s USB port.
In the Betaflight Configurator Receiver Tab, look at the Roll, Pitch, Yaw, and Throttle channels. These
channels should be at exactly 1500. If they are within the range of about 1498 to 1502, then you can
skip this step. If they are much different than 1500, you must adjust your channel center-points.
Before you adjust channel center-points, ensure that the Trim switches on your radio are centered. The
radio will typically indicate on the screen and with an audio tone when the trim switches are centered.
Press each of the four trim switches and listen for the tone that the radio makes. Usually the tone will be
higher as the trim approaches center, and there will be a long single beep when the trim is centered.
Taranis will speak, “Trim Centered”.
Adjusting Channel Center on a FlySky Radio
Here are instructions for reversing channels on a FlySky FS-i6 radio.
1. Power on the radio.
2. Hold down the “OK” button to enter the System Setup screen.
3. Press the Down button to highlight the Functions Setup option.
4. Press Ok to enter the FUNCTIONS menu.
5. Press the Down key to move the selection arrow to “Subtrim”. Press Ok.
6. Center the transmitter sticks. The spring-loaded sticks will auto-center. You will need to
manually center the left stick (throttle).

P a g e | 17 KOPIS 2
7. In the Subtrim screen, Ok cycles through the channels. Up/Down raises or lowers the channel
center. With the transmitter sticks centered, adjust the subtrim for channels 1, 2, 3, and 4 so
that the channel reads as close to 1500 as you can get it in the Betaflight Receiver Tab.
8. When you are finished making the required changes, HOLD DOWN the “Cancel” button to save
and exit the menu. Simply pressing Cancel exits without saving.

P a g e | 18 KOPIS 2
Adjusting Channel Center on a Spektrum Radio
Here are instructions for adjusting channel center on a Spektrum DX6e. Other Spektrum radios may be
similar.
1. In the main menu, highlight Servo Setup and click the jog-wheel to open the Servo Setup screen.
2. In the Servo Setup screen, move the jog-wheel to highlight “Travel”. With “Travel” highlighted,
click the jog-wheel, then scroll the jog-wheel to find the “Subtrim” screen.
3. Click the jog-wheel to de-select “Subtrim”. Scroll the jog-wheel to highlight the channel that you
want to adjust. Click the jog-wheel to select the value.
4. Leave the sticks centered. While watching the channel in the Receiver tab, scroll the jog-wheel
until the Receiver Tab shows 1500 for the channel.
/