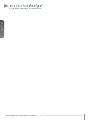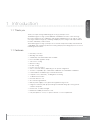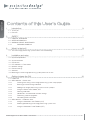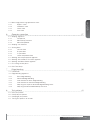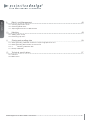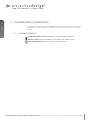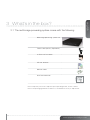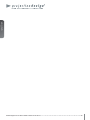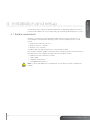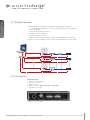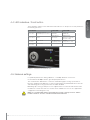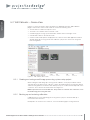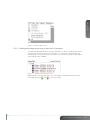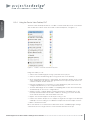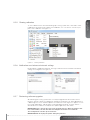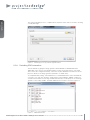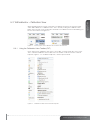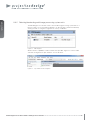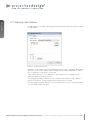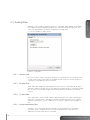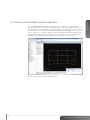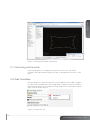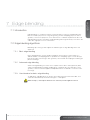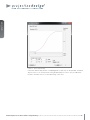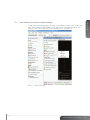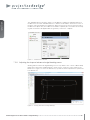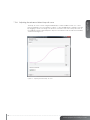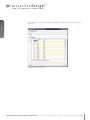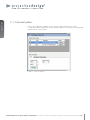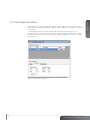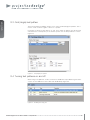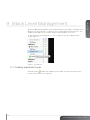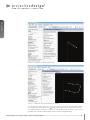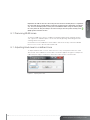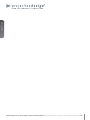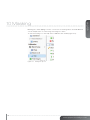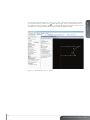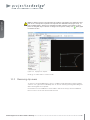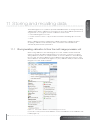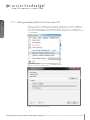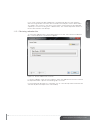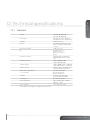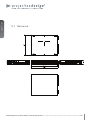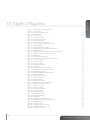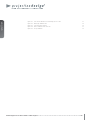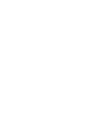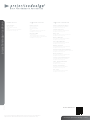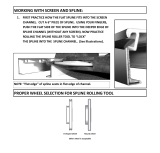Barco WB1920 Image Processor User manual
- Category
- Projectors
- Type
- User manual
This manual is also suitable for

an introducon to the processors,
use and set up
user’s guide
Mul
Image
Processing
System
www.projectiondesign.com
an introducon to the processors,
use and set up
user’s guide
Mul
Image
Processing
System
Designed and manufactured in Fredrikstad, Norway.

english
2Multi image processor User’s Guide – Introduction

www.projectiondesign.com
english
3
1 Introduction
1.1 Thank you
Thank you for purchasing a Multi image processing system processor.
The Multi image processing systems WB2560 and WB1920 are state-of-the-art image
processing engines for the combination and setup of multiple projectors in order to create
one, large, seamless image. By combining multiple projectors, images with unprecedented
resolution and fidelity can be created.
The multi image processing system processors feature unique functionality and unmatched
compatibility, and are perfectly tailored to working with projectiondesign projectors for use in
multi-image environments.
1.1 Features
• Geometry correction
• Blending and overlap
• 2560x1600, and 1920x1200 models available
• User selectable algorithm setups
• 4x4 Lanczos scaling
• Bi-linear scaling
• B-cubic scaling
• Project onto any surface
• Zero, or near zero latency, depending on set up and configuration
• 3D stereo compatible, up to 1920x1200 on WB2560, and 1280x800 on WB1920
• Patented Black Level Matching for uniform black levels
• Per-pixel Colour-, Uniformity-, and brightness matching
• 12-bit internal resolution
• Dual-Link DVI-D in / out
• All control through Ethernet
• Built-in power supply for easy power management in large racks
• Integrates seamlessly with projectiondesign ProNet multi image processing system
software setup suite
• Rack mount, ½ width, 1U height
• Unlimited scalability and channel count
• Fully transparent to source, no special software or source requirements

english
4Multi image processor User’s Guide – Introduction
Contents of this User’s Guide
1 Introduction 3
1.1 Thank you
1.1 Features
2 SAFETY 7
2.1 GENERAL WARNINGS
2.2 WEEE INFORMATION
2.3 WARNING ABOUT SUBSTANCES
2.3.1 WARNING SYMBOLS
3 What’s in the box? 9
3.1 The multi image processing system comes with the following:
4 Installation and setup 11
4.1 System requirements
4.2 System overview
4.3 Connectors
4.4 LED indicators / Front button
4.5 Network settings
4.6 Firewall settings
4.7 Software
4.8 Mounting the multi image processing system processor in rack
5 Getting to know the GUI 15
5.1 ProNet.site
5.2 WB Calibrator – Device View
5.2.1 Creating and saving a multi image processing system setup project
5.2.2 Backing up and restoring calibration
5.2.3 Adding multi image processing system units to a project
5.2.4 Using the Device View Toolbar, DVT
5.2.5 Clearing calibration
5.2.6 Notifications and advanced network settings
5.2.7 Performing software upgrades
5.2.8 Controlling EDID information
5.3 WB calibrator – Calibration View
5.3.1 Using the Calibration View Toolbar (CVT)
5.3.2 Selecting/deselecting multi image processing system units
5.3.3 Using the Calibration Panel Toolbar (CPT)

www.projectiondesign.com
english
5
5.4 Multi image processing operational states
5.4.1 Bypass states
5.4.2 Calibration state
5.4.3 Online state
5.4.4 Auto state
6 Geometry correction 27
6.1 Warping algorithms
6.1.1 Perspective
6.1.2 Mesh Warp Transform
6.1.3 Mesh Warp Bezier
6.2 Warping user interface
6.3 Scaling filters
6.3.1 Lanczos filter
6.3.2 B-spline filter
6.3.3 C-spline filter
6.3.4 Linear interpolation filter
6.4 Working with the perspective algorithm
6.5 Working with the Mesh Transform algorithm
6.6 Working with Mesh Bezier algorithm
6.7 Fine tuning control points
6.8 Real Time Warp
7 Edge blending 35
7.1 Introduction
7.2 Edge blending algorithms
7.2.1 Basic edge blending
7.2.2 Advanced edge blending
7.2.3 User interface for basic edge blending
7.2.4 User interface for advanced edge blending
7.2.5 Adjusting the shape of advanced edge blending zones
7.2.6 Adjusting the advanced blend drop-off curve
8 Test patterns 41
8.1 Circle test pattern
8.2 Grid (Pixel) test pattern
8.3 Grid (Angle) test pattern
8.4 Turning test patterns on and off

english
6Multi image processor User’s Guide – Introduction
9 Black Level Management 45
9.1 Creating adjustment zones
9.2 Removing BLM zones
9.3 Adjusting black level in a defined zone
10 Masking 49
10.1 Adding areas to clip
10.2 Removing clip areas
11 Storing and recalling data 53
11.1 Storing/recalling calibration to/from the multi image processor unit
11.2 Storing/recalling data to/from the control PC
11.2.1 Restoring calbration files
11.3 Accept calibration
12 Technical specifications 57
12.1 Electrical
12.2 Mechanical

english
7
www.projectiondesign.com
2 SAFETY
This device complies with safety regulations for Information Technology Equipment intended
to operate in “normal” environments (offices and homes). Before using the device for the first
time, please read the safety instructions thoroughly.
2.1 GENERAL WARNINGS
Use only the cables and cords supplied with the device or original replacement cables. Using
other cables or cords may lead to malfunction and permanent damage of the device.
Always use 3-prong / grounded power cord to ensure proper grounding of the device. Never
use 2-prong power cords, as this is dangerous and could lead to electrical shock.
Never open the device. The device contains no user serviceable parts. Refer all repairs to
qualified personnel only. Make sure that no objects enter into the vents and openings of the
set.
Do not spill any liquids on the device or into the vents or openings of the device.
Always remove protective plastic covering the device before operating the device.
Only place the device on a stable surface, or mount it securely in a rack.
Do not drop the device.
The device can be used as desktop or rack mounted with the certification labels facing
down. Any other mounting directions are not allowed. When rack mounted, care must
be taken to keep ventilation on back and front sides open. Operating the device in other
positions may lead to overheating, resulting in malfunctioning.
Always allow ample airflow through the device. Never block any of the air vents. Never
cover the device in any way while running. Allow for sufficient distance to walls and other
obstructions to avoid overheating.
Minimum safety distance to front or rear of the device is 20 cm (8”) to rear and 5 cm (2”) to
front.
The device is designed for indoor use only. Never operate the device outdoors.
Do not operate the device outside its temperature and humidity specifications, as this may
result in overheating and malfunctioning.
Only connect the device to signal sources and voltages as described in the technical
specification. Connecting to unspecified signal sources or voltages may lead to malfunction
and permanent damage of the device.
2.1 WEEE INFORMATION
This product conforms to all requirements of the EU Directive on waste electrical and
electronic equipment (WEEE). This product should be recycled properly. It can be
disassembled to facilitate proper recycling of the individual parts.
Consult your dealer or relevant public authority regarding drop-off points for collection of
WEEE.

english
8Multi image processor User’s Guide – Safety instructions
2.1 WARNING ABOUT SUBSTANCES
This product contains chemicals, including lead, known to the State of California to cause
birth defects or other reproductive harm. Recycle properly, do not dispose of in ordinary
waste!.
2.1.1 WARNING SYMBOLS
READ USER GUIDE Attention! Read the user guide for further information!
RECYCLE Warning! Recycle properly, do not dispose of in ordinary waste!
NO TELEPHONE Warning! Do not connect to telephone lines!

english
9
www.projectiondesign.com
3 What’s in the box?
3.1 The multi image processing system comes with the following:
Multi image processing system unit
Power Cable (Country Dependant)
2x Dual Link DVI cables
CD with software
Network cable
User Documentation
Please verify that you have all compoents upon unpacking the unit, and its contents.
Please save packaging materials for future use, should it be necessary to ship the unit.

english
10Multi image processor User’s Guide - What’s in the Box?

english
11
www.projectiondesign.com
4 Installation and setup
The following section outlines the general requirements to supporting equipment in order to
run the ProNet Calibrator and successfully setting up a multi image based projection system.
4.1 System requirements
ProNet 2.0 – required to set up and operate multi image processing system processors,
works with Microsoft Windows® operating systems only. The following versions are sup-
ported:
• Windows XP (32-bit only), SP xx or
• Windows Vista (32- or 64-bit)
• Windows 7 (32- or 64-bit)
In addition, Microsoft .NET Framework 3.5 or later must be installed.
Any standard computer capable of running the above operating systems should work, but for
best performance, the computer running ProNet 2.0 should have at least:
• Intel® Dual Core™ architecture or similar.
• 2 GB of RAM
• 200 MB of free disk space
• 1.0 Gigabit Ethernet interface
Note! For the ProNet application to be displayed correctly, 96 DPI must be used (Windows
Default).

english
12Multi image processor User’s Guide – Installation and setup
4.2 System overview
A multi image processing system contains the following main components:
• An Image Generator (IG) with one or more channels (outputs) (not provided by
projectiondesign).
• One multi image unit per channel
• One projector per channel
• A PC for setup and control
• Optional CAD tool for designing systems (not provided by projectiondesign)
Figure 4-1 shows a complete system overview of a multi image processing setup.
Figure 4-1. Multi image processing system overview
4.3 Connectors
Connector Panel:
• Powerconnector/switch
• 2xDVI-connectors
• LAN-connector
• RS232-connector(for service only - do not use)
• KensingtonLockslot
Figure 4-2. Connector panel
PROCESSOR
PROCESSOR
PROCESSOR

english
13
www.projectiondesign.com
4.4 LED indicators / Front button
The front button and the Power and Status LED-indicators on the processor front panel have
the following functions:
Front button: Power LED: Status LED:
Push 1 time:
Show info on screen
(visual ID/IP/present serial no.)
BLUE: ON GREEN: ON
Push 3 times: Reboot
BLUE: Blinking
•Bootingup
GREEN: Blinking
•DVIINnotvalidand/or
•NetworknotOK
Press and hold
5 seconds:
Network reset
YELLOW: Blinking
•Upgradingsoftware
RED: ON
•Temperaturetoohigh
Press and hold
15 seconds:
Factory reset
Figure 4-3. Front button and LED-indicators
4.5 Network settings
For optimum performance during calibration, a 1.0 Gbps Ethernet connection is
recommended. 100 Mbps will also give adequate performance.
The communication between the control PC and multi image processing system units is
based on a bidirectional XML protocol. We recommend that any firewall between Control PC
and multi image processing system units should be disabled.
Multi image processing system processors support DHCP in a network environment. Static
IP addresses can be set if there is no DHCP server available. Processors also support Zero
configuration networking (zeroconf).
Note! It is recommended that the multi image processing system processors and the
ProNet Control PC are run in a dedicated network environment.

english
14Multi image processor User’s Guide – Installation and setup
4.6 Firewall settings
The multi image processing system processor communicates extensively on the network. In
order for it to communicate freely with the ProNet application, the following ports must be
open in the firewall:
• 22 outbound (SSH)
• 1900 inbound (UPnP open for AutoDiscovery of multi image processing system
processors)
• 30000 outbound (dedicated multi image processing instruction command set)
• 40400 outbound (dedicated ASCII command set)
• 49500 - 49600 inbound (configurational range; one port number per multi image unit)
Note! The firewall must not filter Ping on LAN (ICMP Type 8 (ICMP Echo Request)).
4.7 Software
To the use multi image processing system, ProNet.site must be installed on a control PC.
The latest version of the software can be found at www.projectiondesign.com
A license key is required to use the software. The key can be acquired by contacting an
authorised projectiondesign representative.
4.8 Mounting the multi image processing system processor in rack
Each multi image processing system processor is half-width, 1U standard size, so two
channels can be combined in a single standard 19” 1RU rack mounting plate, available from
projectiondesign. Remove the upper and lower screws on each side of the multi image pro-
cessing system processor, position the mounting plate and reenter the screws as shown in
Figure 4-4 and Figure 4-5.
Figure 4-4. Rack mount plate
Figure 4-5. Rack mounted

english
15
www.projectiondesign.com
5 Getting to know the GUI
5.1 ProNet.site
Figure 5-1 gives an overview of ProNet.site. The application has four main areas of interest:
• The File menu located in the top-left corner.
• The “Site Devices” overview on the left hand side of the GUI.
• Control, status, monitoring and timed operations overviews for one or more selected
devices on the right hand side.
• Status messaging window at the bottom.
Figure 5-1. Overview of ProNet.site
To start the multi image processing system calibrator (referred to as WB - warp & blend in
menus) plugin, select “Control Panels” > “Predefined” > “WB calibrator”.
Licence key required to see more than one device (see section “4.7 Software”)
Enter lisence key: File menu <Help> license key. Enter key and other information as per
provided key.

english
16Multi image processor User’s Guide – Getting to know the GUI
5.2 WB Calibrator – Device View
Figure 5-1 shows the “Device View” window that is displayed when the “WB Calibrator”
plugin is started. The “Device View” window contains the following areas:
• The File menu located in the top-left corner
• The Device Pool window in the lower left corner.
• A multi image processing system information window in the lower right corner.
• A dedicated toolbar on the left hand side.
• A Device View Desktop that is displayed in the centre of the ProNet application window.
All multi image processing system units added to a project are shown here along with
their arrangement.
Figure 5-1. WB calibrator, Device View.
5.2.1 Creating and saving a multi image processing system setup project
When starting the multi image processing system calibrator, a new project will be started
automatically. In the Device View, a project contains the multi image processing units added,
and their arrangement in the Device View desktop. Projects can be saved and opened on the
control PC. This is done from the File menu. See Figure 5-1.
Note! Project files are saved as XML files. Project files are saved on the control PC, not in
the multi image processing unit itself.
5.2.2 Backing up and restoring calibration
Calibration files for each multi image processing unit in a project can be backed up or
restored from the File menu.
Backup files are stored on the control PC, not in the multi image processing unit itself.

english
17
www.projectiondesign.com
Figure 5-1. File menu, Device View.
5.2.3 Adding multi image processing system units to a project
To enable and add multi image processing system units to a project, simply drag and drop
units from the tree view in the Device Pool (Figure 5-1) to the Device View Desktop. The
multi image processing system units in the Device Pool are detected using ProNet’s built-in
universal plug-n-play capability.
Figure 5-1. The Device Tree in the Device Pool.
Multi image processing system units can also be added or deleted from the Device View
Desktop by using the and icons in the toolbar.

english
18Multi image processor User’s Guide – Getting to know the GUI
5.2.4 Using the Device View Toolbar, DVT
The Device View Desktop window has a toolbar on the left hand side, known as the Device
View Toolbar. The toolbar can be shown with or without help texts, see Figure 5-1.
Figure 5-1. Toolbars, shown with and without help texts.
Using the toolbar you can:
• Add or remove multi image processing system units from a project.
• Select or deselect all multi image processing system units on the Desktop.
• Show an information window for a selected unit. The information window shows system
status (temperature, fan operation, DVI signal detection in/out) and system versions for
software, hardware, FPGA, and more.
• Using the Configuration tool, Visual ID (on screen identification) and custom notes are
configured. System latency is also set up from this menu.
• The Basic Blend page sets the number of overlapping pixels for the selected channel(s).
The blend drop-off curve is also configured here.
• Identify is used to configure display of visual ID information, and identify units on the
Desktop. Extended visual ID mode will, in addition to showing your custom Visual ID,
show network information and serial number of the unit.
• Bypass sets the unit in bypass mode. No processing occurs.
• Online. This switches the processor to full processing mode. The signal on the DVI input
will be processed according to set calibration and passed to the DVI output connector.
• Mute or unmute more units
Most of the features accessed from the toolbar menu are also available by right-clicking a
selected unit, and choosing it from the context sensitive menu that shows up.

english
19
www.projectiondesign.com
5.2.5 Clearing calibration
To clear calibration from selected multi image processing system units, select Edit > Clear
Calibration from the File menu. Under Clear Calibration, one can select to clear all or just
parts of the calibration. See Figure 5-1.
Figure 5-1. Clearing calibration
5.2.6 Notifications and advanced network settings
Under Settings > Application Settings, message notification levels and advanced network
settings are configured, see Figure 5-1.
Figure 5-1. Application and Network settings.
5.2.7 Performing software upgrades
All multi image processing system units can easily be upgraded via the ProNet 2.0 user
interface. System software is available from www.projectiondesign.com. Select Maintenance
> Multi Image Processor Software Update. The window shown in Figure 5-1 appears. Locate
the system update file(s), typically mips-system-008.0001.02.00.tgz, and click “Select..”.
After the file has loaded successfully into the update application, click “Start”.
IMPORTANT: This is just the first step in the upgrade process. When the progress bar
has reached 100%, the unit will start to reconfigure itself for the new software.
This configuration can take up to 15 minutes.
IMPORTANT: Do not unplug the power during this process!

english
20Multi image processor User’s Guide – Getting to know the GUI
The software update process is complete when the power status LED on the unit is showing
a steady blue light.
Figure 5-1. Multi image processing software upgrade window.
5.2.8 Controlling EDID information
The unit defaults to giving the image generator either WUXGA or WQXGA EDID data
depending on the version of the multi image processing system unit that is in use. EDID
data can also be configured manually, or the unit can pass EDID data information from the
projector directly to the image generator (referred to as “EDID sink”).
To manipulate EDID setting, select Maintenance > EDID Administrator. Select the EDID file
you want to use and click “Activate”. Verify that the selected EDID is applied, see bottom
of window Active EDID. For passing the EDID data directly from the projector to the image
generator, select edid_sink.bin. The EDID Administration window is shown in Figure 5-1.
Figure 5-1. EDID Administration.
Page is loading ...
Page is loading ...
Page is loading ...
Page is loading ...
Page is loading ...
Page is loading ...
Page is loading ...
Page is loading ...
Page is loading ...
Page is loading ...
Page is loading ...
Page is loading ...
Page is loading ...
Page is loading ...
Page is loading ...
Page is loading ...
Page is loading ...
Page is loading ...
Page is loading ...
Page is loading ...
Page is loading ...
Page is loading ...
Page is loading ...
Page is loading ...
Page is loading ...
Page is loading ...
Page is loading ...
Page is loading ...
Page is loading ...
Page is loading ...
Page is loading ...
Page is loading ...
Page is loading ...
Page is loading ...
Page is loading ...
Page is loading ...
Page is loading ...
Page is loading ...
Page is loading ...
Page is loading ...
Page is loading ...
Page is loading ...
-
 1
1
-
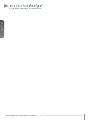 2
2
-
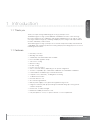 3
3
-
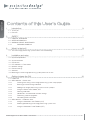 4
4
-
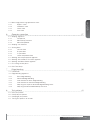 5
5
-
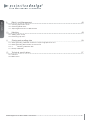 6
6
-
 7
7
-
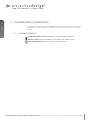 8
8
-
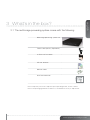 9
9
-
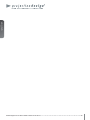 10
10
-
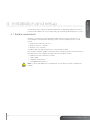 11
11
-
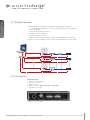 12
12
-
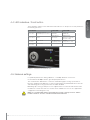 13
13
-
 14
14
-
 15
15
-
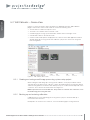 16
16
-
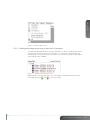 17
17
-
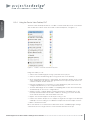 18
18
-
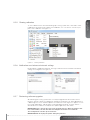 19
19
-
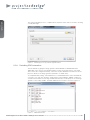 20
20
-
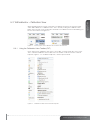 21
21
-
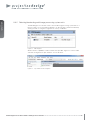 22
22
-
 23
23
-
 24
24
-
 25
25
-
 26
26
-
 27
27
-
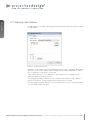 28
28
-
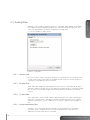 29
29
-
 30
30
-
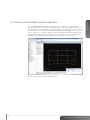 31
31
-
 32
32
-
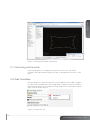 33
33
-
 34
34
-
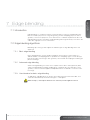 35
35
-
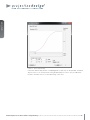 36
36
-
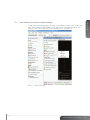 37
37
-
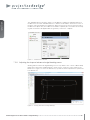 38
38
-
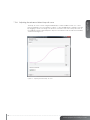 39
39
-
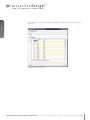 40
40
-
 41
41
-
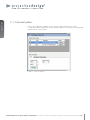 42
42
-
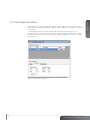 43
43
-
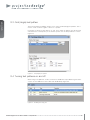 44
44
-
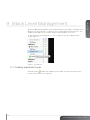 45
45
-
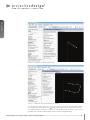 46
46
-
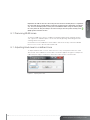 47
47
-
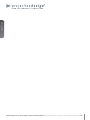 48
48
-
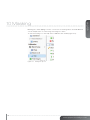 49
49
-
 50
50
-
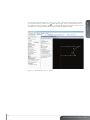 51
51
-
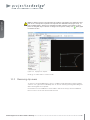 52
52
-
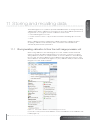 53
53
-
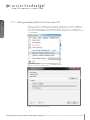 54
54
-
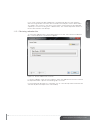 55
55
-
 56
56
-
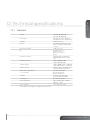 57
57
-
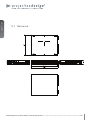 58
58
-
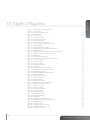 59
59
-
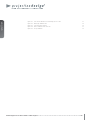 60
60
-
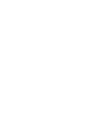 61
61
-
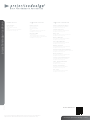 62
62
Barco WB1920 Image Processor User manual
- Category
- Projectors
- Type
- User manual
- This manual is also suitable for
Ask a question and I''ll find the answer in the document
Finding information in a document is now easier with AI
Related papers
-
Barco WB2560 Image Processor User guide
-
Barco Avielo Helios Owner's manual
-
Projecta Projection Screens projectiondesign FL35 WQXGA User manual
-
Barco F85 series User guide
-
Barco Barco CRWQ-72B User manual
-
Barco Barco F85 1080p User manual
-
Barco WB2560 Image Processor Quick start guide
-
Projectiondesign FS33 IR User guide
-
Barco XHD User manual
-
Barco WB2560 Image Processor Quick start guide
Other documents
-
Ricoh PJ KU12000 Owner's manual
-
Martin VC-Grid 60 Template
-
 Vnstw G-700 Operating instructions
Vnstw G-700 Operating instructions
-
Eiki AH-72181 User manual
-
Sanyo PLC-XF60 Owner's manual
-
Eiki AH-72181 Owner's manual
-
Eiki AH-72181 Owner's manual
-
Kramer Electronics VP-790 User manual
-
 ANGUSTOS AEB-A14 User manual
ANGUSTOS AEB-A14 User manual
-
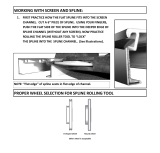 EZ Screen Room EZSRSRDEH Installation guide
EZ Screen Room EZSRSRDEH Installation guide