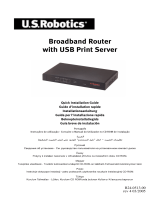Page is loading ...

00049275/06.07
All listed brands are trademarks of the corresponding companies. Errors and omissions excepted,
and subject to technical changes. Our general terms of delivery and payment are applied.
PO Box 80 · 86651 Monheim/Germany
Phone: +49 9091 502-0
Fax: +49 9091 502-458
http://www.hama.com
00049275bda.indd 200049275bda.indd 2 27.07.2007 11:28:10 Uhr27.07.2007 11:28:10 Uhr

COMPUTER
00049275
Fast Ethernet LAN card
10/100 Mbps, PCI
(00049075)
00049275bda.indd 300049275bda.indd 3 27.07.2007 11:28:10 Uhr27.07.2007 11:28:10 Uhr

d
Bedienungsanleitung
2
Sicherheitshinweise
• Das Gerät ist nur für den Inneneinsatz
und nicht für den Außeneinsatz geeignet
• Öffnen Sie nicht das Gehäuse des
Gerätes
• Halten Sie das Gerät von Wärmequellen
fern
• Betreiben Sie dieses Gerät weder in
feuchter noch in staubiger Umgebung.
Hinweis:
Um einen Störungsfreien Betrieb des
Gerätes zu gewährleisten muss minde-
stens ein geschirmtes Netzwerkkabel der
Kategorie 5 verwendet werden.
Hardware-Installation
Installation der Karte
Um die Karte zu installieren, müssen Sie
Ihren Computer öffnen. Achten Sie daher
unbedingt darauf, dass Sie Ihren Computer
vom Netz getrennt haben. Sollten Sie mit
dem internen Aufbau Ihres Computers
nicht so sehr vertraut sein, lesen Sie bitte
im Handbuch Ihres Computers nach.
1. Schalten Sie alle angeschlossenen
Geräte und Ihren Computer ab.
2. Stecken Sie den PC aus, bevor Sie mit
der Installation beginnen.
3. Öffnen Sie die Abdeckung Ihres
Computers. Hinweis: Achten Sie darauf,
dass statische Elektrizität sowohl die
Karte als auch Ihren Computer beschä-
digen kann. Entladen Sie sich durch
Berühren eines metallischen
Gegenstandes.
4. Suchen Sie einen freien PCI-Einsteck-
platz. Entfernen Sie das Slot-Blech für
diesen Steckplatz. Bewahren Sie die
Schraube gut auf, Sie benötigen sie
später zum Befestigen der Karte.
5. Halten Sie die Karte an den Ecken der
Platine und stecken Sie sie in den freien
PCI-Einsteckplatz. Drücken Sie die Karte
nun vorsichtig in den Einsteckplatz bis
der Haltewinkel aufl iegt und die
vergoldeten Steckkontakte vollständig
im Steckplatz verschwunden sind.
6. Befestigen Sie die Karte mit der zuvor
entfernten Slot-Blech-Schraube.
7. Schließen Sie das Gehäuse Ihres
Computers und verbinden Sie ihn
wieder mit der Spannungsversorgung.
Windows XP / Vista:
Die Gerätespezifi schen Treiber sind in
den Betriebssystemen Windows XP und
Windows Vista bereits integriert.
Grundlegende Konfi guration eines neuen
Netzwerks
Nach der erfolgreichen Installation der
Netzwerkkarte muss unter anderem noch
ein zu verwendendes Protokoll installiert
bzw. konfi guriert werden. Über dieses
tauschen die Computer eines Netzwerks
Daten aus. Am häufi gsten wird TCP/IP
verwendet.
d
Bedienungsanleitung
PC
Karte
Slotblech
00049275bda.indd Abs1:200049275bda.indd Abs1:2 27.07.2007 11:28:11 Uhr27.07.2007 11:28:11 Uhr

3
g
Operating Instruction
Auch die meisten aktuellen netzwerkfä-
higen Spiele nutzen dieses Protokoll. Bei
diesem muss für jeden Computer eine
eigene Adresse vergeben werden. Die
automatische Adressvergabe funktioniert
nur zuverlässig, wenn im Netzwerk ein
DHCP-Server vorhanden ist. Dies ist
normalerweise nicht der Fall. Es empfi ehlt
sich, der Netzwerkkarte selbst eine Adres-
se zuzuweisen. Das nachfolgende Beispiel
beschreibt die grundlegende Einrichtung
per manueller Adressvergabe.Für lokale
Netzwerke sind hierfür spezielle Adress-
bereiche vorgesehen, die im Internet nicht
weitergeleitet werden. Ein Bereich, den
Sie für Ihr Netzwerk verwenden können,
ist z.B. 192.168.1.1 bis 192.168.1.254.
Der erste PC erhält dann die Adresse
192.168.1.1, der zweite 192.168.1.2, der
dritte 192.168.1.3 usw.
Überprüfung der installierten
Netzwerkkomponenten
Klicken Sie auf –> Start –> Systemsteu-
erung (im klassischen Startmenü –> Start
–> Einstellungen –> Systemsteuerung)
–> Netzwerk- und Internetverbindungen
–> Netzwerkverbindungen (In der
klassischen Ansicht Doppelklick auf
Netzwerkverbindungen). Klicken Sie
danach mit der rechten Maustaste auf
LAN-Verbindung. Klicken Sie dann auf
–> Eigenschaften. Hier müssen folgende
Elemente installiert und aktiviert (Häkchen
im Kästchen vor dem Eintrag) sein:
• Client für Microsoft-Netzwerke
• Datei- und Druckerfreigabe für
Microsoft-Netzwerke
• Internetprotokoll (TCP/IP)
Standardmäßig sind diese Elemente
bereits installiert. Sollte dies nicht der Fall
sein, klicken Sie auf „Installieren“ und
wählen dann die fehlende Komponente,
um sie hinzuzufügen.
TCP/IP-Protokoll konfi gurieren
Markieren Sie „Internetprotokoll (TCP/IP)“
und klicken Sie auf –> Eigenschaften.
Markieren Sie „Folgende IP-Adresse
verwenden“ und geben Sie eine IP-Adres-
se laut Erklärung ein, für den 1. PC z.B.
192.168.1.1. Als Subnetzmaske wählen Sie
bitte 255.255.255.0. Bestätigen Sie
anschließend mit –> OK –> Schließen.
Netzwerkinstallations-Assistent aus-
führen
Klicken Sie auf –> Start –> Systemsteu-
erung (im klassischen Startmenü –> Start
–> Einstellungen –> Systemsteuerung) –>
Netzwerk- und Internetverbindungen –>
Heimnetzwerk bzw. kleines Büronetzwerk
einrichten oder ändern
(In der klassischen Ansicht –> Netz-
werkverbindungen –> Ein Heim- oder
ein kleines Firmennetzwerk einrichten).
Folgen Sie nun den Anweisungen des
Netzwerkinstallations-Assistent und wäh-
len die Ihrem Anwendungsfall passenden
Optionen. Wählen Sie als Computernamen
für jeden PC einen anderen Namen. Die
Arbeitsgruppe muss für jeden PC im
Netzwerk gleich sein. Außerdem darf der
Arbeitsgruppenname nicht identisch mit
einem Computernamen sein. Überprüfen
Sie anschließend die TCP/IP-Proto-
koll-Einstellungen. Evtl. müssen Sie die
IP-Adresse erneut zuweisen.
00049275bda.indd Abs1:300049275bda.indd Abs1:3 27.07.2007 11:28:12 Uhr27.07.2007 11:28:12 Uhr

4
Ordner im Netzwerk freigeben
Markieren Sie im Windows-Explorer den
Ordner, der im Netzwerk zur Verfügung
stehen soll. Drücken Sie dann die rechte
Maustaste. Klicken Sie auf –> Freigabe
und Sicherheit. Wählen Sie jetzt „Diesen
Ordner im Netzwerk freigeben“ und geben
einen Freigabenamen ein und ändern die
Option „Netzwerkbenutzer dürfen Dateien
verändern“ je nach Anwendungsfall.
Klicken Sie danach auf –> Übernehmen –>
OK. Die Freigabe der Ressource wird im
Explorer anschließend durch eine Hand im
Symbol des Ordners angezeigt.
Zugriff auf freigegebene Ordner
Klicken Sie auf die Netzwerkumgebung im
Windows-Explorer. Wählen Sie dann die
gewünschte freigegebene Ressource.
Installation unter Windows 2000
Professional:
Die Installation geschieht vollautoma-
tisch. Ob Windows die Netzwerkkarte
ordnungsgemäß ins System eingebunden
hat, können Sie unter Start –> Einstel-
lungen –> Systemsteuerung –> System
–> Hardware –> Geräte-Manager –>
Netzwerkadapter nachsehen. Dort muss
der Eintrag „Realtek RTL8139(A)-basierter
PCI-Fast Ethernet-Adapter“ ohne gelbes
Ausrufezeichen vorhanden sein.
Grundlegende Konfi guration eines neuen
Netzwerks
Nach der erfolgreichen Installation der
Netzwerkkarte muss unter anderem noch
ein zu verwendendes Protokoll installiert
bzw. konfi guriert werden. Über dieses
tauschen die Computer eines Netzwerks
Daten aus. Am häufi gsten wird TCP/IP
verwendet. Auch die meisten aktuellen
netzwerkfähigen Spiele nutzen dieses
Protokoll. Bei diesem muss für jeden
Computer eine eigene Adresse vergeben
werden. Die automatische Adressenver-
gabe funktioniert nur zuverlässig, wenn im
Netzwerk ein DHCP-Server vorhanden ist.
Dies ist normalerweise nicht der Fall. Es
empfi ehlt sich, der Netzwerkkarte selbst
eine Adresse zuzuweisen. Das nachfol-
gende Beispiel beschreibt die grundle-
gende Einrichtung per manueller Adress-
vergabe. Für lokale Netzwerke sind hierfür
spezielle Adressbereiche vorgesehen, die
im Internet nicht weitergeleitet werden.
Ein Bereich, den Sie für Ihr Netzwerk
verwenden können, ist z.B. 192.168.1.1 bis
192.168.1.254. Der erste PC erhält dann die
Adresse 192.168.1.1, der zweite 192.168.1.2,
der dritte 192.168.1.3 usw.
Überprüfung der installierten
Netzwerkkomponenten
Klicken Sie auf –> Start –> Einstellungen
–> Systemsteuerung –> Netzwerk- und
DFÜ-Verbindungen.
Klicken Sie mit der rechten Maustaste
auf LAN-Verbindung. Klicken Sie dann auf
–> Eigenschaften. Hier müssen folgende
Komponenten installiert und aktiviert (Häk-
chen im Kästchen vor dem Eintrag) sein:
• Client für Microsoft-Netzwerke
• Datei- und Druckerfreigabe für
Microsoft-Netzwerke
• Internetprotokoll (TCP/IP)
Standardmäßig sind diese Elemente
bereits installiert. Sollte das nicht der Fall
sein, klicken Sie auf „Installieren“ und
wählen dann die fehlende Komponente,
um sie hinzuzufügen.
00049275bda.indd Abs1:400049275bda.indd Abs1:4 27.07.2007 11:28:12 Uhr27.07.2007 11:28:12 Uhr

5
TCP/IP-Protokoll konfi gurieren
Markieren Sie „Internetprotokoll (TCP/IP)“
und klicken Sie auf –> Eigenschaften.
Markieren Sie „Folgende IP-Adresse ver-
wenden“ und geben Sie eine IP-Adresse
laut obiger Erklärung ein, für den 1. PC z.B.
192.168.1.1. Als Subnetzmaske wählen
Sie bitte 255.255.255.0. Bestätigen Sie
anschließend mit –> OK –> OK.
Computername und Arbeitsgruppe
festlegen
Klicken Sie auf –> Start –> Einstellungen
–> Systemsteuerung –> System –>
Netzwerkidentifi kation –> Eigenschaften.
Geben Sie einen Computernamen ein
und verwenden Sie für jeden PC einen
anderen Namen. Die Arbeitsgruppe muss
für jeden PC im Netzwerk gleich sein.
Außerdem darf der Arbeitsgruppenname
nicht identisch mit einem Computernamen
sein. Klicken Sie danach auf –> OK.
Es erscheint der Hinweis, dass die Ände-
rungen erst nach einem Neustart wirksam
werden. Klicken Sie auf –> OK. Schließen
Sie das Fenster „Systemeigenschaften“
auch mit –> OK.
Beantworten Sie die Frage nach dem
Neustart mit „Ja“.
Ordner, Laufwerke und Drucker freigeben:
Um auf freigegebene Ressourcen eines
Windows 2000-Rechners zugreifen zu kön-
nen, müssen die entsprechenden Benut-
zer angelegt werden. Die Benutzer-Konten
können per Systemsteuerung/Benutzer
und Kennwörter verwaltet werden.
Markieren Sie anschließend den Ordner,
das Laufwerk oder den Drucker und
drücken Sie die rechte Maustaste.
Klicken Sie auf –> Freigabe. Geben Sie
einen Freigabenamen ein und ändern
falls notwendig die Berechtigungen. Die
Freigabe der Ressource wird im Explorer
anschließend durch eine Hand im Symbol
angezeigt.
Zugriff auf freigegebene Ordner und
Laufwerke:
Klicken Sie auf die Netzwerkumgebung im
Windows-Explorer oder auf dem Desktop.
Wählen Sie hier die gewünschte freigege-
bene Ressource.
Freigegebene Drucker einrichten:
Klicken Sie auf –> Start –> Einstellungen
–> Drucker –> Neuer Drucker –> Weiter
–> Netzwerkdrucker –> Weiter –> Weiter.
Wählen Sie den PC, an den der Drucker
angeschlossen ist, und dann den entspre-
chenden Drucker –> Weiter. Konfi gurie-
ren Sie, ob der Drucker als Standarddru-
cker verwendet werden soll –> Weiter –>
Fertig stellen.
Je nach Modell bzw. bei Verwendung
verschiedener Windows-Versionen kann
die Installation abweichen.
Installation unter Windows 95B/98/ME
Treiber-Installation unter Windows ME:
Nach dem Start des Computers wird der
Hardware-Assistent gestartet. Markieren
Sie nach der Aufforderung „Was möchten
Sie tun?“ –> „Automatisch nach dem
besten Treiber suchen (Empfohlen)“ und
klicken dann auf –> Weiter –> Fertig
stellen. Beantworten Sie die Frage nach
dem Neustart mit –> Ja.
00049275bda.indd Abs1:500049275bda.indd Abs1:5 27.07.2007 11:28:13 Uhr27.07.2007 11:28:13 Uhr

6
Treiber-Installation unter Windows 98:
Beim Booten erscheint die Maske „Neue
Hardwarekomponente gefunden“.
Dabei wird die Netzwerkkarte als „PCI
Ethernet Controller” identifi ziert. Kurz
danach öffnet sich der Hardware-Assi-
stent und sucht nach neuen Treibern für
den „PCI Ethernet Controller”. Klicken
Sie auf –> Weiter. Wählen Sie in der
folgenden Maske („Wie möchten Sie
vorgehen?“) „Nach dem besten Treiber
für das Gerät suchen“ –> Weiter. Legen
Sie die beigelegte Diskette ein. Markieren
Sie danach in der nächsten Maske nur
„Geben Sie eine Position an“ und geben
„A:\Win98“ ein –> Weiter –> Weiter. Die
erforderlichen Dateien werden nun von
der Diskette kopiert.
Wenn Sie dazu aufgefordert werden,
legen Sie die Windows 98-CD ein und
klicken danach auf „OK“. (evtl. müssen Sie
anschließend den Laufwerksbuchstaben
für Ihr CD-ROM Laufwerk eingeben).
Klicken Sie dann auf –> Fertig stellen.
Nehmen Sie die Diskette wieder aus dem
Laufwerk und beantworten Sie die Frage
nach dem Neustart mit „Ja“.
Treiber-Installation unter Windows 95B
(OSR2):
Nach dem Windows-Start öffnet sich der
Assistent für Gerätetreiber-Updates. Die
Netzwerkkarte wird als „PCI Ethernet Con-
troller” identifi ziert. Legen Sie die mitgelie-
ferte Diskette ein und klicken dann auf –>
Weiter –> Andere Position. Geben Sie nun
in der nächsten Maske (Andere Position
auswählen) als Position „A:\Win95“ ein
–> OK –> Weiter. Es erscheint ein Fenster
„Datenträger einlegen“.
Klicken Sie auf –> OK. Danach zeigt
Windows die Meldung, dass die Datei „ne-
trts.inf“ nicht gefunden wurde. Geben Sie
als Quelle „A:\Win95“ ein und bestätigen
mit –> OK. Wurden noch keine Computer-
und Arbeitsgruppennamen festgelegt,
fordert Sie das System während der
Installation auf, diese einzugeben. Als
Computernamen wählen Sie für jeden PC
einen anderen Namen. Die Arbeitsgruppe
muss für jeden PC im Netzwerk gleich
sein. Wenn Sie danach dazu aufgefordert
werden, legen Sie die Windows 95-CD ein
und klicken dann auf „OK“. (evtl. müssen
Sie anschließend den Laufwerksbuchsta-
ben für Ihr CD-ROM Laufwerk eingeben).
Beantworten Sie die Frage nach dem
Neustart mit –> Ja und nehmen Sie die
Diskette wieder aus dem Laufwerk.
Überprüfung der Installation (Windows
95B/98/ME)
Ob die Netzwerkkarte ordnungsgemäß
installiert wurde, können Sie unter Start
–> Einstellungen –> Systemsteuerung
–> System –> Geräte-Manager –> Netz-
werkkarten nachsehen. Dort muss der
Eintrag „Realtek RTL8139...“ ohne gelbes
Ausrufezeichen vorhanden sein.
Grundlegende Konfi guration eines neuen
Netzwerks (Windows 95B/98/ME)
Nach der erfolgreichen Installation der
Netzwerkkarte muss unter anderem noch
ein zu verwendendes Protokoll installiert
bzw. konfi guriert werden. Über dieses
tauschen die Computer eines Netzwerks
Daten aus. Am häufi gsten wird TCP/IP
verwendet.
00049275bda.indd Abs1:600049275bda.indd Abs1:6 27.07.2007 11:28:13 Uhr27.07.2007 11:28:13 Uhr

7
Auch die meisten aktuellen netzwerkfä-
higen Spiele nutzen dieses Protokoll. Bei
diesem muss für jeden Computer eine
eigene Adresse vergeben werden. Die
automatische Adressenvergabe
funktioniert nur zuverlässig, wenn im
Netzwerk ein DHCP-Server vorhanden ist.
Dies ist normalerweise nicht der Fall. Es
empfi ehlt sich, der Netzwerkkarte selbst
eine Adresse zuzuweisen. Das nachfol-
gende Beispiel beschreibt die grundle-
gende Einrichtung per manueller Adress-
vergabe. Für lokale Netzwerke sind hierfür
spezielle Adressbereiche vorgesehen, die
im Internet nicht weitergeleitet werden.
Ein Bereich, den Sie für Ihr Netzwerk
verwenden können, ist z.B. 192.168.1.1
bis 192.168.1.254. Der erste PC erhält
dann die Adresse 192.168.1.1, der zweite
192.168.1.2, der dritte 192.168.1.3 usw.
TCP/IP-Protokoll installieren und
einrichten
Klicken Sie auf –> Start –> Einstellungen
–> Systemsteuerung –> Netzwerk. Prüfen
Sie in der neuen Maske, ob der Eintrag
„TCP/IP -> Realtek RTL8139...“ vorhanden
ist. Ist außer der neu installierten Netz-
werkkarte kein weiteres Netzwerkgerät
installiert, lautet der Eintrag „TCP/IP“.
Ist kein solcher Eintrag vorhanden, ist das
TCP/IP-Protokoll nicht installiert. Klicken
Sie zur Installation auf –> Hinzufügen
–> Protokoll –> Hinzufügen. Klicken Sie
nun im linken Fenster (Hersteller) auf –>
Microsoft. Im rechten Fenster (Netzwerk-
protokolle) wählen Sie bitte TCP/IP.
Klicken Sie dann auf –> OK. Weisen Sie
der Netzwerkkarte anschließend eine
IP-Adresse zu. Markieren Sie „TCP/IP ->
Realtek RTL8139...“ bzw. „TCP/IP“ und
klicken Sie dann auf –> Eigenschaften
–> IP-Adresse festlegen. Geben Sie bei
„IP-Adresse“ eine Nummer nach vorigem
Schema ein, also für den 1. PC 192.168.1.1
und für den 2. PC dann 192.168.1.2 usw.
Bei Subnet Mask geben Sie 255.255.255.0
ein. Bestätigen Sie dann mit –> OK.
Client für Microsoft-Netzwerke instal-
lieren
Um auf Dateien und/oder Drucker anderer
PCs zugreifen zu können, muss der „Client
für Microsoft-Netzwerke“ installiert
sein. Ist dieser bei den Netzwerkkompo-
nenten nicht aufgelistet, fügen Sie ihn
folgendermaßen hinzu: Klicken Sie auf
–> Hinzufügen –> Client –> Hinzufü-
gen. Klicken Sie nun im linken Fenster
(Hersteller) auf –> Microsoft. Im rechten
Fenster (Netzwerkclients) wählen Sie
Client für Microsoft-Netzwerke –> OK.
Anschließend muss noch festgelegt wer-
den, welche Anmeldung Windows beim
Starten ausführt. Wählen Sie bei Primäre
Netzwerkanmeldung „Client für Microsoft-
Netzwerke“.
Freigaben aktivieren
Sollen auf dem PC Dateien und/oder
Drucker auch anderen Computern im
Netzwerk zur Verfügung gestellt werden,
klicken Sie auf Datei- und Druckerfreiga-
be: Hier können Sie die Datei- und/oder
Druckerfreigabe für Ihren PC aktivieren,
falls dies noch nicht der Fall ist. Klicken
Sie anschließend auf –> OK. Später
können Sie dann Ordner, Laufwerke und
Drucker freigeben.
00049275bda.indd Abs1:700049275bda.indd Abs1:7 27.07.2007 11:28:14 Uhr27.07.2007 11:28:14 Uhr

8
Computername und Arbeitsgruppe
festlegen
Klicken Sie auf –> Identifi kation. Wählen
Sie als Computernamen für jeden PC einen
anderen Namen. Die Arbeitsgruppe muss
für jeden PC im Netzwerk gleich sein.
Außerdem darf der Arbeitsgruppenname
nicht identisch mit einem Computernamen
sein. Klicken Sie danach auf –> OK. Nun
sind alle Grundeinstellungen
vorgenommen.
Wenn Sie dazu aufgefordert werden,
legen Sie die Windows-CD ein und klicken
danach auf „OK“. (evtl. müssen Sie
anschließend den Laufwerksbuchstaben
für Ihr CD-ROM Laufwerk eingeben).
Beantworten Sie die nachfolgende Frage
nach dem Neustart mit „Ja“.
Ordner, Laufwerke oder Drucker
freigeben:
Markieren Sie im Windows-Explorer den
Ordner, das Laufwerk oder den Drucker
und drücken Sie die rechte Maustaste.
Klicken Sie auf –> Freigabe. Wählen Sie
jetzt „Freigegeben als:“ und geben einen
Freigabenamen ein und ändern evtl. den
Zugriffstyp –> Übernehmen –> OK.
Die Freigabe der Ressource wird im
Explorer anschließend durch eine Hand im
Symbol angezeigt.
Zugriff auf freigegebene Ordner und
Laufwerke:
Klicken Sie auf die Netzwerkumgebung im
Windows-Explorer oder auf dem Desktop.
Wählen Sie hier die gewünschte freigege-
bene Ressource.
Freigegebene Drucker einrichten:
Klicken Sie auf –> Start –> Einstellungen
–> Drucker –> Neuer Drucker –> Weiter
–> Netzwerkdrucker –> Weiter –> Durch-
suchen. Wählen Sie den PC, an den der
Drucker angeschlossen ist, und dann den
entsprechenden Drucker –> OK. Mar-
kieren Sie bei „Drucken Sie Dokumente
mit Anwendungen für MS-DOS?“ je nach
Bedarf Ja oder Nein –> Weiter. Geben
Sie einen Namen für den Drucker ein –>
Weiter. Wählen Sie, ob Sie eine Testseite
drucken möchten –> Fertig stellen/Weiter.
Jetzt wird der Drucker installiert. Je nach
Modell bzw. bei Verwendung verschie-
dener Windows-Versionen kann die
Installation abweichen.
Support- und Kontaktinformationen
Bei defekten Produkten:
Bitte wenden Sie sich bei Produktreklama-
tionen an Ihren Händler oder an die Hama
Produktberatung.
Internet/World Wide Web
Produktunterstützung, neue Treiber oder
Produktinformationen bekommen Sie unter
www.hama.com
Support Hotline – Hama Produktberatung:
Tel. +49 (0) 9091 / 502-115
Fax +49 (0) 9091 / 502-272
e-mail: [email protected]
00049275bda.indd Abs1:800049275bda.indd Abs1:8 27.07.2007 11:28:14 Uhr27.07.2007 11:28:14 Uhr

9
Remark:
You must use at least a screened network
cable of category 5 to guarantee an
interference-free operation of the device.
Safety instructions
• The device is suitable for indoor use
only, not for outdoor use.
• Do not open the device casing.
• Keep the device away from sources
of heat.
• Do not operate the device in damp or
dusty environments.
Hardware installation
Installing the Card
You will need to open up your computer in
order to install the card. Ensure that the
computer has been disconnected from
the mains. If you are unfamiliar with the
internal workings of your computer read
the handbook before you begin.
1. Switch off the computer and all
peripheral devices.
2. Unplug the PC from the mains before
beginning installation.
3. Remove the cover from the computer.
Note: Static electricity can damage
both the card and the computer.
To discharge static electricity from your
body, touch any earthed metal surface.
4. Find an open PCI slot. Remove the metal
bracket covering the slot. Put the screw
in a safe place, as it will be needed later
to secure the card.
5. Hold the card by the corners and insert
it into the open PCI slot. Push the card
carefully into the slot until the metal
bracket is aligned and the gold-plated
contacts are inserted full into the slot.
6. Secure the card with the screw,
removed earlier from the metal bracket.
7. Replace the computer housing and
reconnect the computer to the power
supply.
Windows XP/Vista
The device-specifi c drivers are already
integrated into the operating systems
Windows XP and Windows Vista.
Basic confi guration of a new network
After the proper installation of the network
card, you have also to confi gure the LAN
settings. That includes to install and setup
a network protocol. With it, the computers
of a network interchange data. Most
frequently, TCP/IP is used. Also the most
topical multi-player games communicate
via this protocol. There must be an own
address assigned for each computer
when using this protocol. The automatical
address setting only functions reliable if
there is a DHCP server available in the
network. Normally there is no such server
existent. It is recommended to manually
assign an address to the network card.
The following example shows the basic
setup by confi guring the IP addresses
manually. For local networks there are
special number blocks, which are not
routed in the internet.
g
Operating Instruction
PC
Card
Slot-metal
00049275bda.indd Abs1:900049275bda.indd Abs1:9 27.07.2007 11:28:15 Uhr27.07.2007 11:28:15 Uhr

10
One of this range, which you can use for
your network is 192.168.1.1 to 192.168.1.254.
The fi rst computer then gets the address
192.168.1.1, the second 192.168.1.2, the
third 192.168.1.3 and so on.
Checking the installed network
components
Click on –> Start –> Control Panel (in the
classic start menu –> Start –> Settings –>
Control Panel) –> Network and Internet
Connections –> Network Connections
(In the classic view double click on Net-
work Connections).
Afterwards click with the right mouse but-
ton on Local Area Connection. Then click
–> Properties. There must be following
items be installed and active (A tick in the
small box left of the item):
• Client for Microsoft® Networks
• File and Printer Sharing for
Microsoft Networks
• Internet Protocol (TCP/IP)
Normally these items are already installed.
When a component is missing, please
click on „Install“ and choose the corre-
sponding item to add it.
Confi guring the TCP/IP protocol
Mark „Internet Protocol (TCP/IP)“ and click
on –> Properties. Then select „Use the fol-
lowing IP address“ and enter an IP address
corresponding to the instructions. For exam-
ple, the fi rst computer gets 192.168.1.1. Then
enter the correct subnet mask 255.255.255.0.
Confi rm with –> OK –> Close.
Starting the Network Setup Wizard
Click on –> Start –> Control Panel (in the
classic start menu –> Start –> Settings –>
Control Panel) –> Network and Internet
Connections –> Set up or change your
home or small offi ce network (In the clas-
sic view –> Network Connections –> Set
up a home or small offi ce network). Now
please follow the advises of the network
setup wizard and choose the options
which match with your requirements.
Please ensure that each computer has
been given a unique name, not to confl ict
with each other. Make sure the workgroup
name is the same for all the computers in
the network. Furthermore the workgroup
name must not be the same as a computer
name.
Afterwards please check the TCP/IP pro-
tocol settings. Possibly you have to assign
the correct IP address again.
Share folders on the network
In the Windows Explorer mark the folder
which shall be shared on the network.
Then click the right mouse button. Click
–> Sharing and Security. Now select
„Share this folder on the network“, enter
a share name and change the option
„Allow network users to change my fi les“
corresponding to your requirements.
Afterwards click –> Apply –> OK. The
system shows the sharing of resources in
the Windows Explorer with a hand in the
symbol of a folder.
Accessing shared folders
Click „My Network Places“ in the
Windows Explorer. Then choose the
corresponding resources.
00049275bda.indd Abs1:1000049275bda.indd Abs1:10 27.07.2007 11:28:15 Uhr27.07.2007 11:28:15 Uhr

11
Installation under Windows 2000
Professional:
The card gets installed automatically. To
check if Windows has set up the card
properly, click –> Start –> Settings –>
Control Panel –> System –> Hardware
–> Device Manager –> Network adap-
ters. There must be an entry ”Realtek
RTL8139(A)-based PCI Fast Ethernet Adap-
ter” without a yellow exclamation mark.
Basic confi guration of a new network
After the proper installation of the network
card, you have also to confi gure the LAN
settings. That includes to install and setup
a network protocol. With it, the computers
of a network interchange data. Most
frequently, TCP/IP is used. Also the most
topical multi-player games communicate
via this protocol.
There must be an own address assigned
for each computer when using this proto-
col. The automatical address setting only
functions reliable if there is a DHCP server
available in the network. Normally there
is no such server existent. It is recom-
mended to manually assign an address to
the network card. The following example
shows the basic setup by confi guring the
IP addresses manually. For local networks
there are special number blocks, which
are not routed in the internet. One of
this range, which you can use for your
network is 192.168.1.1 to 192.168.1.254.
The fi rst computer then gets the address
192.168.1.1, the second 192.168.1.2, the
third 192.168.1.3 and so on.
Checking the installed network components
Click –> Start –> Settings –> Control Panel
–> Network and Dial-up Connections.
Click with the right mouse button on Local
Area Connection and then –> Properties.
There must be following components
installed and active
(A tick in the small box left of the item):
• Client for Microsoft Networks
• File and Printer Sharing for
Microsoft Networks
• Internet Protocol (TCP/IP)
Normally these items are already
installed. When a component is missing,
please click on „Install“ and choose the
corresponding item to add it.
Confi guring the TCP/IP protocol
Mark „Internet Protocol (TCP/IP)“ and
click on –> Properties. Then select „Use
the following IP address“ and enter an IP
address corresponding to the instructions.
For example, the fi rst computer gets
192.168.1.1.
Then enter the correct subnet mask
255.255.255.0. Confi rm with –> OK –> OK.
Set computer name and workgroup
Click –> Start –> Settings –> Control Panel
–> System –> Network identifi cation –>
Properties. Please ensure that each
computer has been given a unique name,
not to confl ict with each other. Make sure
the workgroup name is the same for all
the computers in the network. Furthermo-
re the workgroup name must not be the
same as a computer name. Afterwards
please click on –> OK. The system shows
a notice that you have to reboot the
computer for the changes to take effect.
Click on –> OK. Close the window „System
Properties“ also with –> OK. Answer the
following question about the restart with
„Yes“.
00049275bda.indd Abs1:1100049275bda.indd Abs1:11 27.07.2007 11:28:16 Uhr27.07.2007 11:28:16 Uhr

12
Share folders, drives and printers on the
network
To be able to access shared resources of
a computer running Windows 2000, you
have to add the corresponding users fi rst.
You can manage the users at the Control
Panel/Users and Passwords. Afterwards
mark the folder, the drive or the printer
that should be shared and click with the
right mouse button on it. Then click on –>
Sharing. Enter a share name and change
the permissions if necessary. The system
shows the sharing of resources in the
Windows Explorer with a hand in the
symbol.
Accessing shared folders and drives:
Click on „My Network Places“ in the
Windows Explorer or on the desktop. Then
choose the corresponding resources.
Set up shared printers:
Click on –> Start –> Settings –> Printers –>
Add Printer –> Next –> Network printer –>
Next –> Next. Select the computer which
is connected to the shared printer and
then the corresponding printer –> Next.
Confi gure it as the default printer if needed
–> Next –> Finish. The installation may
differ for some models resp. when using
different Windows versions.
Installation under Windows 95B/98/ME
Driver installation under Windows ME:
After starting the computer, the system
executes the Add New Hardware Wizard.
Answer the question „What would you like
to do?“ with –> „Automatic search for a
better driver (Recommended)“ and then
click on –> Next –> Finish. Answer the
question about the restart with –> Yes.
Driver installation under Windows 98:
When booting the system there appears a
window „New Hardware Found”. The
network card gets identifi ed as „PCI Ether-
net Controller”. Shortly after Windows
starts the Add New Hardware Wizard and
searches for new drivers for „PCI Ethernet
Controller”. Please click on –> Next. In
the following window („What do you want
Windows to do?“) select „Search for
the best driver for your device“ –> Next.
Insert the enclosed fl oppy disk. Then only
mark „Specify a location“ and type in „A:\
Win98“ –> Next –> Next. The necessary
fi les are copied from the disk now.
Insert the Windows 98 CD-ROM if needed
and then click on „OK“ (Possibly you must
then enter another drive letter for your CD-
ROM drive). Then click on –> Finish. Take
the disk out of the drive and answer the
question about the restart with „Yes“.
Driver installation under Windows 95B
(OSR2):
After the windows start the system exe-
cutes the Update Device Driver Wizard.
The network card gets identifi ed as „PCI
Ethernet Controller”.
Insert the enclosed fl oppy disk and then
click on –> Next –> Other Locations. In the
following window (Select Other Location)
please enter „A:\Win95“ –> OK –> Finish.
The screen shows „Insert Disk“. Please
click on –> OK. Then Windows reports that
the fi le „netrts.inf“ could not be found.
Enter „A:\Win95“ at „Copy fi les from“ and
confi rm with –> OK.
You have to enter the computer and work-
group name if the system doesn’t know
them. Please ensure that each computer
has been given a unique name, not to
confl ict with each other.
00049275bda.indd Abs1:1200049275bda.indd Abs1:12 27.07.2007 11:28:16 Uhr27.07.2007 11:28:16 Uhr

13
Make sure the workgroup name is the
same for all the computers in the network.
Insert the Windows 95 CD-ROM if needed
and then click on „OK“ (Possibly you must
then enter another drive letter for your
CD-ROM drive). Answer the following
question about the restart with –> Yes and
take the disk out of the drive.
Verifying the installation
(Windows 95B/98/ME)
You can check if the network card has
been installed properly. Click –> Start –>
Settings –> Control Panel –> System –> De-
vice Manager –> Network adapters. There
must be an entry „Realtek RTL8139...“
without a yellow exclamation mark.
Basic confi guration of a new network
(Windows 95B/98/ME)
After the proper installation of the network
card, you have also to confi gure the LAN
settings. That includes to install and setup
a network protocol. With it, the computers
of a network interchange data. Most
frequently, TCP/IP is used. Also the most
topical multi-player games communicate
via this protocol. There must be an own
address assigned for each computer
when using this protocol. The automatical
address setting only functions reliable if
there is a DHCP server available in the
network. Normally there is no such server
existent. It is recommended to manually
assign an address to the network card.
The following example shows the basic
setup by confi guring the IP addresses
manually. For local networks there are
special number blocks, which are not
routed in the internet.
One of this range, which you can
use for your network is 192.168.1.1 to
192.168.1.254. The fi rst computer then
gets the address 192.168.1.1, the second
192.168.1.2, the third 192.168.1.3 and so on.
Installing and confi guration of the TCP/IP
protocol
Click on –> Start –> Settings –> Control
Panel –> Network. In the new window,
please check if there is an entry „TCP/IP
-> Realtek RTL8139...“. The name of the
entry is „TCP/IP“ if the network card is the
only network device. The TCP/IP protocol
is not installed if such an entry is missing.
To add it to the system, click –> Add
–> Protocol –> Add. In the left window
(Manufacturers) mark –> Microsoft. At the
right (Network Protocols) please select
TCP/IP. Then click on –> OK.
Afterwards assign an IP address to
the network card. Highlight „TCP/IP –>
Realtek RTL8139...“ resp. „TCP/IP“ and
then click on –> Properties –> Specify
an IP address. At „IP Address“ enter a
number according to the instructions, for
example 192.168.1.1 for the fi rst computer
and for the second 192.168.1.2 and so on.
At Subnet Mask enter 255.255.255.0. Then
confi rm with –> OK.
Installing the Client for Microsoft
Networks
For accessing fi les and/or printers of other
computers on the network, the „Client for
Microsoft Networks“ has to be installed.
If it is not listed at the network componen-
ts, you can add it by clicking –> Add –>
Client –> Add. In the left window (Manuf-
acturers) select –> Microsoft.
00049275bda.indd Abs1:1300049275bda.indd Abs1:13 27.07.2007 11:28:17 Uhr27.07.2007 11:28:17 Uhr

14
At the right (Network Clients) mark Client
for Microsoft Networks –> OK.
Afterwards you have to confi gure the
network logon. At Primary Network Logon
choose „Client for Microsoft Networks“.
Enable fi le and printer sharing
To provide fi les and/or printers of your
computer to other users on the network,
click on File and Print Sharing: You can
enable the fi le and/or printer sharing
for your computer if this function is not
already active. Afterwards please click on
–> OK. Later you can share folders, drives
and printers. Setting up computer name
and workgroup Click on –> Identifi cation.
Please ensure that each computer has
been given a unique name, not to confl ict
with each other.
Make sure the workgroup name is the
same for all the computers in the network.
Furthermore the workgroup name must not
be the same as a computer name. Then
click on –> OK. The basic settings are
fi nished now.
Insert the Windows CD-ROM if needed
and then click on „OK“ (Possibly you must
then enter another drive letter for your
CD-ROM drive). Answer the following
question about the restart with „Yes“.
Share folders, drives or printers:
In the Windows Explorer mark the folder,
the drive or the printer that shall be shared
and then click the right mouse button.
Then click –> Sharing. Now select „Sha-
red As:“, enter a share name and change
the access type if needed –> Apply –>
OK. The system shows the sharing of
resources in the Windows Explorer with a
hand in the symbol.
Accessing shared folders and drives:
Click on „My Network Places“ resp.
„Network Neighborhood“ in the Windows
Explorer or on the desktop. Then choose
the corresponding resources.
Setting up shared printers:
Please click on –> Start –> Settings
–> Printers –> Add Printer –> Next –>
Network printer –> Next –> Browse.
Select the computer which is connected
to the printer and then the correspondi-
ng model –> OK. At „Do you print from
MS-DOS-based programs?“ select Yes or
No according your requirements –> Next.
Then enter a name for the printer –> Next.
Select if you would like to print a test page
–> Finish. The printer gets installed now.
The installation may differ for some mo-
dels resp. when using different Windows
versions.
Support and contact information
If products are defective:
Please contact your dealer or Hama
Product
Consulting if you have any product claims.
Internet / World Wide Web:
Product support, new drivers or product
information can be found at www.hama.com
Support Hotline –
Hama Product Consulting:
Tel. +49 (0) 9091 / 502-115
Fax +49 (0) 9091 / 502-272
E-mail: [email protected]
00049275bda.indd Abs1:1400049275bda.indd Abs1:14 27.07.2007 11:28:17 Uhr27.07.2007 11:28:17 Uhr

15
Remarque:
Pour garantir un fonctionnement de
l‘appareil sans interférences, vous devez
utiliser au moins un câble réseau blindé
de la catégorie 5.
Consignes de sécurité
• Cet appareil n’est pas conçu pour une
utilisation en plein air, utilisez-le donc
exclusivement à l’intérieur.
• Ne tentez pas d’ouvrir le boîtier de
l’appareil
• Protégez l’appareil de toute source de
chaleur
• N‘utilisez pas cet appareil dans les
environnements humides ou
poussiéreux
Installation du matériel
Installation de la carte
Vous devez ouvrir votre boîtier
d’ordinateur afi n d’installer la carte.
Veillez impérativement à ce que votre
ordinateur soit hors tension. Consultez le
manuel de votre ordinateur si vous n’êtes
pas bien familiarisé avec l‘architecture
interne de votre ordinateur.
1. Mettez l‘ordinateur et tous les
périphériques connectés hors tension.
2. Débranchez l’alimentation électrique
de votre ordinateur avant de
commencer l‘installation.
3. Ouvrez le boîtier de votre ordinateur.
Remarque : Notez que de l’électricité
statique est susceptible d’endommager
votre ordinateur et la carte.
Déchargez-les en les touchant avec un
objet métallique.
4. Trouvez un emplacement PCI libre.
Retirez le couvercle de protection de
cet emplacement. Conservez
soigneusement la vis dont vous aurez
besoin plus tard pour fi xer la carte.
5. Tenez la carte par les coins de la
platine, puis insérez-la dans
l’emplacement PCI. Appuyez déli-
catement sur la carte afi n de l’introduire
dans l’emplacement jusqu’à ce que
les encoches de fi xation reposent
dans la rainure et que les connecteurs
dorés aient complètement disparu dans
l’emplacement.
6. Fixez la carte à l’aide de la vis que vous
venez de retirer.
7. Fermez le boîtier de votre ordinateur et
rebranchez-le à l‘alimentation
électrique.
Windows XP / Vista :
Les pilotes spécifi ques sont intégrés dans
les systèmes d’exploitation Windows XP
et Windows Vista.
Confi guration de base d’un nouveau
réseau
Une fois l’installation de la carte réseau
réussie, vous devez installer et confi gurer,
entre autres, un protocole d’utilisation.
Il permet aux ordinateurs d’un réseau
d’échanger des données. Le protocole
TCP/IP est utilisé le plus fréquemment.
f
Mode d‘emploi
PC
Carte
Cache
emplacement
00049275bda.indd Abs1:1500049275bda.indd Abs1:15 27.07.2007 11:28:18 Uhr27.07.2007 11:28:18 Uhr

16
La plupart des jeux actuellement utilisa-
bles en réseaux utilisent également cette
forme de protocole. Il est nécessaire
d’octroyer une adresse à chaque ordina-
teur. L’affectation automatique des adres-
ses fonctionne correctement uniquement
lorsqu’un serveur DHCP est disponible
dans le réseau, ce qui n’est souvent pas le
cas. Nous vous recommandons d’affecter
vous-même une adresse à la carte réseau.
L’exemple ci-dessous décrit l’installation
de base via affectation manuelle de
l’adresse.Des zones d’adresses spéci-
fi ques, non transmises par internet, sont
prévues pour les réseaux locaux. Vous
pouvez, par exemple, utiliser le domaine
192.168.1.1 à 192.168.1.254 pour votre
réseau.
L’adresse affectée au premier ordinateur
est alors 192.168.1.1, celle affectée au deu-
xième 192.168.1.2, au troisième 192.168.1.3,
etc.
Vérifi cation des composants de réseau
installés
Cliquez sur –> Démarrer –> Panneau de
confi guration (dans le menu « Démarrer
» normal –> Démarrer –> Paramètres –>
Panneau de confi guration) –> Connexions
réseau et Internet –> Connexions réseau
(dans l’affi chage classique, double-cliquez
sur Connexions réseau ).
Cliquez ensuite avec le bouton droit de la
souris sur Connexion LAN. Puis cliquez sur
Propriétés. Les éléments suivants doivent
être installés et activés (case précédent le
point de menu cochée) :
• Client des réseaux Microsoft
• Partage de fi chier et d’imprimantes pour
réseaux Microsoft
• Protocole internet (TCP/IP)
Normalement, ces éléments sont déjà
installés. Si ce n’est pas le cas, cliquez
sur « Installation » et sélectionnez la
composante manquante pour l’ajouter à
la liste.
Confi guration du protocole TCP/IP
Sélectionnez « Protocole Internet (TCP/IP)
» puis cliquez sur –> Propriétés. Sélecti-
onnez « Utiliser adresses IP suivante » et
saisissez une adresse IP répondant aux
explications données plus haut, pour le
1er ordinateur, par exemple 192.168.1.1.
Sélectionnez 255.255.255.0 comme masque
de sous-réseau. Confi rmez votre saisie
avec –> OK–> Fermer.
Exécution de l’assistant d’installation
réseau
Cliquez sur –> Démarrer –> Panneau de
confi guration (dans le menu « Démarrer »
classique –> Démarrer –> Paramètres –>
Panneau de confi guration) –> Connexi-
ons réseau et internet –> Confi gurer ou
modifi er votre réseau domestique ou de
petite entreprise (dans le menu classique
–> Connexions réseau –> Confi gurer votre
réseau domestique ou de petite entrepri-
se). Suivez les instructions de l’assistant
d’installation réseau et sélectionnez les
options correspondant à votre application.
Affectez des noms différents pour chaque
ordinateur. Le groupe de travail doit être
identique pour tous les ordinateurs du
réseau. Le nom du groupe de travail ne
doit jamais être identique à celui d’un ordi-
nateur. Vérifi ez ensuite les paramètres du
protocole TCP/IP. Il peut être nécessaire
d’affecter une nouvelle fois l’adresse IP.
00049275bda.indd Abs1:1600049275bda.indd Abs1:16 27.07.2007 11:28:18 Uhr27.07.2007 11:28:18 Uhr

17
Partage d’un dossier dans le réseau
Sélectionnez, dans l’explorateur Win-
dows, le dossier devant être disponible
dans le réseau. Appuyez ensuite sur le
bouton droit de la souris. Cliquez sur
–> Partage et sécurité. Sélectionnez «
Partage de ce dossier sur le réseau »,
saisissez un nom de partage et modifi ez
l’option « Permettre à d’autres utilisateurs
du réseau de modifi er des fi chiers » selon
le mode d’application. Cliquez ensuite
sur –>
Appliquer –> OK. Le partage des ressour-
ces est affi ché dans l’explorateur par une
main dans l‘icône du dossier.
Accès aux dossiers partagés :
Cliquez sur l‘environnement réseau dans
l’explorateur Windows. Sélectionnez
ensuite la ressource partagée désirée.
Installation sous Windows 2000
Professional :
L‘installation est entièrement automa-
tique. Vous pouvez vérifi er si Windows a
correctement intégré la carte réseau dans
le système en consultant Démarrer –>
Paramètres –> Panneau de confi guration
–> Système –> Matériel –> Gestionnaire
de périphérique –> Adaptateur réseau.
L’entrée « Adaptateur PCI Fast Ethernet
à base Realtek RTL8139(A) » doit y être
affi chée sans point d’exclamation jaune.
Confi guration de base d’un nouveau
réseau
Une fois l’installation de la carte réseau
réussie, vous devez installer et confi gurer,
entre autres, un protocole d’utilisation.
Il permet aux ordinateurs d’un réseau
d’échanger des données. Le protocole
TCP/IP est utilisé le plus fréquemment. La
plupart des jeux actuellement utilisables
en réseaux utilisent également cette
forme de protocole. Ce protocole néces-
site d’octroyer une adresse à chaque
ordinateur. L’affectation automatique
des adresses fonctionne correctement
uniquement lorsqu’un serveur DHCP
existe dans le réseau, ce qui n’est souvent
pas le cas. Nous vous recommandons
d’affecter vous-même une adresse à la
carte réseau. L’exemple ci-dessous décrit
l’installation de base via affectation ma-
nuelle de l’adresse. Des zones d’adresses
spécifi ques, non transmises par internet,
sont prévues pour les réseaux locaux.
Vous pouvez, par exemple, utiliser le
domaine 192.168.1.1 à 192.168.1.254 pour
votre réseau. L’adresse affectée au
premier ordinateur est alors 192.168.1.1,
celle affectée au deuxième 192.168.1.2, au
troisième 192.168.1.3, etc.
Vérifi cation des composants de réseau
installés
Cliquez sur –> Démarrer –> Paramètres –>
Panneau de confi guration –> Connexions
réseau et réseau à distance.
Cliquez ensuite avec le bouton droit de la
souris sur Connexion LAN. Puis cliquez sur
–> Propriétés. Les composantes suivantes
doivent être installées et activées (case
précédant le point de menu cochée) :
• Client des réseaux Microsoft
• Partage de fi chier et d’imprimantes
pour réseaux Microsoft
• Protocole internet (TCP/IP)
Normalement, ces éléments sont déjà
installés. Si ce n’est pas le cas, cliquez sur
« Installation » et sélectionnez la compo-
sante manquante pour l’ajouter à la liste.
00049275bda.indd Abs1:1700049275bda.indd Abs1:17 27.07.2007 11:28:19 Uhr27.07.2007 11:28:19 Uhr

18
Confi guration du protocole TCP/IP
Sélectionnez « Protocole Internet (TCP/IP)
» puis cliquez sur –> Propriétés. Sélecti-
onnez « Utiliser l’adresse IP suivante » et
saisissez une adresse IP répondant aux
explications données plus haut, pour le
1er ordinateur, par exemple, 192.168.1.1.
Sélectionnez 255.255.255.0 comme masque
de sous-réseau. Confi rmez ensuite par –>
OK–> OK.
Défi nition du nom de l’ordinateur et du
groupe de travail
Cliquez sur –> Démarrer –> Paramètres
–> Panneau de confi guration –> Système
–> Identifi cation réseau –> Propriétés.
Saisissez un nom d’ordinateur, en veillant
à affecter un nom différent à chaque
ordinateur. Le groupe de travail doit être
identique pour tous les ordinateurs du
réseau. Le nom du groupe de travail ne
doit en aucun cas être identique à celui
d’un ordinateur.
Cliquez ensuite sur –> OK. La
remarque signifi ant que ces modifi ca-
tions s’appliqueront au redémarrage de
l’ordinateur apparaît. Cliquez sur –> OK.
Fermez la fenêtre « Propriétés système »
par –> OK.
Après le redémarrage du système, répon-
dez « Oui » à la question.
Partage de dossiers, de lecteurs et
d‘imprimantes :
Vous devez avoir défi ni les utilisateurs
concernés au préalable pour pouvoir
accéder aux ressources partagées d’un
ordinateur fonctionnant sous Windows
2000. Le panneau de confi guration/Utili-
sateurs et mots de passe permettent de
gérer les comptes utilisateurs.
Sélectionnez le dossier, le lecteur ou
l‘imprimante, puis appuyez sur le bouton
droit de la souris. Cliquez sur Partage.
Saisissez un nom de partage et les
autorisations d’accès si nécessaire. Le
partage des ressources est affi ché dans
l’explorateur à l‘aide d‘une main dans
l‘icône correspondante.
Accès aux dossiers et lecteurs partagés :
Cliquez sur l‘environnement réseau dans
l’explorateur Windows ou sur poste de
travail. Sélectionnez ensuite la ressource
partagée désirée.
Confi guration des imprimantes partagées :
Cliquez sur –> Start –> Paramètres –>
Imprimante –> Nouvelle imprimante –>
Suivant –> Imprimante réseau –> Suivant
–> Suivant. Sélectionnez l‘ordinateur
auquel l‘imprimante est connectée, puis
l‘imprimante correspondante Þ Suivant.
Déterminez si l’imprimante doit être
utilisée comme imprimante standard –>
Suivant –> Terminer. Il est possible que
l’installation diffère en fonction du modèle
d’imprimante ou de la version de Windows
utilisée.
Installation sous Windows 95B/98/ME
Installation du pilote sous Windows ME :
L’assistant « Ajout de nouveau matériel »
est lancé dès que l’ordinateur a démarré.
Sélectionnez, dans le masque suivant
(« Que voulez-vous faire? »), –> «
Rechercher le meilleur pilote pour votre
périphérique (recommandé) » puis cliquez
sur –> Suivant –> Terminer. Après le
redémarrage du système, répondez « Oui »
à la question.
00049275bda.indd Abs1:1800049275bda.indd Abs1:18 27.07.2007 11:28:19 Uhr27.07.2007 11:28:19 Uhr

19
Installation du pilote sous Windows 98 :
Le message « Nouveau matériel détecté
» apparaît sur votre écran après le dé-
marrage du système. La carte réseau est
identifi ée comme « PCI Ethernet Controller
». L’assistant « Ajout de nouveau matériel
» est lancé peu après et recherche des
nouveaux pilotes pour « PCI Ethernet
Controller ». Cliquez sur –> Suivant. Dans
le masque suivant (« Que voulez-vous
faire ? »), sélectionnez « Rechercher le
meilleur pilote pour le périphérique » –>
Suivant. Insérez la disquette fournie. Dans
le masque suivant, cochez uniquement «
Spécifi er un emplacement » puis saisissez
« A:\Win98 » –> Suivant –> Suivant. Les
fi chiers nécessaires sont alors copiés
à partir de la disquette. Insérez le CD
Windows 98 dès que vous êtes invité à le
faire, puis cliquez sur « OK » (il peut être
nécessaire de saisir la lettre correspon-
dant au lecteur de CD-ROM de votre
ordinateur).
Cliquez ensuite sur –> Terminer. Retirez
ensuite la disquette du lecteur et répon-
dez « Oui » à la question concernant un
redémarrage.
Installation du pilote sous Windows 95B
(OSR2) :
L’assistant de mise à jour des pilotes est
lancé dès le démarrage de Windows. La
carte réseau est identifi ée comme « PCI
Ethernet Controller ». Insérez la disquette
fournie dans votre lecteur, puis cliquez sur
–> Suivant –> Autre emplacement. Dans
le masque suivant (« Sélection d’un autre
emplacement »), saisissez « A:\Win98 »
puis cliquez –> OK –> Suivant. La fenêtre
« Insérer la disquette » apparaît. Cliquez
sur –> OK. Windows affi che ensuite le
message vous signalant que le fi chier «
netrts.inf » n’a pas été trouvé. Saisissez «
A:\Win95 » comme source, puis confi rmez
votre saisie avec –> OK.
Le système exige que vous saisissiez un
nom pour l’ordinateur et le groupe de
travail dans le cas où cette saisie n’a pas
encore été faite. Sélectionnez un nom dif-
férent pour chaque ordinateur. Le groupe
de travail doit être identique pour tous les
ordinateurs du réseau.
Insérez le CD Windows 95 dès que vous
êtes invité à le faire, puis cliquez sur « OK
» (il peut être nécessaire de saisir la lettre
correspondant au lecteur de CD-ROM
de votre ordinateur). Répondez « Oui » à
la question concernant un redémarrage,
puis retirez la disquette de votre lecteur.
Vérifi cation de l’installation (Windows
95B/98/ME).
Vous pouvez vérifi er si la carte réseau a
été correctement installée en consultant
Démarrer –> Paramètres –> Panneau de
confi guration –> Système –> Gestionnaire
de périphérie –> Cartes réseau. L’entrée
« Realtek RTL8139...» doit y être affi chée
sans point d‘exclamation jaune.
Confi guration de base d’un nouveau
réseau (Windows 95B/98/ME)
Une fois l’installation de la carte réseau
réussie, vous devez, entre autres, installer
et confi gurer un protocole d’utilisation.
Il permet aux ordinateurs d’un réseau
d’échanger des données. Le protocole
TCP/IP est utilisé le plus fréquemment. La
plupart des jeux actuellement utilisables
en réseaux utilisent également cette
forme de protocole. Ce protocole néces-
site d’octroyer une adresse à chaque
ordinateur.
00049275bda.indd Abs1:1900049275bda.indd Abs1:19 27.07.2007 11:28:20 Uhr27.07.2007 11:28:20 Uhr
/