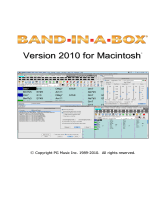Page is loading ...

V
V
e
e
r
r
s
s
i
i
o
o
n
n
2
2
0
0
1
1
0
0
.
.
5
5
f
f
o
o
r
r
M
M
a
a
c
c
i
i
n
n
t
t
o
o
s
s
h
h
®
©Copyright 1989-2010 PG Music Inc. All rights reserved.

PG Music Inc. License Agreement
2
PG Music Inc. License Agreement
CAREFULLY READ THE FOLLOWING TERMS AND CONDITIONS BEFORE COMPLETING THE
INSTALLATION OF THIS SOFTWARE. USAGE OF THE SOFTWARE INDICATES YOUR ACCEPTANCE
OF THE FOLLOWING TERMS AND CONDITIONS.
LICENSE
A. The program may only be used on a single machine.
B. You may transfer the program and license to another party if the other party agrees to accept the terms of
this Agreement. If you transfer the program, you must either transfer all copies, whether in printed or
machine readable form, to the same party, or, destroy all copies not transferred. This includes all
modifications and/or portions of the program merged into other programs.
C. You may receive the program in more than one media. Regardless of the type or size of media you receive,
you may install or use the media on a single machine.
D. The program (including any images, “applets,” photographs, animations, video, audio, music, and text
incorporated into the program) is owned by PG Music Inc. or its suppliers, and is protected by international
copyright laws and international treaty provisions.
You may not use, copy, or transfer the program, or any copy, modification or merged portion of the program, in
whole or in part, except as expressly provided for in this license. If you transfer possession of any copy,
modification or merged portion of the program to another party, your license is automatically terminated.
LIMITATION OF REMEDIES
PG Music Inc.’s entire liability and your exclusive remedy shall be:
A. The replacement of any media not meeting PG Music Inc.’s “Limited Warranty,” which are returned to PG
Music Inc., or an authorized PG Music Inc. dealer, with a copy of your receipt.
B. If PG Music Inc. or the authorized dealer is unable to deliver replacement media that is free of defects in
materials or workmanship, you may terminate this agreement, and your money will be refunded.
In no event will PG Music Inc. be liable to you for any damages, including but not limited to lost profits, lost
savings, or other incidental or consequential damages arising out of the use or the inability to use such program,
even if PG Music Inc. or an authorized PG Music Inc. dealer has been advised of the possibility of such damages, or
for any claim by any other party.
TRADEMARKS
Band-in-a-Box®, CloudTracks™, CopyMe®, GuitarStar®, JazzU®, PG Music®, PowerTracks Pro®, RealBand®,
RealDrums®, RealSolos®, and RealTracks® are either the trademarks or registered trademarks of PG Music Inc. in
the United States, Canada, and other countries. Microsoft® and Windows® are either registered trademarks or
trademarks of Microsoft Corporation in the United States and/or other countries. Apple®, the Apple logo,
Leopard®, Macintosh®, Mac®, Panther®, Power Mac®, QuickTime®, Snow Leopard®, Tiger®, and TrueType®
are trademarks of Apple Computer, Inc., registered in the U.S. and other countries. IBM® is the registered
trademark of International Business Machines Corporation. Roland® and “Roland” Logo, EDIROL® and
“EDIROL” Logo, GS® and “GS” Logo, are registered trademarks and “MIDI2” Logo, EDIROL Virtual Sound
Canvas Multi Pack, VSC-MP1™ are trademarks of Roland Corporation. ASIO is a trademark and software of
Steinberg Media Technologies GmbH. VST is a trademark of Steinberg Media Technologies GmbH. Other brands
and their products are trademarks or registered trademarks of their respective holders and should be noted as such.
PATENTS
Band-in-a-Box is protected under US Patent 5990407. The TC-Helicon Harmony feature in Band-in-a-Box and
PowerTracks Pro Audio is protected under US Patents 5567901, 5641926, 5986198, 34583, 296.80.173.9,
PI9603819.5, 0368046, 0750776, 6,046,395, and patents pending.
Printed in Canada

Table of Contents
3
Table of Contents
PG Music Inc. License Agreement.............................................................................................. 2
Table of Contents..........................................................................................................................
3
Chapter 1: Welcome to Band-in-a-Box! ..................................................................................... 6
What is Band-in-a-Box?.................................................................................................................................................... 6
System Requirements........................................................................................................................................................ 7
Installation ........................................................................................................................................................................ 7
Setup ................................................................................................................................................................................. 8
Chapter 2: QuickStart Tutorial................................................................................................. 13
Step 1 – Enter the Chords ............................................................................................................................................... 13
Step 2 – Choose a Style................................................................................................................................................... 15
Step 3 – Play your song! ................................................................................................................................................. 16
More fun with Band-in-a-Box......................................................................................................................................... 17
Chapter 3: Band-in-a-Box 2010.5 for Macintosh..................................................................... 18
Welcome to Band-in-a-Box 2010.5 ................................................................................................................................ 18
New Features in Band-in-a-Box 2010............................................................................................................................. 19
More New RealTracks .................................................................................................................................................... 20
QuickStart Tutorial ......................................................................................................................................................... 21
Quick Song Settings........................................................................................................................................................ 21
Save Default Mix ............................................................................................................................................................ 21
Improved Audio Rendering............................................................................................................................................. 21
DAW Plug-in Mode........................................................................................................................................................ 22
Freeze Tracks.................................................................................................................................................................. 22
RealTracks Enhancements .............................................................................................................................................. 24
New Favorite Songs/Styles Dialog ................................................................................................................................. 28
Rendering Tracks............................................................................................................................................................ 29
StylePicker Enhancements.............................................................................................................................................. 29
New in the StyleMaker ................................................................................................................................................... 30
Chapter 4: The Main Screen.....................................................................................................
31
Main Screen Overview.................................................................................................................................................... 31
Status Bar........................................................................................................................................................................ 32
Synth Window / Piano Keyboard.................................................................................................................................... 32
Toolbars .......................................................................................................................................................................... 35
Title Window .................................................................................................................................................................. 38
Chordsheet Area.............................................................................................................................................................. 40
Chapter 5: Guided Tour of Band-in-a-Box..............................................................................
43
Loading and Playing Songs............................................................................................................................................. 43
View and Print Notation ................................................................................................................................................. 55
Play the Jukebox ............................................................................................................................................................. 59
Automatic Songs - “The Melodist”................................................................................................................................. 59
Make Your Own Songs................................................................................................................................................... 61
Chapter 6: Band-in-a-Box PowerGuide....................................................................................
69
RealTracks ...................................................................................................................................................................... 69
RealDrums ...................................................................................................................................................................... 78

Table of Contents
4
Song Settings .................................................................................................................................................................. 85
The Chordsheet............................................................................................................................................................... 89
Chord Preview/Builder ................................................................................................................................................. 101
MIDI file “Chord Wizard”............................................................................................................................................ 103
Applying Styles............................................................................................................................................................. 104
The StylePicker............................................................................................................................................................. 106
Playing, Pausing, and Stopping Songs .......................................................................................................................... 111
Changing Volume, Panning, Reverb, Chorus, Bank ..................................................................................................... 112
Freeze Tracks................................................................................................................................................................ 113
Saving Songs................................................................................................................................................................. 115
Preferences – User Settings........................................................................................................................................... 117
Other Editing Features .................................................................................................................................................. 128
MIDI Setup ................................................................................................................................................................... 130
The JukeBox ................................................................................................................................................................. 135
Chapter 7: Notation and Printing ...........................................................................................
137
Notation ........................................................................................................................................................................ 137
Printing ......................................................................................................................................................................... 145
Printing ......................................................................................................................................................................... 147
Chapter 8: Automatic Music Features.................................................................................... 149
Automatic Songs - “The Melodist”............................................................................................................................... 149
Automatic Solo Generation – “The Soloist” ................................................................................................................. 155
Automatic Guitar Chord Solos – “The Guitarist” ......................................................................................................... 159
Melody Embellisher...................................................................................................................................................... 164
The Reharmonist........................................................................................................................................................... 169
Chapter 9: Recording Tracks.................................................................................................. 172
Real Time Recording .................................................................................................................................................... 172
Step Edit Notes ............................................................................................................................................................. 174
Entering Notes Manually in the Notation Window....................................................................................................... 175
Recording with the Wizard Feature .............................................................................................................................. 175
Importing Pre-Recorded MIDI Data ............................................................................................................................. 175
Record using The Melodist ........................................................................................................................................... 176
Additional Options for Melody/Soloist Track............................................................................................................... 177
Chapter 10: Audio Features..................................................................................................... 179
RealTracks and RealDrums........................................................................................................................................... 179
Render MIDI Track to AIFF File.................................................................................................................................. 180
Rendering Audio Files .................................................................................................................................................. 180
Audio Reverb Control................................................................................................................................................... 181
Reverb Settings............................................................................................................................................................. 182
Chapter 11: Wizards, Tutors, and Fun...................................................................................
185
The Wizard ................................................................................................................................................................... 185
Audio Chord Wizard (“Chords from MP4”)................................................................................................................. 186
MIDI File Chord Interpretation Wizard ........................................................................................................................ 196
The Reharmonist........................................................................................................................................................... 202
Chord Breaks ................................................................................................................................................................ 204
The Guitarist ................................................................................................................................................................. 205
Guitar Tutor .................................................................................................................................................................. 208
Chord Substitution Wizard............................................................................................................................................ 209

5
Chord Builder ............................................................................................................................................................... 213
Animated Drum Kit ...................................................................................................................................................... 213
Chapter 12: User Programmable Functions .......................................................................... 218
The StyleMaker............................................................................................................................................................. 218
The Harmony Maker..................................................................................................................................................... 240
The Soloist Maker......................................................................................................................................................... 243
The Melodist Maker...................................................................................................................................................... 245
The Guitarist Maker...................................................................................................................................................... 249
Chapter 13: CoreMIDI and Apple DLS Synth ......................................................................
253
CoreMIDI and Apple DLS Synth Tutorial.................................................................................................................... 253
Chapter 14: Reference..............................................................................................................
258
File Menu...................................................................................................................................................................... 259
Edit Menu ..................................................................................................................................................................... 262
Song Menu.................................................................................................................................................................... 264
Styles Menu .................................................................................................................................................................. 268
User Menu .................................................................................................................................................................... 269
Melody Menu................................................................................................................................................................ 271
Soloist Menu................................................................................................................................................................. 276
Harmony Menu............................................................................................................................................................. 280
MIDI Menu................................................................................................................................................................... 281
GS Menu....................................................................................................................................................................... 289
Windows Menu............................................................................................................................................................. 291
Help Menu .................................................................................................................................................................... 292
Keystroke Commands – “Hot Keys” ............................................................................................................................ 292
Chord List ..................................................................................................................................................................... 295
Files and Folders........................................................................................................................................................... 296
PG Music Inc............................................................................................................................. 299
Index........................................................................................................................................... 300
Registration Form..................................................................................................................... 307
How to Register ............................................................................................................................................................ 307

Chapter 1: Welcome to Band-in-a-Box!
6
Chapter 1: Welcome to Band-in-a-Box!
Congratulations on your purchase of Band-in-a-Box 2010.5 for Macintosh, the favorite of musicians, students, and
songwriters everywhere. Get ready to have fun!
What is Band-in-a-Box?
Band-in-a-Box is an intelligent automatic accompaniment program for your multimedia
computer.
You can hear and play along to many song ideas and go from “nothing” to “something” in a
very short period of time with Band-in-a-Box as your “on demand” backup band.
Band-in-a-Box is so easy to use!
Just type in the chords for any song using standard chord symbols (like C, Fm7, or C13b9), choose the style you’d
like, and Band-in-a-Box does the rest, automatically generating a complete professional-quality arrangement of
piano, bass, drums, guitar, and strings or horns in a wide variety of popular styles plus optional live audio tracks
with RealDrums and RealTracks.
Band-in-a-Box 2010.5 for Macintosh introduces exciting new features like RealDrums, RealTracks and the
amazing Audio Chord Wizard!
First of all, this new version is designed for the MacIntel machines, not the older PowerPC Macs. This means that
the program is running directly on the Intel chip, instead of emulation mode, which speeds up operations.
We've added RealTracks - audio instruments that replace the MIDI track with actual recordings of top studio
Jazz/Rock/Country musicians! These are not “samples” of single instrument hits; they are full recordings, lasting
from 1 to 8 bars at a time, playing along in perfect sync with the other Band-in-a-Box tracks. We have a huge
library of over 170 RealTracks available, including lots of Jazz, Rock, Blues, Country, Folk and Bluegrass styles.
Best of all, you use these instruments like regular styles.
By simply choosing a RealStyle, you will hear your new or existing songs played by real instruments, with a
dramatic improvement in sound and musicality. For example, choose a Country MIDI style that includes
RealPedalSteel, and you will now hear a studio pedal steel player, exactly as if he was in the room with you. To
hear the differences, listen to the audio demos of RealTracks at
www.pgmusic.com.
Many of the RealTracks have RealCharts; this allows you to see notation and correct guitar tab/fretboard display, a
great help for learning to play from the masters performing on the RealTracks.
And we've added RealDrums - audio drum styles that replace the MIDI Drum track with actual recordings of top
studio Jazz/Rock/Country drummers! Again, these are not “samples” of single drum hits; they are full recordings,
lasting from 1 to 8 bars at a time, playing along in perfect sync with the other Band-in-a-Box tracks. Hundreds of
RealDrums styles are available.
And we've added an amazing “Chords from MP4” feature (Audio Chord Wizard). This amazing feature
automatically figures out the chords from any AIFF, MP4, M4A, or other audio file, and displays them in Band-
in-a-Box. Just load in any audio file and you’ll instantly see the chords in Band-in-a-Box. The Audio Wizard also
figures out tempo, bar lines, key and fine-tuning from the audio file.
With the new Direct Render to Disk feature, you can save your files directly as audio files (AIFF, M4A, WAV),
for use in other programs (GarageBand, Cubase, etc.), or in Internet formats.
And much more …
People familiar with the previous versions of Band-in-a-Box will be pleased to know that we have kept the same
functionality of our previous releases. The new features are optional and don't interfere with familiar methods of
using the program. All songs, styles etc. are completely compatible with previous versions, so that you can upgrade
without losing any of your existing work.

Chapter 1: Welcome to Band-in-a-Box!
7
System Requirements
- Mac OS X 10.4 or later.
- Intel Processor.
- 512 MB RAM.
- About 2.5 GB free hard disk space if you wish to install and run the Band-in-a-Box program from your internal
hard drive. 40 GB if you wish to install all the RealTracks and RealDrums audio files as well.
- 1024x768 or higher screen resolution recommended.
- Hard drive versions require an available USB port.
Installation
Band-in-a-Box is available on discs (CD-R and DVD-ROM) and for Internet download. Premium versions are
optionally available pre-installed on an external hard drive. The hard drive version includes installation files that
can also be installed to the Macintosh HD.
The Band-in-a-Box program installs by default to its own Band-in-a-Box folder inside the /Applications folder.
Unless there is an important reason to install it to a different location, we suggest that you accept the default
location.
The /Band-in-a-Box folder has a clean look with only one application file in the folder - Band-in-a-Box. The rest of
the files are in subfolders.
The folders include the Drums folder for RealDrums files and the RealTracks folder for RealTracks files. If either
of these folders is moved or the files are installed in a custom location, the new location must be entered in the
RealDrums Settings dialog or the RealTracks Settings dialog so that Band-in-a-Box knows where to find them.
The Preferences you set in the program are saved in the Preferences folder, and this folder also has a file named
Intrface_X86.BBW with all the program settings including MIDI and audio driver setup. If this file is removed to
the trash the program will open like a new installation the next time it runs. It will prompt for all of the initial setup
selections. This is useful as a “global reset” if there are system settings that have been changed by accident.

Chapter 1: Welcome to Band-in-a-Box!
8
Band-in-a-Box External USB Hard Drive
Band-in-a-Box, RealTracks, and RealDrums are pre-installed on the portable hard drive. You have three basic
choices for how to run Band-in-a-Box.
1. Run Band-in-a-Box directly from hard drive.
You can run Band-in-a-Box directly from this hard drive, and not copy anything to your computer's internal
hard drive. (0 GB disk space required.)
To do this, first run the "Band-in-a-Box Setup" installer located on the root level of the hard drive. This will
install the PG Music fonts on your computer, necessary for viewing the Notation Window. You don't need to
select the option to install BIAB to your internal hard drive.
You can use Band-in-a-Box simply by double-clicking on the Band-in-a-Box application in the
\Applications\Band-in-a-Box folder on this hard drive. You can make an alias for it (Command+L) or add it to
the dock if you wish.
2. Install only the Band-in-a-Box program to your computer.
You can install Band-in-a-Box on your computer's hard drive, but leave the RealTracks and RealDrums on the
USB hard drive. (4 GB free disk space required.)
To do this, run the "Band-in-a-Box Setup" installer located on the root level of the hard drive, and select the
option to install BIAB to your internal hard drive. Band-in-a-Box will be installed to the /Applications/Band-
in-a-Box folder. Note that you will need to specify a custom location in the RealTracks and RealDrums
Settings dialogs within Band-in-a-Box - that is, point to the 'Drums' and 'RealTracks' folders in the Band-in-a-
Box folder on the USB drive.
This choice is useful because it allows you to keep a backup of the factory Band-in-a-Box program files on the
USB drive, but save space on your Macintosh hard drive by not copying the 'real files'.
3. Install the full program with RealTracks and RealDrums to your computer.
You can install Band-in-a-Box, RealTracks, and RealDrums on your computer's hard drive, and leave the USB
hard drive entirely for backup. (About 80 GB free disk space required.)
To do this, run the "Band-in-a-Box Setup" installer located on the root level of the hard drive, and select the
option to install BIAB to your internal hard drive. Band-in-a-Box will be installed to the /Applications/Band-
in-a-Box folder, like option #2.
You'll then need to copy the 'RealTracks' and 'Drums' folders manually from the USB drive. They aren't
installed automatically. Note that you only need to copy those two folders - 'Drums', and 'RealTracks' - nothing
else. The Band-in-a-Box Setup installer will have taken care of all the other files.
Note that copying the RealDrums and RealTracks to your Macintosh hard drive may take 60 minutes or longer to complete,
depending on how fast your computer is, and requires over 80 GB of free hard disk space.
Using the USB Hard Drive
When you plug the hard drive into a USB port, it should be mounted on your desktop automatically. Before
disconnecting the drive, make sure to “eject” it first. To do this, either drag the icon to the trash, or click on it and
press Command+E.
The hard drive may have a “Y” cable with two USB connectors on one end. The large connector is the main data
connector and needs to be plugged in. The smaller connector is for extra power, in case a single USB port on your
computer doesn't supply enough power for the drive. If you are having trouble with the drive, and you have another
empty USB port, plug that second cable in.
Setup
Band-in-a-Box automatically sets up to default settings that use the built-in Macintosh audio input and output, and
the Apple DLS Music Device as the General MIDI synthesizer. For many users, these settings do not need to
change.
For users with more elaborate setups and additional outboard audio or MIDI equipment, Band-in-a-Box offers the
ability to customize both audio and MIDI settings through the Apple Audio MIDI Setup dialog and through its own
dialogs.
MIDI and Audio Setup
The MIDI and audio settings for playing your music in Band-in-a-Box are made in the MIDI menu.
MIDI Settings

Chapter 1: Welcome to Band-in-a-Box!
9
The first item in this menu is MIDI Settings, but they may not require any changes. We suggest that you start with
the default settings, and see the MIDI Setup section if you find that changes to MIDI channels, patches, volume
levels or effects levels are needed.
Apple Audio MIDI Setup
The MIDI | CoreMIDI Audio MIDI Setup menu item opens the Apple Audio MIDI Setup dialog, which controls the
system settings for audio and MIDI.
There are two separate windows for Audio Devices and MIDI Devices, selected by clicking on the one you want in
the bar at the top of the dialog.
Each window has its own Apple Help topic, which opens by clicking on the [?] button.

Chapter 1: Welcome to Band-in-a-Box!
10
MIDI Drivers
Band-in-a-Box automatically detects the MIDI drivers installed in your system. The MIDI | **Select MIDI Driver
or Apple DLS Synth menu command opens the MIDI Drivers dialog, which lists the drivers that have been detected.
Selecting “Apple DLS Synth” plays your MIDI tracks through the high quality built-in Apple DLS Music Device, or
software synthesizer. No special configuration should be necessary.
“MacOS X CoreMIDI” lets you configure a custom setup with other software synths or external MIDI devices.
The CoreMIDI and Apple DLS Synth chapter gives detailed instructions for your MIDI setup.
Click on [MIDI Drivers Help] to go to the tutorial.
Select Ports / Instruments
When Mac OS X CoreMIDI has been selected in the MIDI Drivers dialog (MIDI | **Select MIDI Driver or Apple
DLS Synth) the Select Ports/Instruments dialog opens for your assignments.

Chapter 1: Welcome to Band-in-a-Box!
11
Click on the [CoreMIDI Help] button for detailed instructions and see the
tutorial in the CoreMIDI and Apple DLS Synth chapter.
When CoreMIDI has been selected as the MIDI driver the selections in the MIDI menu changes to provide access to
CoreMIDI features.
CoreMIDI Audio MIDI Setup launches the Apple Audio MIDI Setup dialog.
**CoreMIDI (choose ports) opens the Select Ports/Instruments dialog.
**Select MIDI Driver or Apple DLS Synth returns to the MIDI Drivers dialog.
Just type in the chords for any song using standard chord symbols (like C, Fm7, or C13b9), choose the style you’d
like, and Band-in-a-Box does the rest, automatically generating a complete professional-quality arrangement of
piano, bass, drums, guitar, and strings or horns in a wide variety of popular styles plus optional live audio tracks
with RealDrums and RealTracks.
And that’s not all...
Band-in-a-Box is a powerful and creative music composition tool for exploring and developing musical ideas with
near-instantaneous feedback. Over the years, many powerful and practical features have been added to Band-in-a-
Box, earning it a reputation as the “one music program you can’t do without.” In addition to its basic ability to
“think” like a musician, the musical intelligence of Band-in-a-Box has grown to include improvisation,
harmonization, and even songwriting! Its musical content embraces literally thousand of musical idioms and styles,
all taken to new levels of quality and professionalism with the addition of RealDrums and RealTracks - live
recordings by top studio musicians that add the human element to Band-in-a-Box arrangements, bringing your work
to life.

Chapter 1: Welcome to Band-in-a-Box!
12
As well as essential features like on-screen notation and professional lead sheet printouts, Band-in-a-Box supports
your music making with unique and powerful features of its own. The Audio Chord Wizard has the amazing ability
to analyze, extract, and show the chords from audio recordings on-screen for play along, and then write them to the
Band-in-a-Box chordsheet. The MIDI Chord Wizard does the same thing for MIDI files. The DAW Plug-in Mode
makes it easy to drag and drop tracks from Band-in-a-Box into your favorite sequencer (GarageBand, ProTools,
Logic, Nuendo, Reaper and more).
Output your Band-in-a-Box songs in print or as a graphics file for web publication or to e-mail to a friend. And
when you're ready to let others hear your composition, you can quickly and easily render your song to popular audio
formats for burning to CD or uploading to the Internet.
There are many, many more features for song creation, practice, study, and fun waiting for you in the one-and-only
Band-in-a-Box.
Let’s get started!
A note about this manual. This book is your everyday reference and guide to the program and its features. See Help|View Band-
in-a-Box Manual for the full manual.

Chapter 2: QuickStart Tutorial
13
Chapter 2: QuickStart Tutorial
Creating music with Band-in-a-Box is as easy as 1-2-3! In this tutorial, you’ll see just how easy it is to get Band-
in-a-Box making music for you.
Step 1 – Enter the Chords
There are numerous ways of entering chords into Band-in-a-Box. We’ll discuss five fast ways of entering chords:
1. Using the Computer Keyboard
2. Playing directly on a MIDI Controller Keyboard
3. Using the Chord Builder
4. Importing Chords from a MIDI file
5. Loading an Existing Band-in-a-Box Format Song
On the main screen of the program, you’ll see an area called the Chordsheet.
Each of the numbered cells on the Chordsheet represents a bar. In this example, you can see that there is an F6
chord in the first bar of this song. Similarly, one row down, you can see an F6 chord in bar 5, and later in the song,
a G7 in bar 7.
Notice the box in the first half of bar 1. This is the highlight cell, and it represents the bar you are currently working
on. You can move the highlight cell around using the cursor keys, or select a specific bar using the mouse.
Enter Chords Using the Computer Keyboard
To enter a specific chord, move the highlight cell to where you want to place the chord. For example, if you wanted
to add (or change) a chord in bar 20, you would highlight bar 20 on the Chordsheet. Next, type in your chords. If
you want an F7 at bar 2, type F and 7 on your keyboard and press Return. Notice that when you use the Return
key, the highlight cell moves to the second half of the bar. You could then enter another chord at beat 3. Chords are
commonly typed using standard chord symbols (like C or Fm7 or Bb7 or Bb13#9/E), but you can enter them in any
of the supported chord symbol display formats like Roman Numerals, Nashville Notation, and Solfeggio.
Enter Chords Using a MIDI Controller Keyboard
If you have a MIDI controller keyboard, you can use it to enter chords into Band-in-a-Box. First, you must make
sure that your cables are properly connected and you have the correct input drivers selected.
If you play a chord on your MIDI keyboard, and then press Ctrl+Enter, the chord will be entered into the
Chordsheet at the current highlight cell position.

Chapter 2: QuickStart Tutorial
14
Enter Chords Using the Chord Builder
Press the Chord Builder button to open the Chord Builder dialog with a list of chord roots and
extensions.
Chord Builder Dialog
To enter a chord at the current bar, select the chord root from the left pane, and then the extension on the right pane.
Pressing [Enter Chord ___] enters the chord and advances the highlight cell to the next half bar.
Import Chords from a MIDI File
Band-in-a-Box can import chords from an existing MIDI file with the Chord Wizard.
Choose File | Import Chords from MIDI File on the File menu, or use the keystrokes Ctrl+Option+I, to open the
Chord Wizard dialog.
When the Chord Wizard dialog opens, press the [Open (Change)…] button to choose the MIDI file that you want
Band-in-a-Box to interpret the chords from.
To help Band-in-a-Box interpret the chords better, you can choose a preset for the song. Choose from among such
genres as Pop, Rock, or Jazz Standard.

Chapter 2: QuickStart Tutorial
15
Loading an existing Band-in-a-Box format song
Press the [song] button. The first time you use this button, Band-in-a-Box will offer to build a song
list for you. We’ve included many demo songs for you to use, and they are listed in the song list.
You could also load a pre-existing song by using the File | Open song… menu item, or by pressing the F3 function
key, which will launch the familiar Macintosh file dialog. Note that most songs will automatically load a “Style,”
which we’ll learn about in the next section.
Going to the next step …
Now that you have chords on your chordsheet, you are ready to move on to Step 2 – Choosing a Style.
Step 2 – Choose a Style
Band-in-a-Box creates backing arrangements based on the chords you type in, applied to a particular Style.
What’s a Style?
A style is a set of rules that determine how Band-in-a-Box creates music using your chords. By adjusting the rules,
we have created hundreds of styles that are appropriate for everything from Country to Bebop. Some style examples
would be Jazz Swing, Blues Shuffle, Hip Hop, Country 4/4, Pop Ballad, Waltz and Medium Rock to name just a
few. If you don’t find a pre-made style that suits your tastes, create one from scratch using the StyleMaker. Making
custom styles with the StyleMaker is explained in detail in the full documentation.
Four Fast ways to Open a Style
Method 1: From Disk
To open a user style from disk, you can use the menu command User | Load Style From Disk or type Command+U.
You will be presented with the Open Style dialog from which you can select a specific style from the Styles folder.
Method 2: The StylePicker
You can use the StylePicker window to select your style. Select the [Style] button above the
Chordsheet to open the Select Style window.
Selecting a Style using the StylePicker.

Chapter 2: QuickStart Tutorial
16
This window shows styles listed by categories. RealStyles are styles entirely made with RealTracks and
RealDrums. Styles with RealTracks use a combination of RealTracks and MIDI instruments. MultiStyles are styles
with more variations than the standard “a” and “b” substyles.
Select a Set or genre from the left pane, and choose the specific style on the right pane. There are memos and
examples for each of the styles. Styles with a similar feel and tempo range to the current selection (prototype) are
marked with an (*) asterisk. These styles are possible substitutes for the prototype. Styles marked with a (^) caret
symbol are similar in feel but have a different tempo range.
You can audition a style by clicking on the [Preview] button to hear your song played with
the style that is currently highlighted in the list.
The style of your song can be changed at any bar by pressing the F5 key to launch the Edit Bar Settings dialog.
Method 3: Recently Played Styles and Favorites
Styles that you’ve used previously show up in the Recently Played Styles dialog. Choose this from the menu User |
Load Favorite Styles… or click on the [F] button to the left of the [Style] StylePicker button. You can either choose
from recently played styles or go to your saved list of Favorites. You can add to or edit the Favorites list.
Method 4: Quick Pick
You can choose from among the 24 “built-in” styles. This list provides
a quick way to choose from among the most popular music genres.
Step 3 – Play your song!
Now that we’ve entered chords on the Chordsheet and chosen a style, it’s time to play the song! First we need to tell
Band-in-a-Box how long our song is, in what key and how fast, and how many times we want the program to play
through the chords, in what key, and how fast.

Chapter 2: QuickStart Tutorial
17
Framing the Song
To tell Band-in-a-Box where the start and end of the song is, look at the middle of the Band-in-a-Box main screen.
Locate the framing settings; there are three of them. The numbers (1-32) in brackets are the bar numbers for the
beginning and the end of the Chorus. The number 3 to the right of the brackets is the number of times the Chorus
repeats. In the example above, the Chorus starts at bar 1, ends on bar 32, and is going to play 3 times. You can
change these settings to play more choruses, or make the Chorus start later, for example in the case where you want
an intro to play.
Setting the Key
In the example shown, the key is set to C but you can choose any key by clicking on the key signature and choosing
from a list. If you do change the key, Band-in-a-Box will offer to transpose the Chordsheet for you. If you’ve
entered a progression that you intend for a particular key, and then choose the key afterward, you should say no
when asked to transpose the Chordsheet.
Setting the Tempo
If you know the tempo value of your song, you can enter it in the tempo box. The song example above has a tempo
of 120. There is an even faster way to enter a tempo. Locate the minus key [-] and the equals key [=] in the number
row of your computer keyboard, they are usually next to each other. If you tap the [-] key 4 times at your tempo,
Band-in-a-Box will set the tempo automatically for you. If you tap the [=] key four times, Band-in-a-Box will set
the tempo and begin song playback!
Press Play
When you’re ready, just press the [Play] button or the F4 function key and Band-in-a-Box will immediately
generate and play a professional arrangement of your song using the settings and the style you selected. You can
double click on any bar in the Chordsheet, including the tag or ending, to start playback from that bar.
More fun with Band-in-a-Box
Now you know how easy it is to start making music with Band-in-a-Box, but there are still many more powerful
features for you to discover. For a start, you could add a human element to your arrangement with RealTracks and
RealDrums.
Add RealTracks and RealDrums
RealDrums and RealTracks add accompaniment by top studio musicians to your songs. RealDrums replace the
MIDI Drum track with real recordings of top studio Jazz, Rock, and Country drummers. These are not “samples,”
but are full recordings, lasting from 1 to 8 bars at a time, and playing along in perfect sync with the other Band-in-a-
Box tracks.
RealTracks instruments include guitars, piano, bass, saxes, trumpet, trombone, pedal steel, fiddle, banjo, mandolin
and many more. These tracks replace the MIDI track for that instrument, and can be controlled just like the MIDI
instrument (volume changes, muting etc.). Best of all, they follow the chord progression that you have entered, so
that you hear an authentic audio accompaniment to your song.
Any track can be converted from a MIDI track into a Real track from the
contextual menu on the main screen. Just right click (or Control+click or
double click) on the part name to open the menu and then select “Generate
RealTrack” (or RealDrums).
You will then be shown a list of all the available instruments and styles to
make your selection.
Now it’s time to make music with Band-in-a-Box…
Have Fun!

Chapter 3: Band-in-a-Box 2010.5 for Macintosh
18
Chapter 3: Band-in-a-Box 2010.5 for Macintosh
Welcome to Band-in-a-Box 2010.5
There were over 50 cool new features added in Band-in-a-Box 2010, and now version 2010.5 adds 30 more! These
include user wish list requests and enhancements to existing features, plus some wish list requests of our own.
30 New Features!
- The StylePicker now has a filter to show/hide Real or MIDI styles. So if you only want to see MIDI styles, or if
you only want to see styles that use some/all RealTracks, you can set this.
- If you like the current mix (of volumes, panning, reverb), and you want this applied as a default for all songs, you
can now set this by right-clicking on the Combo radio control. Choose “Make Current Mix the Default,” “Load
Default Mix,” or “Reset Mix (to factory defaults).”
- RealTracks naturally occurring pushes are enhanced in many styles. This requires updating the ST2/XT2 files,
and these are included in the 2010.5 update.
- When rendering, you can now add a dB amount to the whole mix, so that the mix will be louder or softer. There is
automatic peak-limiting added, so that the music will not distort if you set it too high.
- Styles can now be made that are set to use Half Time and Double-Time RealTracks. For example, you can make a
Jazz Ballad style (tempo 65) that uses a Sax Soloist at tempo 140 (playing double time).
- If Band-in-a-Box cannot find your RealTracks folder or your Drums folder, a yellow hint message appears at boot
up to alert you to that, and tells you how to fix it, “Note: You have RealTracks installed, but none are found in
your RealTracks folder. You should point to your correct RealTracks folder in the RealTracks Settings.”
- RealTracks pushes are now played a little quieter (2 dB quieter), so that they don’t stand out as much.
- For RealTracks, many Jazz comping styles now play triads (instead of 7ths) when simple triads are entered,
instead of “jazzing them up” to 7ths chords (e.g. Guitar: Freddie, Wes. Piano: some Jazz, all Stride, Rehearsal). If
you prefer this “the old way,” where triads are automatically “jazzed up” when comping using Jazz RealTracks,
then you can set the RealTracks Settings option to force 7ths for triads.
- Enhancements for entering songs quickly: Typing special words, instead of chord names, will make these settings:
begin <Enter> - sets the beginning of the chorus to the current bar
end <Enter> - sets the end of the song to the current bar
chorusend <Enter> - sets the end of the chorus to the current bar
tkc <Enter> - sets key signature to C, tkbb would set it to Bb
trc <Enter> - transposes song to key of C
t125 <Enter> - sets tempo to 125
- Enhancements for playing songs from the Chordsheet
- <spacebar> or double click on ending bar (or a bar in the tag), and it will play from the ending (or tag). This
only applies to the Chordsheet, since notation windows always play from the ending or tag already.
- Right-click on the Chordsheet (or notation) to quickly set Chorus Begin, Chorus End, or Song Ending.
- RealDrums button now has a menu (like RealTracks picker button) to choose RealDrums Preferences or the
RealDrums Picker dialog. Ctrl+click to choose the Preferences or Shift+click to choose the Picker directly.
- The auto-generated song memo now says if RealDrums come from the song or style.
- A message now appears if a frozen track is loaded, but the required RealTracks or RealDrums folders do not exist.
- Frozen tracks now start playing faster if played again.
- In the RealTracks picker, the sort feature for the Set # and Holds # columns is improved.
- Important change: The default for the tempo swapping feature for RealTracks is now true. It used to be false.
Tempo swapping is a nice feature that will automatically substitute a similar RealTracks that is recorded at a
tempo closer to the current tempo. For example, if you load a ballad style with a RealTracks piano at a tempo of
60, and then speed the song up to 200, BB’s tempo-swapping feature will choose a RealTracks piano that is closer
to 200, likely one that is 190. Go to the RealTracks Settings (RealTracks Preferences) to disable this feature.
- Band-in-a-Box will keep on generating RealTracks even if some wav files are missing.
- Changed: File-New gets volumes of 127, instead of 90.

Chapter 3: Band-in-a-Box 2010.5 for Macintosh
19
New Features in Band-in-a-Box 2010
Band-in-a-Box 2010 added over 50 cool new features!
These exciting new features were added in Band-in-a-Box 2010. There’s a new “Plug-in” mode, allowing you to
simply drag and drop tracks between Band-in-a-Box and your favorite sequencer (GarageBand, ProTools, Logic,
Nuendo, Reaper and more). RealTracks generate much faster now, typically 3X faster. RealTracks now support
Shots, Holds, and Pushes. Time for generating MIDI arrangement is much faster - now “instantaneous” (less than 1
second). Endings are improved, and RealTracks endings are now 4 bars long, giving time for the natural decay of
the instruments. Individual tracks (MIDI or Real) can be frozen now, so the arrangements can be saved and fixed,
and will replay quickly without need for regeneration. Soloist RealTracks are now saved with the song. We’ve
added Multiple Undo support, up to 999 levels of Undo. There are new Reverb and Bass/Treble controls for each
track, allowing you to add these to individual RealTracks. All settings are now saved with each song. And many
more!
The New Features in Band-in-a-Box 2010 for Macintosh are...
There is a “Plug-in” mode for your favorite sequencer (GarageBand, ProTools, Logic, Nuendo, Reaper and
more). With the new plug-in mode, Band-in-a-Box is open as a small window, and acts as a plug-in for your
favorite DAW/sequencer, so that you can Drag-n-Drop MIDI and audio (AIFF) tracks from Band-in-a-Box to
your favorite sequencer. Work in your favorite sequencer, type a progression in Band-in-a-Box, and then simply
drag the track from Band-in-a-Box to your sequencer's track at the desired track and bar location.
No more long waits for RealTracks to generate! RealTracks generate much faster, 3X faster on average. A
typical song with RealTracks that took 20 seconds to generate will now generate in about 5 seconds. And if you
freeze some or all tracks in the song (see below), playback of RealTracks is almost instantaneous.
Time for generating MIDI arrangement is much faster - now “instantaneous” (less than 1 second)!
Freezing (locking) MIDI tracks or RealTracks/RealDrums. Any track (MIDI or Real) can now be frozen. When
frozen, it won't be changed or re-generated. This saves time when replaying previous songs, and allows you to
freeze an arrangement that you like. If you freeze the whole song, you don't have to wait at all for the song to
regenerate. Next time you play, it is ready to go.
All Tracks can be Edited and Saved. MIDI tracks for bass, drums, piano, guitar and strings can now be edited,
and saved with the file. If you freeze a track, edits can still be made to it, because it is only frozen from Band-in-a-
Box making changes to it (you can still edit it), so that the MIDI track will be saved to the file. So you can
customize the bass part to match a certain song, and save it with a frozen bass part, so Band-in-a-Box won’t
overwrite your edits. This includes RealCharts – if you wanted to edit the notation of a RealTracks solo for
example.
Soloist generated RealTracks are now saved with the song, so you will hear the RealTracks play the same solo
when you reload the song.
RealTracks now support new features, including Shots, Holds, and Pushes. Simply type in the chords as you
normally would, adding periods (…) for shots and holds, and the RealTracks will play them. Note for this, you need
the installer that creates a LibraryM/Holds folder in your RealTracks folder.
RealTracks endings have been enhanced, and are now 4-bar endings instead of 2-bar, allowing time for a
natural decay of the instruments.
Multiple Undo support. Up to 999 levels of undo (configurable).
Always save all song settings. Now all settings are saved with songs, including patches, reverbs, volume, etc., so
that the song will play the same way each time, without having to set this in the Save With Patches dialog.
Reverb control added for individual tracks with RealTracks or RealDrums, so you can easily add reverb (0 to
127) for any RealTrack. Reverb type is also settable, and saved with the song.
Bass/Treble Tone Control added for individual tracks with RealTracks or RealDrums, so you can easily adjust
the bass/treble EQ for any RealTrack. Settings save with the song.
Band-in-a-Box window is now sizable, when size changes, chordsheet, notation, and other windows redraw in
proportion to the new size. This allows you to have Band-in-a-Box open as a small window on screen with other
programs, and you still see a full chordsheet. The screen size is remembered between sessions.
New favorite songs/styles dialog, with separate lists of “recently played” and favorite songs or styles. The previous
“favorite” songs/styles dialog was a list of recently used songs/styles. Now there are 2 tabs in this dialog, showing

Chapter 3: Band-in-a-Box 2010.5 for Macintosh
20
you both recently used songs/styles, and a new list of “favorites” that you select as a favorite songs or styles. You
can add an unlimited number of favorites.
Double time and half time support for RealTracks added. Now you can play any RealTracks at half time or
double-time. This allows you, for example, in a ballad at a tempo of 70, to add a RealTracks Sax solo with tempo of
140, and play it as a double-time, which will match the ballad tempo of 70. So now all of your existing RealTracks
can be used at 3 different tempos (normal time, half time, or double time).
Tempo swapping of similar RealTracks. You can use this feature either automatically or manually. If you set
“Auto RealTracks substitution based on tempo” to true in RealTracks Settings dialog or Additional Song Settings
dialog, Band-in-a-Box will automatically choose the best one to use. For example, if you have a ballad loaded, with
an Acoustic Bass RealTracks at a tempo of 60, and you speed up the tempo to 140, and press the [Play] button,
Band-in-a-Box will automatically choose an Acoustic Bass RealTracks closer to the tempo of 140, if it is the same
genre and feel. This means you can use a simple Jazz style, and play it at various tempos, without having to set the
best RealTracks based on tempos. If you don’t want this feature to work automatically, then set “Auto RealTracks
substitution based on tempo” to false. The RealTracks that support the Tempo Swapping are listed in the next to last
column of the Assign RealTracks to Track dialog.
RealTracks Picker dialog enhanced:
- Opens up faster.
- New columns are added (tempo swappable, holds type).
RealDrums Picker dialog has been enhanced, with information about Artist name, Artist bio, and RealDrums
Set number.
Rendering now has a Normalize option, to normalize individual tracks or the complete arrangement. Normalizing
boosts the volume to a maximum level without distortion. Most professional music tracks are normalized.
Songs that are “Saved-As” a different name now have the new name added to the Recently Played Song dialog.
Support enhanced for non-concert instruments (Bb/Eb sax, trumpet etc.). Now when the Chordsheet is
transposed, you can type in chords in the transposed key, and they will show up as you have entered them, instead
of requiring you to enter the chords in the concert key.
More Soloists are now available, up to 2000.
Many messages changed to “yellow alerts” at top right of screen, so you don’t have to respond to the message,
interrupting workflow.
Looped playback of any selected region. On the Chordsheet window (not the notation window), select a region of
bars, and press the [Loop] playback button on the toolbar. The selected region will loop. You can change the
looped section during playback. Pressing [Loop] button again will turn off looping.
Mouse scroll wheel support added to the main window, notation window, and many dialogs.
Ability to have endings use a “held chord,” (like C...). (RealTracks and MIDI)
For songs with no ending, the last chord of the song can be a held chord (like C...). (RealTracks and MIDI)
More New RealTracks
There are one hundred and one sets of RealTracks available for Band-in-a-Box!
The basic Band-in-a-Box Pro package includes a basic set of RealCombos for Pop, Country, and Jazz. In addition,
there are hundreds more RealTracks instruments available in one hundred and one different sets.
For a full listing with complete descriptions and demo songs, go to
www.pgmusic.com and see the RealTracks page,
http://www.pgmusic.com/products_realtracks.htm.
While you’re there, be sure to check for new releases.
/