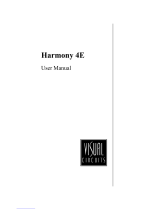Page is loading ...

PG Music Inc. License Agreement
2
PG Music Inc. License Agreement
CAREFULLY READ THE FOLLOWING TERMS AND CONDITIONS BEFORE COMPLETING THE
INSTALLATION OF THIS SOFTWARE. USAGE OF THE SOFTWARE INDICATES YOUR ACCEPTANCE OF
THE FOLLOWING TERMS AND CONDITIONS.
LICENSE
A. The program may only be used on a single machine.
B. You may transfer the program and license to another party if the other party agrees to accept the terms of this
Agreement. If you transfer the program, you must either transfer all copies, whether in printed or machine readable
form, to the same party, or, destroy all copies not transferred. This includes all modifications and/or portions of the
program merged into other programs.
C. You may receive the program in more than one media. Regardless of the type or size of media you receive, you
may install or use the media on a single machine.
D. The program (including any images, “applets,” photographs, animations, video, audio, music, and text incorporated
into the program) is owned by PG Music Inc. or its suppliers, and is protected by international copyright laws and
international treaty provisions.
You may not use, copy, or transfer the program, or any copy, modification or merged portion of the program, in whole
or in part, except as expressly provided for in this license. If you transfer possession of any copy, modification or
merged portion of the program to another party, your license is automatically terminated.
Some programs such as Band-in-a-Box have a “server” function (including BandInABoxServer.exe program) to
connect to a “Client” (mobile client version of Band-in-a-Box on iPhone or other mobile device). You are only licensed
to connect the Server function (including BandInABoxServer.exe program) to Clients where you own or have properly
licensed both the Client and Server software that is being connected, not to clients or Server software owned/licensed
by third parties. The preceding also applies to any other PG Music products (RealBand etc.) with a similar type of
connection between a Server program and a Client.
LIMITATION OF REMEDIES
PG Music Inc.’s entire liability and your exclusive remedy shall be:
A. The replacement of any media not meeting PG Music Inc.’s “Limited Warranty,” which are returned to PG Music
Inc., or an authorized PG Music Inc. dealer, with a copy of your receipt.
B. If PG Music Inc. or the authorized dealer is unable to deliver replacement media which is free of defects in
materials or workmanship, you may terminate this agreement, and your money will be refunded.
In no event will PG Music Inc. be liable to you for any damages, including but not limited to lost profits, lost savings,
or other incidental or consequential damages arising out of the use or the inability to use such program, even if PG
Music Inc. or an authorized PG Music Inc. dealer has been advised of the possibility of such damages, or for any claim
by any other party.
NOTICE TO CUSTOMERS
The following paragraph applies to the video join tool (vjt.exe, vjt_ffmpeg.exe, and other files in the \Data\VJT folder)
that may be included with this installation. Notice Required for the License Granted under Articles 2.1 and 2.6 and for
Sales to Codec Licensee Customer(s). As a condition of the license granted under Article 2.6 and the license granted to
a Codec Licensee to make Sales to Codec Licensee Customer(s), Licensee agrees to provide any party that receives an
AVC Product from Licensee exercising such license rights the following notice: THIS PRODUCT IS LICENSED
UNDER THE AVC PATENT PORTFOLIO LICENSE. SUCH LICENSE EXTENDS TO THIS PRODUCT ONLY
AND ONLY TO THE EXTENT OF OTHER NOTICES WHICH MAY BE INCLUDED HEREIN. THE LICENSE
DOES NOT EXTEND TO ANY OTHER PRODUCT REGARDLESS OF WHETHER SUCH PRODUCT IS
INCLUDED WITH THIS LICENSED PRODUCT IN A SINGLE ARTICLE. THIS PRODUCT IS LICENSED
UNDER THE AVC PATENT PORTFOLIO LICENSE FOR THE PERSONAL USE OF A CONSUMER OR OTHER
USES IN WHICH IT DOES NOT RECEIVE REMUNERATION TO (i) ENCODE VIDEO IN COMPLIANCE WITH
THE AVC STANDARD (“AVC VIDEO”) AND/OR (ii) DECODE AVC VIDEO THAT WAS ENCODED BY A
CONSUMER ENGAGED IN A PERSONAL ACTIVITY AND/OR WAS OBTAINED FROM A VIDEO PROVIDER
LICENSED TO PROVIDE AVC VIDEO. NO LICENSE IS GRANTED OR SHALL BE IMPLIED FOR ANY
OTHER USE. ADDITIONAL INFORMATION MAY BE OBTAINED FROM MPEG LA, L.L.C. SEE
HTTP://WWW.MPEGLA.COM.

PG Music Inc. License Agreement
3
The following paragraph applies to the video join tool (vjt.exe, vjt_ffmpeg.exe and other files in the \Data\VJT folder )
that may be included with this installation. Video Join Tool "VJT" is hereby licensed to the End-user as a limited, non-
exclusive, non-transferable license to run one copy of the object code version of the x264 Software on one machine,
device, or instrument solely as integrated into the Integrated Product. If the Integrated Product is licensed for
concurrent or network use, the End-User may not allow more than the maximum number of authorized users to access
and use the x264 Software concurrently. The End-User may only make copies of the Integrated Product only for
backup and archival purposes. The End-User is Prohibited from: (a) copying the Integrated Product and/or x264
Software onto any public or distributed network; (b) using the x264 Software to operate in or as a time-sharing,
outsourcing, service bureau, application service provider or managed service provider environment; (c) using the x264
Software as a standalone application or any other purpose than as integrated into the Integrated Product; (d) changing
any proprietary rights notices which appear in the x264 Software or the Integrated Product; or (e) modifying the x264
Software. The End-User may transfer the license granted by the EULA only if (a) End-User complies with any transfer
terms imposed by Licensee and delivers all copies of the Integrated Product to the transferee along with the EULA; (b)
transferee accepts the terms and conditions of the EULA as a condition to any transfer; and (c) the End-User’s license to
use the Integrated Product terminates upon transfer. The End-User must comply with all applicable export laws and
regulations. If the EULA is ever terminated, the End-User is required to immediately destroy all copies of the
Integrated Product and x264 Software upon termination of the EULA.
This program may include video join tool (vjt.exe, vjt_ffmpeg.exe and other files in the \Data\VJT folder). The
program uses FFmpeg under the LGPLv2.1, which can be seen here: http://www.gnu.org/licenses/old-licenses/lgpl-
2.1.html. FFmpeg software is not owned by PG Music and information on ownership can be found at www.ffmpeg.org.
TRADEMARKS
Band-in-a-Box®, Band-in-a-Box for Bozos®, CloudTracks®, GuitarStar®, JazzU®, PG Music®, PowerTracks Pro®,
RealBand®, RealDrums®, RealStyles®, and RealTracks® are either the trademarks or registered trademarks of PG
Music Inc. in the United States, Canada, and other countries. Microsoft® and Windows® are either registered
trademarks or trademarks of Microsoft Corporation in the United States and/or other countries. Apple®, the Apple
logo, iPad™, iPhone®, iPod touch®, Leopard®, Macintosh®, Mac®, Panther®, Power Mac®, QuickTime®, Snow
Leopard®, Tiger®, and TrueType® are trademarks of Apple Computer, Inc., registered in the U.S. and other countries.
IBM® is the registered trademark of International Business Machines Corporation. Roland® and “Roland” Logo,
EDIROL® and “EDIROL” Logo, GS® and “GS” Logo, are registered trademarks and “MIDI2” Logo, EDIROL Virtual
Sound Canvas Multi Pack, VSC-MP1™ are trademarks of Roland Corporation. Steinberg and ASIO are trademarks of
Steinberg Media Technologies AG. VST is a registered trademark of Steinberg Media Technologies AG. Amplitube®
and SampleTank® are registered trademarks of IK Multimedia Production srl. Fretlight® is a registered trademark of
Optek Music Systems, Inc. Other brands and their products are trademarks or registered trademarks of their respective
holders and should be noted as such.
PATENTS
Band-in-a-Box is protected under US Patents 5990407, 8097801, 8581085, and 8680387. The TC-Helicon Harmony
feature in Band-in-a-Box and PowerTracks Pro Audio is protected under US Patents 5567901, 5641926, 5986198,
34583, 296.80.173.9, PI9603819.5, 0368046, 0750776, 6,046,395, and patents pending.
Band-in-a-Box®, RealBand®, and other PG Music software uses “élastique Pro V3 by zplane.development” as a time and
pitch stretching engine, “élastique Tune V1 by zplane.development” as a monophonic pitch editing engine, and “Harmony
addon V1 by zplane.development” for the élastique Tune Engine.
Some audio conversions use libsndfile. Libsndfile is licensed under LPGL. BeStPlain chord font - © 2016 by
Bernhard Steuber CDS Design GmbH http://cdsdesign.de. RealScore and BigBand chord fonts - Copyright © 2014 by
Nor Eddine Bahha http://norfonts.com.
Printed in Canada

Table of Contents
4
Table of Contents
PG Music Inc. License Agreement .................................................................................................................................. 2
Table of Contents ............................................................................................................................................................. 4
Chapter 1: Welcome to Band-in-a-Box! ......................................................................................................................... 8
What is Band-in-a-Box? ................................................................................................................................................. 8
System Requirements ..................................................................................................................................................... 9
Installation ...................................................................................................................................................................... 9
Setup ............................................................................................................................................................................. 10
Chapter 2: QuickStart Tutorial .................................................................................................................................... 13
Step 1 – Enter the Chords ............................................................................................................................................. 13
Step 2 – Choose a Style ................................................................................................................................................ 14
Step 3 – Play your song! ............................................................................................................................................... 15
Chapter 3: Band-in-a-Box 2018 .................................................................................................................................... 17
Overview of New Features ........................................................................................................................................... 17
Band-in-a-Box 2018 Features and Additions ............................................................................................................... 17
Additional New Content Available for Band-in-a-Box 2018 ....................................................................................... 17
Summary of New Features ........................................................................................................................................... 19
Introduction to Band-in-a-Box 2018 ............................................................................................................................ 22
Chapter 4: The Main Screen ......................................................................................................................................... 50
Main Screen Overview ................................................................................................................................................. 50
Status Bar ..................................................................................................................................................................... 51
Track Radio Buttons ..................................................................................................................................................... 52
Toolbars ........................................................................................................................................................................ 54
Progress Bar ................................................................................................................................................................. 61
Mixer ............................................................................................................................................................................ 61
Chord Sheet Area ......................................................................................................................................................... 65
Chapter 5: Playing Songs ............................................................................................................................................... 72
Loading a Song ............................................................................................................................................................. 72
Changing the Style ....................................................................................................................................................... 75
Playing, Pausing, and Stopping Songs ......................................................................................................................... 79
Changing MIDI Instruments......................................................................................................................................... 84
Adding Real Instruments – RealTracks and RealDrums .............................................................................................. 86
Adding a MIDI SuperTrack.......................................................................................................................................... 89
Playing Along with Songs ............................................................................................................................................ 91
Non-Concert Visual Transpose .................................................................................................................................... 94
Guitar Window ............................................................................................................................................................. 94
Big Piano Window ....................................................................................................................................................... 97
The JukeBox ................................................................................................................................................................. 98
Chapter 6: Making Songs ............................................................................................................................................ 100
Starting a New Song ................................................................................................................................................... 100
Entering Chords .......................................................................................................................................................... 103
Editing Chord Sheet ................................................................................................................................................... 116
Applying Styles .......................................................................................................................................................... 121
Adding MIDI SuperTracks ......................................................................................................................................... 135

Table of Contents
5
Using RealTracks in Songs ........................................................................................................................................ 137
Using RealDrums in Songs ........................................................................................................................................ 141
Adding UserTracks..................................................................................................................................................... 144
Adding Custom MIDI Style (MIDI Track Picker) ..................................................................................................... 144
Adding Loops ............................................................................................................................................................. 145
Adding Bar-Based Lyrics ........................................................................................................................................... 147
Adding a Melody – MIDI and/or Audio ..................................................................................................................... 149
Adding a Solo ............................................................................................................................................................. 152
Automatic Songs - “The Melodist” ............................................................................................................................ 153
Finishing the Song Arrangement ................................................................................................................................ 154
View and Print Notation ............................................................................................................................................. 157
Adding a Song Memo ................................................................................................................................................. 160
Saving Your Work...................................................................................................................................................... 161
Chapter 7: RealTracks and RealDrums ..................................................................................................................... 169
RealTracks .................................................................................................................................................................. 169
RealDrums .................................................................................................................................................................. 187
UserTracks ................................................................................................................................................................. 195
Audio Controls for RealTracks and RealDrums ......................................................................................................... 198
Chapter 8: Notation and Printing ............................................................................................................................... 202
Notation Window ....................................................................................................................................................... 202
Standard Notation Window ........................................................................................................................................ 204
Editable Notation Mode ............................................................................................................................................. 205
Staff Roll Notation Mode ........................................................................................................................................... 210
Notation Window Options .......................................................................................................................................... 211
Lead Sheet Window ................................................................................................................................................... 217
Lyrics .......................................................................................................................................................................... 222
Printing ....................................................................................................................................................................... 227
Chapter 9: Automatic Music Features ....................................................................................................................... 232
Automatic Songs - “The Melodist” ............................................................................................................................ 232
Automatic Intros ......................................................................................................................................................... 235
Automatic Song Title Generation ............................................................................................................................... 236
Automatic Solo Generation – “The Soloist” .............................................................................................................. 236
Automatic Guitar Chord Solos – “The Guitarist” ....................................................................................................... 241
Melody Embellisher ................................................................................................................................................... 243
Chapter 10: Working with MIDI ................................................................................................................................ 247
Overview .................................................................................................................................................................... 247
Real Time Recording .................................................................................................................................................. 247
Step Edit Notes ........................................................................................................................................................... 248
Entering Notes Manually in the Notation Window .................................................................................................... 248
Recording with the Wizard Feature ............................................................................................................................ 248
Importing MIDI Files ................................................................................................................................................. 249
Record using The Melodist ........................................................................................................................................ 250
Additional Options for Melody/Soloist Track ............................................................................................................ 250
Piano Roll Window .................................................................................................................................................... 253
Chapter 11: Working with Audio ............................................................................................................................... 264

Table of Contents
6
Audio Track ................................................................................................................................................................ 264
Import Audio File to Audio Track .............................................................................................................................. 264
Audio Settings ............................................................................................................................................................ 264
Record Audio ............................................................................................................................................................. 265
Converting Audio Channels ....................................................................................................................................... 266
Generating Synthetic Vocal ........................................................................................................................................ 266
Editing the Audio File (Audio Edit Window) ............................................................................................................ 267
Audio Harmonies ....................................................................................................................................................... 270
Render Song to Audio Track ...................................................................................................................................... 273
Chapter 12: Tools, Wizards, Tutors, and Fun ........................................................................................................... 274
Video Window ........................................................................................................................................................... 274
DAW Plug-In Mode ................................................................................................................................................... 274
“Woodshed” Tempo Feature ...................................................................................................................................... 277
Playalong Wizard ....................................................................................................................................................... 277
Scales Wizard ............................................................................................................................................................. 278
Audio Chord Wizard (Stand-alone) ............................................................................................................................ 279
Audio Chord Wizard (Built-in) .................................................................................................................................. 288
MIDI File Chord Interpretation Wizard ..................................................................................................................... 289
The Reharmonist ........................................................................................................................................................ 294
Chord Breaks .............................................................................................................................................................. 296
Guitar Tutor ................................................................................................................................................................ 296
Chord Substitution Wizard ......................................................................................................................................... 297
Chord Builder ............................................................................................................................................................. 299
Animated Drum Kit .................................................................................................................................................... 301
Chapter 13: User Programmable Functions .............................................................................................................. 305
The StyleMaker .......................................................................................................................................................... 305
The Harmony Maker .................................................................................................................................................. 324
The Soloist Maker ...................................................................................................................................................... 328
The Melodist Maker ................................................................................................................................................... 331
The Guitarist Maker ................................................................................................................................................... 334
Chapter 14: MIDI Setup .............................................................................................................................................. 337
CoreMIDI and Apple DLS Synth Tutorial ................................................................................................................. 337
MIDI Settings ............................................................................................................................................................. 341
Chapter 15: Reference ................................................................................................................................................. 343
Band-in-a-Box Menu .................................................................................................................................................. 343
File Menu ................................................................................................................................................................... 356
Edit Menu ................................................................................................................................................................... 361
Options Menu ............................................................................................................................................................. 364
Play Menu .................................................................................................................................................................. 369
Melody Menu ............................................................................................................................................................. 370
Soloist Menu .............................................................................................................................................................. 374
Audio Menu................................................................................................................................................................ 377
Harmony Menu .......................................................................................................................................................... 379
Windows Menu .......................................................................................................................................................... 380
Help Menu .................................................................................................................................................................. 381

7
Keystroke Commands – “Hot Keys” .......................................................................................................................... 382
Chord List ................................................................................................................................................................... 385
Files and Folders ........................................................................................................................................................ 385
PG Music Inc. ............................................................................................................................................................... 389
Appendix A: RealTracks Sets...................................................................................................................................... 390
Appendix B: MIDI SuperTracks Sets ......................................................................................................................... 426
Index .............................................................................................................................................................................. 430
Registration Form ........................................................................................................................................................ 437

Chapter 1: Welcome to Band-in-a-Box!
8
Chapter 1: Welcome to Band-in-a-Box!
Congratulations on your purchase of Band-in-a-Box for Mac®, the favorite of musicians, students, and songwriters
everywhere. Get ready to have fun!
What is Band-in-a-Box?
Band-in-a-Box is an intelligent automatic accompaniment program for your multimedia
computer.
You can hear and play along to many song ideas and go from “nothing” to “something” in a
very short period of time with Band-in-a-Box as your “on demand” backup band.
Band-in-a-Box is so easy to use!
Just type in the chords for any song using standard chord symbols (like C, Fm7, or C13b9), choose the style you’d like,
and Band-in-a-Box does the rest, automatically generating a complete professional-quality arrangement of piano, bass,
drums, guitar, and strings or horns in a wide variety of popular styles plus optional live audio tracks with RealDrums
and RealTracks.
RealTracks are audio instruments that replace the MIDI track with actual recordings of top studio Jazz/Rock/Country
musicians! These are not “samples” of single instrument hits; they are full recordings, lasting from 1 to 8 bars at a time,
playing along in perfect sync with the other Band-in-a-Box tracks. We have a huge library of RealTracks available,
including lots of Jazz, Rock, Blues, Country, Folk, and Bluegrass styles.
Best of all, you use these instruments like regular styles. Many of them offer a “simpler” option that plays a less busy
or embellished arrangement. We include “Direct Input” (clean signal) guitar RealTracks so you can generate files with
a clean guitar, and then, using your DAW (e.g. GarageBand), you can add custom amp and F/X settings using the
AmpliTube CS guitar amp and effects simulator that is included.
By simply choosing a RealStyle, you will hear your new or existing songs played by real instruments, with a dramatic
improvement in sound and musicality. You can even have your old MIDI styles automatically replaced with the
equivalent RealStyle (if installed). Moreover, the number of RealTracks and RealStyles keeps growing.
Many of the RealTracks have RealCharts; this allows you to see notation and correct guitar fretboard display, a great
help for learning to play from the masters performing on the RealTracks.
You can view and edit the Band-in-a-Box tracks in notation with optional Jazz chords and symbols. In the Lead Sheet
window, you can see multiple instrumental tracks or view all four parts of a harmony. Print out your finished creation
with lyrics and chords or save it as a PDF file to publish on the web or to e-mail to a friend.
MIDI SuperTracks combine the editing options of MIDI with the human element of RealTracks. Instead of MIDI styles
based on chord patterns, the MIDI SuperTracks are based on actual playing by studio musicians.
RealDrums replace the MIDI Drum track with actual recordings of top studio Jazz/Rock/Country drummers! Again,
these are not “samples” of single drum hits; they are full recordings, lasting from 1 to 8 bars at a time, playing along in
perfect sync with the other Band-in-a-Box tracks. Hundreds of RealDrums styles are available, and EZ selection of
“DrumGrooves” lets you choose different grooves within drum styles.
For added versatility, you can add your own or 3rd party loops to any Band-in-a-Box track or add your favorite
MIDITrack from any MIDI style to any track of your current song. The Mixer window allows you to quickly set
volumes, panning, reverb, tone, and patches. The Mixer floats on top of the current window, so you can place it
wherever it is convenient to make quick and easy adjustments to your Band-in-a-Box track settings. It features a unique
“Combo” slider for making changes to all tracks at once.
The amazing Audio Chord Wizard automatically figures out the chords from any audio file and imports the chords and
audio to Band-in-a-Box. Just load in any audio file and you will instantly see the chords in Band-in-a-Box. The Audio
Wizard also figures out tempo, bar lines, key and fine-tuning from the audio file.
With the Direct Render to Disk feature, you can save your files directly as audio files (AIFF, M4A, WAV), for use in
other programs (GarageBand, Cubase, etc.), or in Internet formats.
And much more…

Chapter 1: Welcome to Band-in-a-Box!
9
System Requirements
− Mac® OS X 10.6 or later, Intel processor.
− Minimum 512 MB RAM
− Screen Resolution: 1024x768 or higher
− Hard Disk space: Minimum 2 GB for the main Band-in-a-Box program. More space is required for RealTracks,
depending on which package you buy...
− RealTracks & RealDrums: ~100-400 MB per set
− Pro RealCombos: ~15 GB
− MegaPAK RealCombos: ~30 GB
− UltraPAK when installed to internal hard drive: ~120 GB
− Hard drive versions do not require any hard disk space when run directly from the external hard drive they are
shipped on. A USB port is required.
− Optical drive for the MegaPAK or Pro version shipped on disc.
Installation
Band-in-a-Box is available on discs (DVD-ROM) and for Internet download. Premium versions are optionally
available pre-installed on an external hard drive. The hard drive version includes installation files that can also be
installed to the Mac® HD.
The Band-in-a-Box program installs by default to its own Band-in-a-Box folder inside the /Applications folder. Unless
there is an important reason to install it to a different location, we suggest that you accept the default location.
The /Band-in-a-Box folder has a clean look with only one application file - Band-in-a-Box. The rest of the files are in
subfolders.
The folders include the Drums folder for RealDrums files and the RealTracks folder for RealTracks files. If any of
these folders is moved or the files are installed in a custom location, the new location must be entered in the
RealDrums Settings dialog or the RealTracks Settings dialog so that Band-in-a-Box knows where to find them.
The Preferences you set in the program are saved in the Preferences folder, and this folder also has a file named
Intrface.BBM with all the program settings including MIDI and audio driver setup. If this file is removed to the trash
the program will open like a new installation the next time it runs. It will prompt for all initial setup selections. This is
useful as a “global reset” if there are system settings that have been changed by accident.

Chapter 1: Welcome to Band-in-a-Box!
10
Band-in-a-Box External USB Hard Drive
Band-in-a-Box, RealTracks, and RealDrums are pre-installed on the portable hard drive. You have three basic choices
for how to run Band-in-a-Box.
1. Run Band-in-a-Box directly from hard drive.
You can run Band-in-a-Box directly from this hard drive, and not copy anything to your computer’s internal hard
drive. (0 GB disk space required.)
To do this, first run the “Band-in-a-Box Setup” installer located on the root level of the hard drive. This will install
the PG Music fonts on your computer, necessary for viewing the Notation Window. You don’t need to select the
option to install BIAB to your internal hard drive.
You can use Band-in-a-Box simply by double-clicking on the Band-in-a-Box application in the /Applications/Band-
in-a-Box folder on this hard drive. You can make an alias for it ( +L) or add it to the dock if you wish.
2. Install only the Band-in-a-Box program to your computer.
You can install Band-in-a-Box on your computer’s hard drive but leave the RealTracks and RealDrums on the USB
hard drive. (20 GB free disk space required.)
To do this, run the “Band-in-a-Box Setup” installer located on the root level of the hard drive, and select the option
to install BIAB to your internal hard drive. Band-in-a-Box will be installed to the /Applications/Band-in-a-Box
folder. Note that you will need to specify a custom location in the RealTracks and RealDrums Settings dialogs
within Band-in-a-Box - that is, point to the “Drums” and “RealTracks” folders in the Band-in-a-Box folder on the
USB drive.
This choice is useful because it allows you to keep a backup of the factory Band-in-a-Box program files on the USB
drive, but save space on your Mac® hard drive by not copying the “real files.”
3. Install the full program with RealTracks and RealDrums to your computer.
You can install Band-in-a-Box, RealTracks, and RealDrums on your computer’s hard drive, and leave the USB hard
drive entirely for backup. (About 120 GB free disk space required.)
To do this, run the “Band-in-a-Box Setup” installer located on the root level of the hard drive, and select the option
to install BIAB to your internal hard drive. Band-in-a-Box will be installed to the /Applications/Band-in-a-Box
folder, like option #2.
You’ll then need to copy the RealTracks and Drums folders manually from the USB drive. They aren’t installed
automatically. Note that you only need to copy those two folders - Drums, and RealTracks - nothing else. The
Band-in-a-Box Setup installer will have taken care of all the other files.
Note that copying the RealDrums and RealTracks to your Mac® hard drive may take 2 hours or longer to complete, depending on
how fast your computer is, and requires over 120 GB of free hard disk space.
Using the USB Hard Drive
When you plug the hard drive into a USB port, it should be mounted on your desktop automatically. Before
disconnecting the drive, make sure to “eject” it first. To do this, either drag the icon to the trash, or click on it and press
+E.
The hard drive may have a “Y” cable with two USB connectors on one end. The large connector is the main data
connector and needs to be plugged in. The smaller connector is for extra power, in case a single USB port on your
computer doesn’t supply enough power for the drive. If you are having trouble with the drive, and you have another
empty USB port, plug that second cable in.
Setup
Band-in-a-Box automatically sets up to default settings that use the built-in Mac® audio input and output, and the
Apple® DLS Music Device as the General MIDI synthesizer. For many users, these settings do not need to change.
For users with more elaborate setups and additional outboard audio or MIDI equipment, Band-in-a-Box offers the
ability to customize both audio and MIDI settings through the Apple® Audio MIDI Setup dialog and through its own
dialogs.
MIDI and Audio Setup
The MIDI and audio settings for playing your music in Band-in-a-Box are made in the Options menu.

Chapter 1: Welcome to Band-in-a-Box!
11
MIDI Settings
The first item in this menu is MIDI Settings, but they may not require any changes. We suggest that you start with the
default settings and see the MIDI Setup section if you find that changes to MIDI channels, patches, volume levels or
effects levels are needed.
Apple Audio Devices and MIDI Studio Setup
The Options | CoreMIDI Audio MIDI Setup menu item opens the Apple® Audio Devices and MIDI Studio dialogs,
which control the system settings for audio and MIDI.
There are two separate windows for Audio Devices and MIDI Studio.
Each window has its own Apple Help topic, which opens by clicking on the [?] button.
MIDI Drivers
Band-in-a-Box automatically detects the MIDI drivers installed in your system. The Options | ***Select MIDI Driver
or Apple DLS Synth menu command opens the MIDI Drivers dialog, which lists the drivers that have been detected.

Chapter 1: Welcome to Band-in-a-Box!
12
Selecting “Apple DLS Synth” plays your MIDI tracks through the
high quality built-in Apple® DLS Music Device, or software
synthesizer. No special configuration should be necessary.
“MacOS X CoreMIDI” lets you configure a custom setup with
other software synths or external MIDI devices.
The MIDI Setup chapter gives detailed instructions for your MIDI setup.
Select Ports / Instruments
When MacOS X CoreMIDI has been selected in the MIDI Drivers dialog (Options | **Select MIDI Driver or Apple
DLS Synth) the Select Ports/Instruments dialog opens for your assignments.
Click on the [CoreMIDI Help] button for detailed
instructions and see the tutorial in the CoreMIDI
and Apple DLS Synth chapter.
When CoreMIDI has been selected as the MIDI driver, the selections in the Options menu change to provide access to
CoreMIDI features.
CoreMIDI Audio MIDI Setup launches the Apple® Audio MIDI Setup dialog.
***CoreMIDI (choose ports) opens the Select Ports/Instruments dialog.
***Select MIDI Driver or Apple DLS Synth returns to the MIDI Drivers dialog.

Chapter 2: QuickStart Tutorial
13
Chapter 2: QuickStart Tutorial
Creating music with Band-in-a-Box is as easy as 1-2-3! In this tutorial, you will see just how easy it is to get Band-
in-a-Box making music for you.
Step 1 – Enter the Chords
There are numerous ways of entering chords into Band-in-a-Box. We will discuss five fast ways of entering chords:
1. Using the Computer Keyboard
2. Playing directly on a MIDI Controller Keyboard
3. Using the Chord Builder
4. Importing Chords from a MIDI file
5. Loading an Existing Band-in-a-Box Format Song
On the main screen of the program, you will see an area called the Chord Sheet.
Each of the numbered cells on the Chord Sheet represents a bar. In this example, you can see that there is an F6 chord
in the first bar of this song. Similarly, one row down, you can see an F6 chord in bar 5, and later in the song, a G7 in
bar 7. Notice the box in the first half of bar 1. This is the highlight cell, and it represents the bar you are currently
working on. You can move the highlight cell around using the cursor keys, or select a specific bar using the mouse.
Enter Chords Using the Computer Keyboard
To enter a specific chord, move the highlight cell to where you want to place the chord. For example, if you wanted to
add (or change) a chord in bar 20, you would highlight bar 20 on the Chord Sheet. Next, type in your chords. If you
want F7 at bar 2, type F and 7 on your keyboard and press Return. Notice that when you use the Return key, the
highlight cell moves to the second half of the bar. You could then enter another chord at beat 3. Chords are commonly
typed using standard chord symbols (like C or Fm7 or Bb7 or Bb13#9/E), but you can enter them in any of the
supported chord symbol display formats like Roman Numerals, Nashville Notation, and Solfeggio.
Enter Chords Using a MIDI Controller Keyboard
If you have a MIDI controller keyboard, you can use it to enter chords into Band-in-a-Box. First, you must make sure
that your cables are properly connected and you have the correct input drivers selected.
If you play a chord on your MIDI keyboard, and then press control+return, the chord will be entered into the Chord
Sheet at the current highlight cell position.
Enter Chords Using the Chord Builder
Press the [Chord Builder] button to open the Chord Builder dialog with a list of chord roots and
extensions.

Chapter 2: QuickStart Tutorial
14
To enter a chord at the current bar, select the chord root from the left pane, and then the extension on the right pane.
Pressing [Enter Chord ___ ] enters the chord and advances the highlight cell to the next half bar.
Import Chords from a MIDI File
Band-in-a-Box can import chords from an existing MIDI file with the Chord Wizard.
Choose the File | Import | Import Chords, Tracks and Lyrics from MIDI File menu item or use the keystrokes
control+option+I to open the Chord Wizard dialog.
When the Chord Wizard dialog opens, press the [Open (Change)…] button to choose the MIDI file that you want
Band-in-a-Box to interpret the chords from.
To help Band-in-a-Box interpret the chords better, you can choose a preset for the song. Choose from among such
genres as Pop, Rock, or Jazz Standard.
Load an existing Band-in-a-Box format song
You can load a song using the [Open] or [Song] button on the toolbar. The [Song] is a split
button. The top half of the button uses the default method to load a song. The bottom half shows a
menu of different methods to load a song and allows you to set the default for the top.
Here are the choices available for different methods to load a song.
You could also load a pre-existing song by using the File | Open Song menu item, or by pressing the F3 function key,
which will launch the familiar Mac® file dialog. Note that most songs will automatically load a “Style,” which we’ll
learn about in the next section.
Going to the next step …
Now that you have chords on your Chord Sheet, you are ready to move on to Step 2 – Choosing a Style.
Step 2 – Choose a Style
Band-in-a-Box creates backing arrangements based on the chords you type in, applied to a particular Style.

Chapter 2: QuickStart Tutorial
15
What’s a Style?
A style is a set of rules that determine how Band-in-a-Box creates music using your chords. By adjusting the rules, we
have created hundreds of styles that are appropriate for everything from Country to Bebop. Some style examples would
be Jazz Swing, Blues Shuffle, Hip Hop, Country 4/4, Pop Ballad, Waltz, and Medium Rock to name just a few. If you
don’t find a pre-made style that suits your tastes, create one from scratch using the StyleMaker. Making custom styles
with the StyleMaker is explained in detail in the full documentation.
Opening a Style
You can open a style using the [Style] button. This is also a split button, with the top half being the
default function, and the bottom half-listing different methods to load a style and allows you to set
the default.
Selecting a Style using the StylePicker
The StylePicker window lists all styles with full information. It has a great filter feature for finding a perfect style for
your song by selecting elements such as time signature, feel, or tempo or by simply typing in a familiar song title.
You can browse styles by sorting columns or hear an “instant” preview by double clicking on the list. If style has both
MIDI and RealDrums available, you can hear both, and choose which one you want. This makes it much faster to find
the style that fits your song.
Step 3 – Play your song!
Now that we’ve entered chords on the Chord Sheet and chosen a style, it’s time to play the song! First, we need to tell
Band-in-a-Box how long our song is, in what key and how fast, and how many times we want the program to play
through the chords, in what key, and how fast.
Framing the Song
To tell Band-in-a-Box where the start and end of the song is, look at the middle of the Band-in-a-Box main screen.

Chapter 2: QuickStart Tutorial
16
Locate the framing settings; there are three of them. The numbers (1-32) in brackets are the bar numbers for the
beginning and the end of the Chorus. The number 3 to the right of the brackets is the number of times the Chorus
repeats. In the example above, the Chorus starts at bar 1, ends on bar 32, and is going to play 3 times. You can change
these settings to play more choruses, or make the Chorus start later, for example in the case where you want an intro to
play.
Setting the Key
In the example shown, the key is set to C but you can choose any key by clicking on the key signature and choosing
from a list. If you do change the key, Band-in-a-Box will offer to transpose the Chord Sheet for you. If you’ve entered
a progression that you intend for a particular key, and then choose the key afterward, you should say no when asked to
transpose the Chord Sheet.
Setting the Tempo
If you know the tempo value of your song, you can enter it in the tempo box. The song example above has a tempo of
140. There is an even faster way to enter a tempo. Locate the minus key [-] and the equals key [=] in the number row
of your computer keyboard, they are usually next to each other. If you tap the [-] key 4 times at your tempo, Band-in-a-
Box will set the tempo automatically for you. If you tap the [=] key four times, Band-in-a-Box will set the tempo and
begin song playback!
Press Play
When you are ready, just press the [Play] button or the F4 function key and Band-in-a-Box will immediately generate
and play a professional arrangement of your song using the settings and the style you selected. You can double-click on
any bar in the Chord Sheet, including the tag or ending, to start playback from that bar.
More fun with Band-in-a-Box
You’ve seen how easy it is to start making music with Band-in-a-Box, but there is still much more for you to discover.
For a start, you could add a human element to your arrangement with RealTracks and RealDrums.
Have Fun!

Chapter 3: Band-in-a-Box 2018
17
Chapter 3: Band-in-a-Box 2018
Overview of New Features
We’ve been busy and added over 50 new features and an amazing collection of new content, including RealTracks,
MIDI SuperTracks, Instrumental Studies, Loops, Artist Performances, Amplitube presets and associated styles,
12-Key RealTracks, and Hi-Q Guitar Notation! There are 202 new RealTracks, double the 101 that we’ve often
released in the past! Plus, we’re introducing Video RealTracks (40 available in Country, Pop, and Jazz), which work
just like RealTracks, but also include videos of the musician’s performance! We also have an Xtra Styles PAK 4 with
160 Xtra Styles, which are styles based on previously released RealTracks. There are over 200 new RealStyles for our
new RealTracks including Americana, Klezmer, Top-40, Jazz Strings Pads, Vocals (Oohs and Aahs), New Crooner
“Shout” BigBand styles, and more! We have a Bonus 49-PAK with 40 additional new unreleased RealTracks on top
of the 202 above, so in total an amazing 242 new RealTracks are available! The Bonus 49-PAK also includes Video
RealTracks Set 1 and 2, 32 new MIDI SuperTracks, 108 new Instrumental Studies, 52 Loops, and 8 Artist
Performances.
Band-in-a-Box 2018 Features and Additions
There are over 50 exciting new features in Band-in-a-Box 2018! We’re introducing “Video RealTracks,” which work
like RealTracks, but also include videos of the musician’s performance. You can make a video of a single musician or
a band video, optionally with a chord sheet or notation, and you can even add your own videos to the final mix. The
Audio Chord Wizard has been redesigned and is now built into Band-in-a-Box. The Audio Harmonies feature has
been added, including Audio Transcription, which converts a monophonic audio track to MIDI (notation), and Fix
Tuning to fix an out-of-tune audio recording, and more. The new Piano Roll window enables precise graphic editing
of MIDI data. You can save the Notation window to a video in sync with the audio track playback. We’ve added
notation support for time signatures like 12/8, 6/8, and 9/8. The Toolbar has been enhanced with skins and more
customization. You can open and save ABC notation files, which are very common song files on the internet with
chords and melody. The popular Song Titles Browser is enhanced with more songs (now over 10,000), filters, and the
ability to show titles that work with a specific style. StylePicker enhancements include a mixer-like control allowing
clear display and style customization. The RealDrums Picker has been enhanced with the option to find similar
RealDrums. The Audio Edit window is redesigned with a new GUI and additional features. And many more!
Additional New Content Available for Band-in-a-Box 2018
- 40 New Video RealTracks
- 202 more RealTracks
- 32 New MIDI SuperTracks
- 108 New Instrumental Studies
- 8 New Artist Performances
- 52 New Loops
- 40 Amplitube presets and 37 associated styles
- 2018 Bonus 49-PAK
- Xtra Styles PAK 4
40 New Video RealTracks
We have a new and exciting category of RealTracks - Video RealTracks! Have you ever listened to your favorite
RealTracks guitar solo or RealDrums drum fill and wondered exactly how the player did it? Now, you can see actual
footage of the musician playing along with your song! And that’s not all. You can also stack these videos in several
configurations to create a video of a full band!
Video RealTracks are available in six sets:
- Video RealTracks Set 1: Pop Ballad Band - Guitar (Brent Mason), Bass (Byron House), Drums (Shannon Forrest),
Piano (Mike Rojas), and Pedal Steel (Eddy Dunlap)
- Video RealTracks Set 2: Country TrainBeat Band - Guitar (Brent Mason), Bass (Byron House), Drums (Shannon
Forrest), Piano (Mike Rojas), and Pedal Steel (Eddy Dunlap)
- Video RealTracks Set 3: Jazz Guitar with Oliver Gannon
- Video RealTracks Set 4: Pop, and Country Drums with Shannon Forrest
- Video RealTracks Set 5: Gypsy Jazz Guitar, and Blues Piano with Quinn Bachand, and Mike Rojas
- Video RealTracks Set 6: Celtic Guitar with Quinn Bachand

Chapter 3: Band-in-a-Box 2018
18
202 more RealTracks with great new Pop, Rock, World, Jazz, Blues, Latin, Country, Americana, and Celtic
styles. These include:
- 74 Country, Americana and Celtic RealTracks (Sets 278-285)
This collection features an array of newly requested styles and additions to classic sets, as well as a Band-in-a-Box
“first” Background Vocals (10 RealTracks)! Our new Vocal Oohs & Aahs set features a 3-part vocal arrangement
with 2 male voices and 1 female voice, each doubled for a total of a 6-voice ensemble. Americana has been one of
the biggest user requests, and we’ve added twenty Americana grooves, with acoustic bass, amazing electric guitar
from Brent Mason and Colin Linden, vintage electric piano, and sweet fiddle. There are also Country Singer-
Songwriter RealTracks, with more acoustic guitars by Brent Mason and Colin Linden. We also have new 12-key
Country guitars, pedal steel, bass, and piano. There are six new harmonica styles from “Jelly-Roll” Johnson, which
sound fantastic over classic country grooves. And we have new “Canadiana” RealTracks complete with old time
guitar, banjo, and foot stomps. Eleven new Celtic Piano & Harp styles, featuring Scottish pianist Dave Milligan, will
fit perfectly with Celtic ensembles from previous years.
- 68 Pop, Rock and World RealTracks (Sets 286-293)
RealTracks Sets 286-293 feature amazing new Pop, Rock, Klezmer, and European styles! Five new Pop & Rock
guitars from Brent Mason and Joe Robinson range from funky to folky with both acoustic rhythm and electric
soloist styles. The extremely popular Band-in-a-Box Pop Songwriter toolkit now has eleven new acoustic
songwriter guitar styles from Brent Mason, Colin Linden, Quinn Bachand, and Fintan O’Brien. Seven new
soulful Southern Pop Drums styles from top session drummer Land Richards have been added. Accent these new
drums with eight new Pop Percussion Singles, including congas, cowbell, tambourine, shaker, woodblocks, and
afuche-cabasa. The Fretless Bass, Pop Keys & Punk Drums set boasts a versatile line of fretless electric bass,
acoustic piano, organ, and hard-edged drum styles. Eight Modern Dancehall RealTracks are a Modern-Pop must-
have, featuring percussive synth basses, pads, and electronic drums. A set of spirited Klezmer styles feature world-
champion accordionist Cory Pesaturo accompanied by Neil Swainson on acoustic bass and Quinn Bachand on
guitar, with matching RealDrums by Terry Clarke. Cory also features alongside Neil and Quinn with fourteen new
French, Italian, and Swedish World Styles.
- 60 Jazz, Blues, and Latin RealTracks (Sets 294-300)
We’ve added to our extremely popular “Crooner” Big Band styles with exciting new “Shout” Soloist RealTracks. A
“Shout” Soloist is a big Band arrangement where all the instruments are playing harmonized solos! These tracks
feature an 11-part arrangement of trumpets, saxophones, and flute that can be used as an ensemble or selected as
groups of individual soloists. We also have other great new jazz styles in the “Jazz Potpourri” set, including new
12-key Bossa and Waltz Guitar, Jazz Ballad Strings, Soul Jazz Piano from Mike Rojas (CMA Musician of the Year),
as well as a variety of Jazz Percussion Singles such as bongos, congas, and triangle. The new Modern Jazz set
includes four Neil Swainson acoustic modern jazz basses and six corresponding modern jazz drum styles from the
legendary Terry Clarke. New additions to our Smooth Jazz & Fusion catalogue include acoustic basses, Latin &
Slow 16ths electric piano from Jeff Lorber, brushes drums, and lush mark tree fills. Building upon the traditional
Latin RealTracks from last year, we have seven new Mariachi styles! The set features a 6/8 style and a waltz, with
the authentic instrumentation of Guitar, Vihuela, Guitarron (7). Three new Rootsy Blues guitars and pianos are
included from Brent Mason, Colin Linden, and Mike Rojas. Seven Smokin’ Fast Jazz Basses allow for smooth,
fluent bass tempos up to 350 bpm!
32 New MIDI SuperTracks
We have 32 new MIDI SuperTracks with Killer Accordion (15), Country and Folk Piano (9), and Celtic Piano (8).
Because these are MIDI, you can pick whatever patches or synths you want to generate the sound, giving you complete
control over the final product!
108 New Instrumental Studies
We introduced the idea of “Instrumental Studies” two years ago with guitar, and last year we added additional
Instrumental Studies with piano, bass, guitar, and sax. This year we added new Instrumental Studies with electric
guitar!
New Artist Performances Set 8: Traditional songs sung by Béatrix Méthé.
With Artist Performance Set 8, you’ll be delighted to hear eight well-known folk songs, sung in beautiful harmony by
professional singer Béatrix Méthé. These songs date back hundreds of years and are popular all over the world. You’re
sure to recognize more than a few, with origins spanning America, Ireland, Canada, and France. Each song has a
handpicked Band-in-a-Box style, with the lyrics and singing professionally transcribed, so you can use the notation
window, tempo stretching, and all the other Band-in-a-Box features to make sure you’re well versed in each song. In

Chapter 3: Band-in-a-Box 2018
19
addition to the melody, each song has one or two harmony parts sung by Béatrix! We hope you will enjoy listening and
learning each of these timeless songs.
52 New Loops - Percussion FX (22), “Classic Beats” Rock/Pop (10), “Classic Beats” Jazz (10), and “Classic Beats”
Country (10).
40 Amplitube presets and 37 associated styles
It’s been a few years since we offered a new collection of Amplitube presets and styles, so we thought we would treat
you to something special. Volume 2 of our Amplitube presets and styles will give you all kinds of killer guitar tones,
from clean and mellow jazz sounds to screaming rock leads and even an acoustic bass enhancer. We threw in some
pedal steel presets that you can use with DI pedal steel RealTracks too. You’ll also find some vintage tones that
incorporate some of your favorite effects like spring reverb and tape delay. And of course, we’ve included 37
RealStyles to accompany the 40 new Amplitube presets so that you can easily hear the new sounds at work.
Our 2018 Bonus 49-PAK contains great additional content!
- Video RealTracks Set 1: Pop Ballad Band - Guitar (Brent Mason), Bass (Byron House), Drums (Shannon Forrest),
Piano (Mike Rojas), and Pedal Steel (Eddy Dunlap)
- Video RealTracks Set 2: Country TrainBeat Band - Guitar (Brent Mason), Bass (Byron House), Drums (Shannon
Forrest), Piano (Mike Rojas), Pedal Steel (Eddy Dunlap)
- 40 additional unreleased RealTracks - The Band-in-a-Box 2018 Bonus RealTracks collection features an exciting
variety of RealTracks and RealDrums, including Singer-Songwriter styles, Klezmer styles, World Accordion, Latin
Percussion, and more Drum Kit & Percussion styles! The Klezmer RealTracks make up twelve
RealTracks/RealDrums, with Neil Swainson acoustic bass, Cory Pesaturo (world champion accordionist), Quinn
Bachand guitars, and jazz legend Terry Clarke on drums. We add to our already huge collection of singer-songwriter
styles with guitars by Brent Mason, Quinn Bachand, and Fintan O’Brien, as well as piano by Mike Rojas. In addition,
we have cool new percussion styles, most notably Washboard Bluegrass! And more RealDrums from top studio
musicians Terry Clarke, and Land Richard.
Xtra Styles PAKs
- Xtra Styles PAK 4 (Released December 2017) - This brings you great Country, Rock/Pop, and Jazz RealStyles with
the addition of the first ever “Folk and Beyond.” This amazing collection encompasses everything from modern
trends in music to classic reimaginings and eclectic genre combinations. Many of the great RealTracks from the 2017
release have been used in new and unique ways that are beyond their original scope. All these styles are meticulously
mixed and thoughtfully arranged to save you time!
- Xtra Styles PAK 3 (Released June 2017) - 160 RealStyles for Jazz, Rock-Pop, Country, and Americana.
- Xtra Styles PAK 2 (Released December 2016) - 161 RealStyles for Jazz, Country, Rock-Pop, and Bluegrass &
World.
- Xtra Styles PAK 1 (Released August 2016) - 164 RealStyles for Jazz, Country, Rock-Pop, and Singer/Songwriter.
Summary of New Features
We’ve added over 50 new features to Band-in-a-Box 2018, including...
Video RealTracks
Video RealTracks are a brand-new feature to Band-in-a-Box. We have over 2,500 available audio RealTracks, and now
we have 40 available video RealTracks including two full video bands - Country and Pop Ballad. When you load a
video RealTracks, you can use it just like an audio RealTracks, but you can also generate a video, which will display the
musician playing your song exactly as you hear it. If you load one of the video RealTracks bands, you will have video
RealTracks on 5 tracks, and you can make a video of 1-5 musicians. You can also include a chord sheet or notation in
the video.
Built-in Audio Chord Wizard
The Audio Chord Wizard has been redesigned and is now built into Band-in-a-Box. Previously, the Audio Chord
Wizard was a separate app and not tightly integrated into Band-in-a-Box. This app is still available from the [Audio
Chord Wizard] toolbar button, but the improved built-in Audio Chord Wizard can be accessed from the Audio Edit
window.
Audio Harmonies Feature Added
Harmonize the Audio track with up to 4 voices. You can choose one of the 4 harmonizing modes.

Chapter 3: Band-in-a-Box 2018
20
- The “Chords” mode will harmonize the audio based on the chords in your song. Choose a type of harmony from the
“Harmony type” option. Choose either the intelligent mode, which allows you to select the number of voices, or one
of the Band-in-a-Box harmony presets.
- The “Melody track” mode will add voices (up to 4 voices) to the audio, based on melodies in the Melody track.
- The “Soloist track” mode will add voices (up to 4 voices) to the audio, based on melodies in the Soloist track.
- The “Fix Tuning” mode will analyze the Audio track and correct out-of-tune notes in the selected region according to
the key of your song.
The Fix Tuning feature analyzes the Audio track and correct out-of-tune notes in the selected region according to the
key of your song. For example, in the key of C, if a C# is detected, then it will be transposed down to C or up to D
depending on which one is closer.
You can use the Auto-Transcribe feature to transcribe the audio data to the Melody or Soloist track as MIDI data.
Piano Roll Window
The new Piano Roll window enables precise graphic editing of MIDI data including notes, velocity, controllers,
program changes, channel aftertouch, and pitch bend.
Save Notation Window as a Video
With previous versions of Band-in-a-Box, you could make a video of the Chord Sheet, showing the highlighted bars as
the song is playing. Now, you can make a video of the Notation window. This is helpful if you have a melody or a
RealChart (notation for RealTracks) that you would like to see on a video.
Improved GUI
The Toolbar has been enhanced with skins support, and the Display Options dialog has more customizable color items.
Improved Mixer
Soloing/Muting functions are improved. Now you can change the solo and the mute status of other tracks by right-
clicking on a blue mute button.
The floating Mixer window now has opacity controls. Left-click on them to change the opacity by a significant
amount, or right-click on them to change it by a small amount.
Support for ABC Notation Format
ABC notation is the simple text-based notation system used by musicians worldwide to store chords, melody, and lyrics
of songs. Now you can open and save songs in ABC notation format. You can find out more information about the
songs and ABC notation at abcnotation.com.
Song Titles Brower Enhancements
We’ve added 2,000 new song titles including requests from users, so there are now over 10,000 titles!
You can now filter the list by genres, time signature, feel, tempo, and decades.
The dialog can list song titles that will work with the current style.
Subgenres have been added for most song titles. Searching by a subgenre name in the text filter will display song titles
in that subgenre.
Recommendation of styles has been improved. When you select a song title and press the [OK - Find Matching Styles]
button, the StylePicker dialog will open and show only styles that will work with that song title. This feature has been
improved so that subgenres are also considered, so the style recommendations are more accurate.
StylePicker Enhancements
Mixer-like control allows style customization within the StylePicker. This shows what tracks are used in the
highlighted style in the list and color-codes them according to the track types (MIDI/RealTracks/MIDI SuperTracks).
There is also a menu button on each track, which allows you to change the instrument, disable/enable the track, or
perform other track actions.
A [Save as .STY] button has been added. When you have customized a style, you might want to save it so that it is
added to the StylePicker list and can be used easily. For example, you might add/remove a RealTracks and save that as
a new style.
Recommendations of styles is improved when using the [Find Titles] button at the top right of the dialog. This also
displays subgenres and makes it easier to find styles for a certain popular song.
New user categories have been added, including Americana; Bebop and Fast Jazz; Bluegrass, Train, and Old Time;
Dixieland, Gypsy, and Old Jazz; Fingerstyle Guitar; Funk, RnB, and Soul; Heavy Rock; Singer-Songwriter; and World.
/