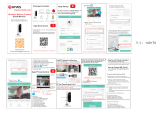Page is loading ...

SensorCam
User Guide
Please read these instructions completely
before operating this product.
Model AWFB17R
Wireless Made Simple.
Remote Monitoring Anytime from Anywhere


— 1 —
TABLE OF CONTENTS
IMPORTANT SAFETY INSTRUCTIONS .............................................................................2
INTRODUCTION ..................................................................................................................5
System Contents ...............................................................................................................5
Getting to Know Your Camera ........................................................................................... 6
Cloud.................................................................................................................................6
INSTALLATION ....................................................................................................................7
Installation Tips ................................................................................................................. 7
Night Mode ........................................................................................................................7
Installing the Camera .........................................................................................................8
REMOTE ACCESS ........................................................................................................... 10
Overview..........................................................................................................................10
Requirements for Remote View ........................................................................................10
Connecting to the Internet ...............................................................................................11
Connecting Via the Android App ...................................................................................... 12
Connecting Via the Apple App .........................................................................................17
ALC SightHD App Icons ..................................................................................................24
To Take Snapshots ..........................................................................................................27
To Take Videos ................................................................................................................29
Motion Recordings ..........................................................................................................30
Camera Speaker Features ...............................................................................................30
To Play Videos ................................................................................................................. 31
To Delete Recordings ......................................................................................................34
Information Screen Options .............................................................................................36
DID Setting Screen ..........................................................................................................40
Advanced Settings ...........................................................................................................42
Cloud Account Setup ......................................................................................................46
MAINTENANCE ................................................................................................................ 50
TROUBLESHOOTING ...................................................................................................... 51
FACTORY DEFAULT/RESET ........................................................................................... 52
UPGRADING THE FIRMWARE ......................................................................................... 52
PRODUCT SPECIFICATIONS ........................................................................................... 53
WARRANTY ...................................................................................................................... 54

— 2 —
IMPORTANT SAFETY INSTRUCTIONS
CAUTION: To reduce the risk of electric shock do not remove cover (or
back). No user serviceable parts inside. Refer servicing to qualied service
personnel.
DANGEROUS VOLTAGE: The lightning ash with arrowhead, within an
equilateral triangle, is intended to alert the user to the presence of
uninsulated dangerous voltage within the product’s enclosure that may be
of sufcient magnitude to constitute a risk of electric shock topersons.
ATTENTION: The exclamation point within an equilateral triangle is intended
to alert the user to the presence of important operating and maintenance
(servicing) instructions in the literature accompanying the appliance.
Products with CE Marking comply with EMC Directive (2004/108/EC); Low Voltage
Directive (73/23/EEC); R&TTE(1999/5/EC); ROHS Directive (2011/65/EU) issued by
the Commission of the European Community. Compliance with these directives implies
conformity to the following European Norms:
EMC: EN 301 489 LVD: EN 60950 Radio: EN 300 328
PRODUCT SAFETY: When used in the directed manner, this unit has been designed and manufactured to ensure your
personal safety. Improper use of this product can result in potential electrical shock or fire hazards. Please read all safety and
operating instructions carefully before installation and use, and keep these instructions handy for future reference.
WARNING: TO PREVENT FIRE OR SHOCK HAZARD, DO NOT EXPOSE THIS UNIT TO RAIN OR MOISTURE.
CAUTION
RISK OF ELECTRIC SHOCK
DO NOT OPEN
FCC Compliance Statement: This device complies with Part 15 of the FCC rules. Operation is
subjected to the following two conditions: (1) this device may not cause harmful interference,
and (2) this device must accept any interference received, including interference that may
cause undesired operation.
FCC/CE WARNING
This equipment has been tested and found to comply with limits for a Class B digital device, pursuant to
Part 15 of the FCC rules and ETSI(EN) 300328. These limits are designed to provide reasonable protection
against harmful interference in residential installations. This equipment generates, uses, and can radiate
radio frequency energy, and if not installed and used in accordance with the instructions, may cause harmful
interference to radio communications. However, there is no guarantee that interference will not occur in a
particular installation. If this equipment does cause interference to radio or television equipment reception,
which can be determined by turning the equipment off and on, the user is encouraged to try to correct the
interference by one or more of the following measures:
• Reorient or relocate the receiving Antenna.
• Move the equipment away from the receiver.
• Plug the equipment into an outlet on a circuit different from that to which the receiver is connected.
• Consult the dealer or an experienced radio/television technician for additional suggestions.
CAUTION: Any changes or modifications to this equipment not expressly approved by the party responsible for
compliance could void your authority to operate the equipment.

— 3 —— 2 —
IMPORTANT SAFETY INSTRUCTIONS
IMPORTANT SERVICE SAFETY INSTRUCTIONS
Damages caused by non-compliance with this operating manual will void the warranty!
1. Read and Follow Instructions - All the safety and operating instructions should be read before
the product is operated. Follow all operating instructions.
2. Retain Instructions - The safety and operating instructions should be retained for future
reference.
3. Heed Warnings - Comply with all warnings on the product and in the operating instructions.
4. Power Sources - This product should be operated only from the type of power source
indicated on the marking label. If you are not sure of the type of power supplied to your
location, consult your video dealer or local power company. For products intended to operate
from battery power, or other sources, refer to the operating instructions.
5. Overloading - Do not overload wall outlets or extension cords as this can result in the risk of
re or electric shock. Overloaded AC outlets, extension cords, frayed power cords, damaged
or cracked wire insulation, and broken plugs are dangerous. They may result in a shock or re
hazard. Periodically examine the cord, and if its appearance indicates damage or deteriorated
insulation, have it replaced by your service technician.
6. Power-Cord Protection - Power supply cords should be routed so that they are not likely to
be walked on or pinched by items placed upon or against them. Pay particular attention to
cords at plugs, convenience receptacles, and the point where they exit from the product.
7. Surge Protectors - It is highly recommended that the video equipment be connected to a
surge protector. Doing so will protect the equipment from damage caused by power surges.
Surge protectors should bear the UL listing mark or CSA certication mark.
8. Uninterruptible Power Supplies (UPS) - Because this product is designed for continuous,
24/7 operation, it is recommended that you connect the product to an uninterruptible power
supply. An uninterruptible power supply has an internal battery that will keep the product
running in the event of a power outage. Uninterruptible power supplies should bear the UL
listing mark or CSA certication mark.
CAUTION: Maintain electrical safety. Power line operated equipment or accessories connected to
this product should bear the UL listing mark or CSA certication mark on the accessory itself and
should not be modied so as to defeat the safety features. This will help avoid any potential hazard
from electrical shock or re. If in doubt, contact qualied service personnel.
9. Ventilation - Slots and openings in the case are provided for ventilation to ensure reliable
operation of the product and to protect it from overheating. These openings must not be
blocked or covered. The openings should never be blocked by placing the video equipment
on a bed, sofa, rug, or other similar surface. This product should never be placed near or over
a radiator or heat register. This product should not be placed in a built-in installation such
as a bookcase or rack unless proper ventilation is provided and the product manufacturer’s
instructions have been followed.
WARNING:
STRANGULATION HAZARD: Infants have STRANGLED in power cords. Keep power cords more than 3 feet away from
cribs, bassinets, play yards, and other safe sleep environments for infants.

— 4 —
IMPORTANT SAFETY INSTRUCTIONS
10. Attachments - Do not use attachments unless recommended by the product manufacturer as
they may cause a hazard.
11. Water and Moisture - Do not use cameras near water — for example, near a bath tub, wash
bowl, kitchen sink or laundry tub, in a wet basement, near a swimming pool and the like.
12. Heat - The camera should be situated away from heat sources such as radiators, heat
registers, stoves, or other products (including ampliers) that produce heat.
13. Accessories - Do not place this camera on an unstable cart, stand, tripod, or table. The
camera may fall, causing serious damage to the product. Use this camera only with a cart,
stand, tripod, bracket, or table recommended by the manufacturer or sold with the product.
Any mounting of the product should follow the manufacturer’s instructions and use a
mounting accessory recommended by the manufacturer.
14. Camera Extension Cables - Check the rating of your extension cable(s) to verify compliance
with your local authority regulations prior to installation.
15. Mounting - The camera provided should be mounted only as instructed in this guide using the
provided mounting bracket.
16. Camera Installation - Camera is not intended for outdoor installation. Not all cameras can be
installed outdoors. Check your camera’s environmental rating to conrm if it can be installed
outdoors.
BATTERY PRECAUTIONS
Follow these precautions when using batteries in this device:
1. Warning – Danger of explosion if battery is incorrectly replaced. Replace only with the same or equivalent type.
2. Use only the size and type of batteries specified.
3. Be sure to follow the correct polarity when installing the batteries as indicated in the battery compartment. A
reversed battery may cause damage to the device.
4. Do not mix different types of batteries together (e.g. Alkaline, Rechargeable and Carbon-zinc) or old batteries
with fresh ones.
5. If the device is not to be used for a long period of time, remove the batteries to prevent damage or injury from
possible battery leakage.
6. Do not try to recharge a battery not intended to be recharged; it can overheat and rupture. (Follow battery
manufacturer’s directions.)
7. Remove batteries promptly if consumed.
8. Clean the battery contacts and also those of the device prior to battery installation.

— 5 —— 4 —
System Contents
After unpacking, you will have the following items:
Quick Start Guide
AC Adapter
Camera
Rechargeable 18650 Batteries
Camera Bracket
UP
UP
ANDROID REMOTE VIEWING
1
3
From your smart device, DOWNLOAD and
INSTALL the free ALC SightHD App.
Tap Battery Cameras and then tap Next.
Select your network as per the instructions on your device
and then enter your password. When done, tap Next.
On your smartphone or tablet, go to Wi-Fi Settings.Tap
Wi-Fi and select the SensorCam- XXXXX Network. If a
password is needed, enter“12345678”.
SightHD
5
6
7
8
Tap Not Now to set up the cloud later. Tap OK.
9
Tap still image for live video.
Tap OK. The Change Password screen will appear. Enter a
password and remember it or write it down for future use.
Tap OK.
ANDROID DEVICE SETUP
Launch the ALC SightHD app. Tap Set Up Wizard on
screen for direct wireless connection of camera to App.
4
NOTE: Screen-shots and icons may vary due to continuous updates to App and software development.
APPLE REMOTE VIEWING
FREE APP DOWNLOAD
SightHD
APPLE REMOTE VIEWING
1
2
From your smart device, DOWNLOAD and INSTALL the free ALC SightHD App.
Plug camera into an electrical outlet (allow the camera up to 90 seconds to boot up).
3
On your Apple device, open the Settings App. Tap Wi-Fi and under Choose A Network, select the HD-XXXXXX Network.
4
When asked for a password, enter, “12345678”. Tap Join to connect.
5
Now Launch the ALC SightHD App and the Setup Wizard will appear.
6
Tap to start the Wizard.
APPLE DEVICE SETUP
LIVE VIEWING
For detailed installation and setup, please refer to the
Model AWFB15 complete User’s Guide available on our website:
www.ALCWireless.com/support
SCAN
TO VIEW
COMPLETE
USER’S GUIDE
ALCWireless.com
Wireless
Made Simple.
FEATURES
LIVE VIEW
Go to Edit Setting, tap Setting
and then tap Advanced. Default
Admin password is 123456.
• Motion Setting
• Cloud Setting
• SDCard Setting
• Recording Setting
• Resolution Setting
• and much more
1
Tap preview PICTURE.
PINCH AND ZOOM: To zoom in or
out, use the simple pinch and
zoom gesture with this app.
Tap to RETURN to the
main page.
LIVE VIEW RECORDING
on MicroSD CARD*
Motion Recording
Tap to Capture screen
images in Live View.
Images automatically save
to smartphone’s camera roll
or gallery.
Tap to RECORD. Recordings
save to MicroSD card
(pre-installed) and the Cloud if it
was set up.
NOTE: Do not submerge camera in water. STRANGULATION HAZARD: Infants have STRANGLED
in power cords. Keep power cords more than 3 feet away from cribs. When using your equipment,
always follow basic safety precautions to reduce the risk of fire, electric shock and injury to persons.
Illustrations are for reference only. Actual product specifications may vary.
For additional precautions and product information, please see owner’s manual at
www.ALCWireless.com/support.
1
2
Manually RECORD video from Live
View by tapping Record icon. The
App will record for five to 30
seconds depending on the
Recording Cycle setting.
Motion Enable is the default setting. To
change the MOTION ACTIVATED
RECORDING, go to Edit Setting, tap
Setting and then tap Advanced.
The Advanced Settings will ask for the
admin password; default password is
123456. You can change the default
password within the Advanced Settings.
The MicroSD Card comes pre-installed in
the battery compartment. You can also
record onto the cloud, if set up.
ADVANCED SETTINGS
*MicroSD card (pre-installed) is
required to record video to
camera.
Tap to turn volume On or Off in the
the Live View mode.
FREE APP DOWNLOAD
1
Select the Start and Stop date and time on the Select Event Filter
and tap OK.
2
3
Tap the FILE that you want to playback from the list.
PLAYBACK
Tap Edit Setting, tap Setting and then EVENT icon.
Front cover
BACK cover
FO LD
FO LD
FO LD
Wireless Made Simple.
CAMERA INSTALLATION
NOTE: Avoid pointing a camera directly at any bushes or tree branches or objects
that may naturally move due to winds.
CAMERA INSTALLATION + SETUP
1
2
43
Secure the multi-position Camera
Bracket using the two screws. If
needed, two anchors are also
included.
Loosen the T-Bolt on the Camera
Bracket and adjust viewing angle.
When set, rotate clockwise until
tight. Slide the Camera Bracket
onto the screws.
Connect the small end of the A C
adapter to the camera’s USB
Jack. You can also use batteries
as described in the owner’s
manual.
Plug into electrical outlet.
Use the bottom mount or the rear
mount to secure the camera to the
Camera Bracket and tighten.
SensorCam
QUICK START GUIDE
Model AWFB15
Remote Monitoring Anytime from Anywhere
Recommendations for best system performance:
• Apple: iOS 7.0 or above.
• Android: Android smartphone or tablet (version 4.3 or above).
• Storage: Class 10 microSD memory card (up to 32 GB).
• Bandwidth: 512Kbps or above upload/download speed suggested.
TM
Let’s Get Started
Model AWFB15
Tip: Plan the location of your camera
for optimal viewing and proximity to AC
Power outlet.
Indoor Camera
NOTE: Avoid installing in a location
which requires the wireless signal to pass
through cement, concrete or metal
structures. This will reduce the
transmission range.
*MicroSD card (Pre-installed) is
required to record video to
camera.
Quick
Simple
Set Up
Camera 2 (Live Video)
Connected
7
Once the screen indicates the camera is connected, tap Live View.
8
Once the camera is found, the screen will show a Live View briefly before moving to a setup screen.
9
At the next screen enter a new password and remember it or write it down. Tap Wi-Fi Setting.
10
Select your home network from the menu, and then enter your home network’s Wireless Password. Tap OK.
11
The system will reboot the camera. The reboot will be complete when the App finishes counting down from 90.
Tap still image for live video.
IN THE BOX
LED Mount 1
HD Camera
Status LED
Light Sensor
Motion Sensor
Microphone
Battery and SD Card
Compartment
Mount 2
USB Jack
Wake/Alert Button
Reset Button
(inside Compartment)
Apple remote viewing
being redone.
2
Connect the SensorCam to an outlet as described
in this guide. The LED should blink red and blue.
get from raul xx
Indoor camera with
multi-position
bracket
AC power adapter
Quick Start Guide
Camera Bracket
SD Card
Screw/Anchor Kit
Batteries
INTRODUCTION
Screw/Anchor Kit8 GB micro SD Card
(Comes installed)
8GB

— 6 —
INTRODUCTION
Getting to Know Your Camera
LED
HD Camera
Status LED
Light Sensor
Motion Sensor
Microphone
Battery and SD Card
Compartment
Mount 2
USB Jack
Wake/Alert Button
Reset Button
(inside Compartment)
Cloud
When a microSD card is inserted and the Cloud option is activated (see page 44), recorded
videos will automatically be transferred onto the cloud. To set up a Cloud Account see page 46.
Press and release the Wake/Alert button to wake the unit.
Press and hold the Wake/Alert button for five seconds to turn the Motion Alert On or Off.

— 7 —— 6 —
INSTALLATION
Installation Tips
Night Mode
• Before you install the camera, plan where and how it will be positioned, and where you will
route the cable that connects the camera to the power adapter.
• Optimized motion detection range is 6 to 18 feet for camera. The farther away an object is,
the less accurate the motion detection.
• Avoid having a direct light source in the view of the camera, including street lights, ceiling
or oor lamps, spotlights in the driveway, etc.
• Rainfall, pool water ripples/reections, tree/shrub leaves blowing in the wind – and the
shadows they create – can generate motion detection false alarms.
• Before starting permanent installation, have another person check the camera image
on the tablet/phone when camera is positioned in the same place it will be permanently
installed.
• It is recommended to ensure a clear line of sight between the camera and Wi-Fi router and
to limit the amount of obstructions, such as walls and tree branches, between the camera
and Wi-Fi router. Walls made of heavy building materials such as brick or concrete will
signicantly reduce signal range.
• If the signal will have to pass through a wall, placing the Wi-Fi router or camera next to a
window will improve the signal strength.
• Do not install the camera pointing out of a window. The night-time picture will be unusable
due to reection from the LEDs.
The SensorCam does not use traditional night vision infrared LED lights. Instead, when the
camera detects motion from its PIR sensor, a bright, white LED light turns on to illuminate
the area for full color video. The LED will automatically activate (if feature is turned ON in the
Advanced options; refer to page 44). The night viewing range is 6 to 18 feet.
WARNING:
It is not recommended to use this camera outdoors.

— 8 —
INSTALLATION
Installing the Camera
u
If not mounting, but just using on a flat
surface (desk, table, etc.), skip to step 3
v
Insert the two screws (and anchors, if
needed) into a stable surface, ceiling or
wall 5.5cm apart and level.
w
Loosen the T-Bolt on the Camera Bracket
using a screwdriver, coin or similar tool
and adjust viewing angle. When set to the
desired position, rotate clockwise until
tight.
If hanging on a wall, ceiling, etc., slide the
Camera Bracket onto the screws.
x
The 8GB SD card comes pre-installed.
To insert a different card, remove the
compartment cover by sliding it off. Push
the SD cover forward to unlock it, then
flip it open. Insert the new SD card and
reverse procedure to close.
NOTE:
Supports up to a 32GB microSD card.
Back of
the card
1
2

— 9 —— 8 —
INSTALLATION
Installing the Camera
y
Insert the two 18650 batteries and
connect the wires as shown. The camera
will power up and the status LED will
blink red/blue to indicate it is ready to be
paired. Make sure the battery wires are
firmly connected to the camera, or press
and hold the Reset button until the status
LED blinks red/blue.
You can also use the supplied AC
Adapter by connecting the small end of
the AC adapter to the camera’s USB
Jack. Plug the other end of the adapter
to a 120 volt AC (standard indoor) power
outlet.
The LED will blink blue and red.
U
You can use the bottom mount or the
rear mount to secure the camera to
the Camera Bracket as follows:
u Align one of the Mounting sockets on the
camera with T-Bolt and screw camera
onto the T-Bolt until it is in the desired
position.
v Tighten the Brace against the camera to
secure it in place.
V
The camera is now ready to be set up on
an Android or Apple device as shown in
pages 11 or 16.
v
u
UP
UP

— 10 —
REMOTE ACCESS
Overview
Requirements for Remote View
This camera allows you to view live video from an iPhone
®
, iPad
®
, iPod Touch
®
or Android
TM
smartphone or tablet. Free apps are available through the Apple App Store or Google Play.
• iPhone
®
, iPad
®
, iPod Touch
®
(iOS 7.0 and above)
• Android
TM
smartphone or tablet (version 4.3 or above)
Recommended Minimum Internet Upload Speed
512Kbps upload speed (or bandwidth) to achieve up to an average of 2FPS viewing speed.
Average viewing speed will depend on other restrictions by your ISP (internet service provider).
IMPORTANT:
This camera allows only one remote user accessing it at any given time.
IMPORTANT:
Not suitable for Windows mobile devices or Blackberry smartphones.
SCREEN-SHOT NOTE:
The illustrations of the App in this manual are of the Android. The Apple device’s App will look very similar and the
operation will be the same, except where noted.

— 11 —— 10 —
REMOTE ACCESS
Connecting to the Internet
u
Download the ALC SightHD App
as follows:
APPLE DEVICE:
From your iPhone or iPad, go to the
App Store and search for ALC SightHD.
ANDROID DEVICE:
From your Android smartphone or tablet
device, go to Google Play and search for
ALC SightHD.
v
TO CONNECT VIA WI-FI:
For Apple, go to page 17.
For Android, go to the next page.

— 12 —
REMOTE ACCESS
Connecting Via the Android App
u
After inserting the batteries or using the
AC adapter, the Status indicator will blink
red and blue.
v
Launch the ALC SightHD App and the
Setup Wizard screen will appear.
Tap “+” to add a new system.
w
Tap Battery Cameras.

— 13 —— 12 —
REMOTE ACCESS
Connecting Via the Android App
x
After inserting the batteries or using the
AC adapter, the Status indicator will flash
red and blue. If the LED is not blinking,
press and hold the reset button located
inside the battery compartment for 5
seconds or until the LED starts.
Tap Next.
y
The App will find and connect directly to
your new SensorCam.

— 14 —
REMOTE ACCESS
Connecting Via the Android App
U
The Wi-Fi network setup will then appear.
Tap on the search icon or magnifying
glass to search the available networks
and select yours.
V
With your Wi-Fi network selected, enter
your network’s password.
Tap Next.

— 15 —— 14 —
REMOTE ACCESS
Connecting Via the Android App
W
The Wi-Fi setup can take up to
2 minutes.
X
When the Wi-Fi network setup is
complete “Congratulations” screen
will appears as shown on the right.
Tap OK.

— 16 —
REMOTE ACCESS
Connecting Via the Android App
at
You will then be requested to change
your Security Code if this is the first
time accessing the camera. Enter a
Security Code and remember it or write
it down for future use. Enter this code a
second time to confirm and tap Save.
ak
Once your setup is complete, a snap
picture will appear. Tap Play to go to
Live Video.

— 17 —— 16 —
REMOTE ACCESS
Connecting Via the Apple App
u
Launch the ALC SightHD App and the
Setup Wizard screen will appear.
Tap “+” to add a new system.
v
Tap Battery Cameras.
Prior to beginning, ensure that your iPhone is connected to your Wi-Fi network. This network
must be a 2.4GHz Wi-Fi connection, not a 5GHz connection. 2.4GHz is the most common.

— 18 —
Connecting Via the Apple App
w
After inserting the batteries or using the
AC adapter, the Status indicator will flash
red and blue. If the LED is not blinking,
press and hold the reset button located
inside the battery compartment for 5
seconds or until the LED starts.
Tap Next.
x
A notification to access the device’s
camera will appear. Tap OK.
REMOTE ACCESS
/