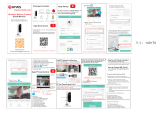Page is loading ...

Q u i c k M a n u a l f o r A n d r o i d a n d i O S
SL-01 WIFI IP CAMERA

Packing list
After open packing list box, please check product body and
accessories as blow:
Camera x 1
Waterproof cap x 1
01
Screw x 4
Wallplug X 4
Adapter X 1
※ Please read this user's guide carefully before
using the product and keep it properly

Interface
3dBi Antenna
IR Sensor
Microphone
4pcs white LEDs
4pcs array LEDs
Lens
TF card slot & reset button
Speaker
Designed for
indoor/outdoor
DC power 12V
Rj45 ethernet port
Before use, please pay attention to the interface and button
of camera.
02

Before installed the camera, pls make sure your phone is in
2.4GHz WIFI network, 5GHz network is not supported
Operation
Tips 1: Scan QR code.
1.Download APP
Tips 2: Search “icsee” in the App Store or Search “icsee pro” in
the Google Play and download
03
Install TF card first, then connect the camera to the power
outlet.(Pls make sure you insert the TF card then power on,
otherwise maybe the TF card cannot be identified by the system)
2.Power on

01.open the app “iCSee”, choose the “login” (picture 1)
1.Wi r eless netwo r k configura t ion:
3.Camera configuration
02.Click “+” button to add the device (picture 2)
Picture 1
Picture 2
Pls directly log in if you already have the account No.of Icsee
Pls register if you don’t have the account No. Then Logo in
TP-LINK_77BA
. . . . . . . . . .
TP-LINK_77BA
. . . . . . . . . .
04

03.Click “Add WIFI camera” (picture 3)
04.Pls make sure your phone is in 2.4GHz WIFI network,
and it must be in the same WIFI both for your phone
and camera. 5GHz network is not supported (picture 4)
Picture 3
Picture 4
05

TP-LINK_77BA
. . . . . . . . . .
05.Pls input WIFI router password, then confirm (picture 5)
06.The phone is connecting the device in the same
WIFI, pls wait. (picture 6)
Picture 5 Picture 6
06

Picture 7 Picture 8
08.After confirm then you can select or create a new name
for the device (picture 8)
07
07.After heard a camera voice “connect successfully”,
Will enter to “set pwd”, then confirm (picture 7)

If you cannot install the camera, pls push the ”reset”
button, Restore factory settings, then repeat again.
You have to restored to the factory settings if more than 5
minutes you couldn’t connect your phone with camare.
09.After click “save” will enter to video preview (picture 9)
Picture 9
08

2.Wi r ed network co n figuratio n :
Enter into “Device Searching” interface, click
“xmjp_bullet_****” (picture 11);The camera will
be shown online, which indicates that the wired
network configuration of camera is complete.
Picture 10 Picture 11
After login successfully, click “+”in the upper right corner,
and select the third way “Add device in the same WLAN”
(picture 10);
Click to enter the view interface, and you can do related
operations and settings.
09

Q : How should I do if I fail to connect the camera and mobile?
A : 1. Please make sure the camera and mobile is in the same
router;
2. Please check the router have the DHCP function
enabled, and Connected WIFI is 2.4G (not support 5G);
3. Please make sure the WIFI signal is strong enough at
the camera location, higher than 3 cells is much better.
4. If there is no problem mentioned above, but still not
work. Please use the pin to press and hold the Reset
button for 5s to reset the camera before connecting the
camera. You will hear "Restore to factory setting, pls
don’t power off" at a successful reset, and wait 5-8s you
will hear "System starting up" then try to connect the
WIFI again.
Q : The device list is prompted the camera is offline?
A : 1. Please check whether wireless password has been
changed and the power supply is working properly.
2. Please Check the home broadband network still working
3. Restore factory settings, then repeat the step to add
the device again.
Q : Whether the camera support ONVIF protocol?
A : Yes, all our products support ONVIF protocol.
Q&A:
10

App and device firmware will have new update
irregularly, you could upgrade it online at app settings,
instructions are for reference only.
Notice
Directions
While using this product, please modify the user
password, to avoid the delinquents misappropriation.
Do not install the equipment in damp, dusty, children
easy access to the venue.
Please allow within the scope of use and storage of
temperature and humidity, do not disassemble it at will.
11
Please Email us for Better After-Sales Service
Instead of returning any unqualified product to Amazon
THANK YOU
/