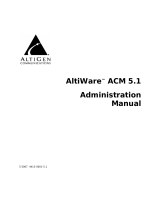Page is loading ...

OPERATION
FRICK® QUANTUM™ LX
SYSTEM INTERFACE PANEL
Version 1.2x
Form 090.030 O (MAR 2011)
OPERATION
File: SERVICE MANUAL - Section 90
Replaces: NOTHING
Dist: 3, 3a, 3b, 3c

QUANTUM™ LX SYSTEM INTERFACE PANEL
OPERATION
090.030 O (MAR 11)
Page 2
Table of Contents
OVERVIEW OF A TYPICAL SYSTEM...............................................................................................................................3
INTRODUCTION TO THE SYSTEM INTERFACE PANEL.....................................................................................................3
General Description................................................................................................................................................3
BASIC SIP CONNECTIONS ............................................................................................................................................4
LOCATING THE ETHERNET CONNECTIONS....................................................................................................................5
CALIBRATING THE SIP...................................................................................................................................................6
Touch Screen Calibration........................................................................................................................................6
BROWSER AND KEYBOARD...........................................................................................................................................7
Browser and Keyboard...........................................................................................................................................7
MAIN SIP OPERATIONAL CATEGORIES..........................................................................................................................8
General Information...............................................................................................................................................8
Home Page.............................................................................................................................................................8
Admin Page............................................................................................................................................................8
Info Page................................................................................................................................................................8
SIP SCREENS AND SETUP..............................................................................................................................................9
Login Page.............................................................................................................................................................9
List Page................................................................................................................................................................9
Add Page...............................................................................................................................................................9
Edit Page..............................................................................................................................................................10
Delete Page..........................................................................................................................................................10
Network Page......................................................................................................................................................10
PROGRAM UPDATING & FLASH CARD LOCATION.........................................................................................................12
Warning
The Quantum™ LX Control has the capability of being modifi ed by the user/owner in order to obtain different performance
characteristics. Any modifi cation to the standard default settings may have a severe negative impact on the operation and
performance of the equipment. Any modifi cation to these control settings is the sole responsibility of the user/owner and
Frick disclaims any liability for the consequences of these modifi cations. It is possible that the modifi cation of these settings
may cause improper operation and performance that results in property damage, personal injury or death. It is the responsi-
bility of the user/owner to evaluate and assess the consequences of their actions prior to modifying the controls for this unit.

QUANTUM™ LX SYSTEM INTERFACE PANEL
OPERATION
090.030 O (MAR 11)
Page 3
OVERVIEW OF A TYPICAL SYSTEM
Frick Company builds numerous cooling and refrigeration
products and control packages, which include the follow-
ing:
• Compressors (for refrigeration/cooling or natural
gas extraction)
• Evaporators
• Condensers & Vessels
• Hygienic air units (AcuAir)
Each of these units may be purchased and used individu-
ally, or in groups.
The individual Frick packages mentioned above are con-
trolled by a computer based machine control system,
known as the Quantum™ LX control panel. The controller
continuously monitors the conditions and operation of its
attached package and its various subsystems. It also di-
rects the operation of its individual components. It is fully
self-contained.
The Quantum™ LX control panel user interface is used to
display graphic screens, which represent various aspects
of unit operation. By pressing a key on the keypad, the
labeled or described function is recognized by the control
processor, and appropriate action is taken.
Typical Compressor Package
Although the primary means of operator interaction to
each package is via the built-in Quantum™ LX control
panel, an additional method has been created to allow
multiple packages (and various confi gurations) to be ac-
cessed and controlled from a single access point. This de-
vice is known as the System Interface Panel, or SIP.
The SIP has the capability of mimicking the look of any of
the types of panels that are connected to it. The following
information is presented to help the user to connect and
interact with the SIP.
Quantum™ LX
INTRODUCTION TO THE SYSTEM INTERFACE PANEL
General Description
This optional System Interface Panel (SIP) has been
designed to allow an operator to effi ciently access,
control and monitor the operation of all Frick Quan-
tum™ LX packages from a single access point, when
all units are connected through a common Ethernet
network. The touch screen control panel is used for
graphic displays. By touching an active area of the
display, a data entry box will appear, allowing the op-
erator to enter different setpoint values, via a key-
board overlay, that can appear on the screen. The
System Interface Panel provides a platform to easily
navigate between all networked control systems, as
well as a remote access point which is reachable from
any desktop web browser. Remote access provides
users with the ability to connect to Frick control sys-
tems from both home and offi ce, or any other loca-
tion providing Internet access.
The screen display and function is based on web
browser technology, and will closely resemble the
look of typical internet web browser. System Interface Panel (SIP)

QUANTUM™ LX SYSTEM INTERFACE PANEL
OPERATION
090.030 O (MAR 11)
Page 4
BASIC SIP CONNECTIONS
The Frick SIP may be connected directly to a single Quan-
tum™ LX panel for a minimum system confi guration, or it
may be connected to an existing Ethernet network.
Connecting the SIP to an existing Quantum™ LX control
panel is accomplished by routing a recommended CAT-5
Ethernet cable to each of the LX panels that you wish
to include in your network (the recommended cables and
parts may be found in any of the Quantum™ LX commu-
nications manuals).
For a Single LX Panel (Minimum Confi guration) –
Only one CAT-5 cable will need to be run from the LX
panel, and it may plug directly into the SIP.
Quantum™ LX
SIP
Crossover Cable
1 2 3 4 5 6 7 8
Left (Not Crossed)
3 6 1 4 5 2 7 8
Right (Crossed)
Note: Most pre-made, store-bought Ethernet
cables are the straight pin-to-pin variety, and
work in most confi gurations. However, if you
want to connect two Ethernet devices directly
together, in this case one SIP to one Quantum™
LX, you will need to use a crossover Cat-5 cable.
Refer to the following pictorial to construct a
crossover cable:
Both Ends of a crossover-cable
CAT-5 Ethernet cable color codes
1 – White w/orange stripe 5 – White w/blue stripe
2 – Orange w/white stripe 6 – Green w/white stripe
3 – White w/green stripe 7 – White w/brown stripe
4 – Blue w/white stripe 8 – Brown w/white stripe
For multiple LX Panels - Each cable should be routed
back from the LX panel to a common area, where the
ends can be plugged into a router. The router will
then have a single cable that connects to the SIP (and
to an optional existing Ethernet network).
Ethernet Network
Internet
Switch
SIP
Quantum™ LX Quantum™ LX
Internet

QUANTUM™ LX SYSTEM INTERFACE PANEL
OPERATION
090.030 O (MAR 11)
Page 5
LOCATING THE ETHERNET CONNECTIONS
On the Quantum™ LX Side
The Ethernet connector for the Quantum™ LX panel
can be found by opening the control panel door, and
locating the Quantum™ controller, as shown here:
Ethernet
Connector
Quantum™ LX Controller
Plug one end of the cable into the port as labeled.
Route the cable out of the box, and to the point at
which it will either tie into a switch (for multiple LX
connections), or directly to the SIP in the event of a
single LX network.
On the SIP Side
Open the panel door of the SIP, and look at the rear
of the SIP unit. The location of the Ethernet connec-
tion within the SIP is shown below.
System Interface Panel – SIP
(With cover removed)
Note also that there is a power switch that is located
beside the incoming power connector. Ensure that
this switch is always ON. On some models, there is
an additional power switch located near the right side
of the unit (on the bottom). In the event that the SIP
does not power up, this switch may need to be reset.
Note that there are two Ethernet connectors. Use the
one closer to the right side of the unit (looking at it
as shown below).
Ethernet
Connector

QUANTUM™ LX SYSTEM INTERFACE PANEL
OPERATION
090.030 O (MAR 11)
Page 6
CALIBRATING THE SIP
Touch Screen Calibration
As the SIP comes from the factory, calibration has
already been performed, and as such, should not be
needed. However, it is possible that from time to
time, re-calibration may be warranted. Especially if
when touching the screen, the cursor that normally
appears at the point of touching, is now offset some
distance from the touch point, or if the cursor is
against the edge of the screen, and does not move
when the screen is touched, then calibration should
be performed.
If calibration is necessary, perform the following
steps:
1. Power the SIP off then turn back on.
2. A series of screens will appear, giving in-
formation about the boot sequence. Ignore
these screens, and wait until the screen
turns entirely light blue, a few seconds later,
it will turn a darker blue. Next it will turn
black, and a rectangular blue box will appear
on the screen, with the words “Tap display
to calibrate screen”. This entire boot pro-
cess will take several minutes.
3. Once the blue box appears, you will have
three seconds to tap the display and enter
the calibration mode, otherwise, the unit
fi nishes its boot sequence, and the oppor-
tunity to calibrate has passed. Calibration
may be restarted by pressing the Calibration
text in the navigation bar at the top of the
screen.
4. After tapping the display as prompted, a
blue screen will appear, with the following
symbol in the bottom left quadrant of the
screen:
5. Press and hold the very center of this circle
(in the crosshair). While touching the center,
each of the four quadrants of the circle will
fi ll in counter-clockwise with blue. Continue
pressing until the last quadrant has been
fi lled, the circle will move to the lower right
side of the screen.
6. The process repeats for the upper right and
upper left quadrants also.
7. After the four quadrants of the screen have
been touched, the screen is now calibrated,
and the unit will automatically fi nish the
boot process.
NOTE: Some versions of the SIP have required a fi rm
touch, while others have required a lighter touch.
When calibrating, this lighter touch occasionally re-
sulted in the software sensing a double touch, which
ultimately caused the overall calibration to be inaccu-
rate. If, for any reason, after completing the calibra-
tion, the cursor still does not appear where it should
be, the calibration will need to be repeated. In rare
instances, the cursor may end up in a position where
it is near the very edge of the touch screen, and can-
not be moved by fi nger touch. To correct for this, a
computer mouse may be used, as the mouse will take
over control of the cursor, and the cursor can then be
maneuvered back into the touch area. If a mouse is
required to move the cursor, the mouse must be con-
nected before booting the unit.
Open the SIP box, and look at the underside of the back of
the SIP. The mouse connecter is green.
Proper calibration is very important to effi cient screen op-
eration, especially when utilizing the on-screen keyboard.
If the touch screen is the slightest bit out of a calibra-
tion, it can mean that the area being touched is actually
being applied somewhere else, which can translate into
the wrong button keyboard button being sensed, or the
wrong setpoint area detected.
Mouse
Connector

QUANTUM™ LX SYSTEM INTERFACE PANEL
OPERATION
090.030 O (MAR 11)
Page 7
BROWSER AND KEYBOARD
Browser and Keyboard
Both the browser and keyboard should appear on the
screen once the panel has fi nished its boot sequence.
Each panel is equipped with a program which will re-
start the keyboard if the application is closed. The
browser has a small icon in the center of the top tool
bar, which permits the user to return to the panel
Home Page at any time. From the panel Home Page,
the Keyboard button can be used to restart the on-
screen keyboard should it disappear.
The keyboard can be used to enter text into any fi eld
appearing within a web page. To enter text into a
fi eld, simply touch the desired fi eld in the web brows-
er. If the fi eld is properly selected, a cursor should
appear within the text fi eld. The user can also drag
his/her fi nger over a segment of text in the fi eld to
“select” it. Any key strokes from the keyboard will
then replace the highlighted text.
If the keyboard fails to transmit characters into the
desired text fi eld, there could be one of two prob-
lems. First, be sure the text fi eld is selected. Typical-
ly the cursor is a good indicator that focus has shifted
to the desired text fi eld. The second problem in-
volves a keyboard loss of focus. To resolve this prob-
lem, fi rst touch the desired text fi eld, and then touch
the [Focus] button on the bottom right-hand corner
of the keyboard, fi nally touch the desired text fi eld a
second time. After this sequence, characters should
be directed to the correct location. This three-step
sequence should be used whenever the keyboard ap-
pears unresponsive.
Keyboard Overlay
It is possible to use an external keyboard if desired.
Simply locate the purple connector on the back and
bottom of the SIP. Route the keyboard cable through
an opening in the enclosure, and plug the cable into
the connector as shown here (NOTE: On some pan-
els, if the keyboard doesn’t work after it has been
plugged in, and power has been cycled, it may be
necessary to have a mouse plugged in also.):
Keyboard
Connector

QUANTUM™ LX SYSTEM INTERFACE PANEL
OPERATION
090.030 O (MAR 11)
Page 8
MAIN SIP OPERATIONAL CATEGORIES
General Information
The System Interface Panel (SIP) consists of three
main operational areas. They are:
• Home
• Admin
• Info
Once the SIP has been turned on, and it has fi nished
its boot sequence, the Home page will be displayed.
Home Page
The top area of this screen contains a row of text,
known as the Navigation bar.
Note: If viewing through a remote web browser, the
top row of navigational buttons does not appear.
They are only visible when viewing locally, at the
touch screen.
This text area represents functional buttons, which
when pressed, perform the following:
• Back – Pressing this text will cause the
previously displayed screen (if any) to be
shown. This button works the same as the
Back button on a web browser.
• Forward – Pressing this text will cause the
next screen (if any) to be shown. This button
works the same as the Forward button on a
web browser.
• Reload – Pressing this causes the screen to
reload its contents.
• Restart Keyboard – When operating locally
at the panel, pressing this text will cause a
virtual keyboard to be shown (see page 7).
• Calibration – Pressing this text will cause
the calibration feature to initiate. See the
section entitled Calibrating the SIP on page
6.
• Options – This is a drop down menu that
shows the following options:
o Screen Saver Disabled (default)
o Screen Saver Enabled
The Home Page also displays all the units recog-
nized and accessible through the System Interface
Panel. Any confi gured units will appear with an icon
and a descriptive label. If an icon is touched, the
web browser will be directed to display (mimic) the
Quantum™ LX control page that the icon has been
programmed for (described later). To return to the
System Interface Panel’s Home Page simply touch the
“Home” icon on the browser’s toolbar.
Admin Page
The System Interface Panel is equipped with an Ad-
min button to handle various confi guration functions.
This area can be accessed by pressing the Admin but-
ton on the panel’s Home Page. A user name and
password are required to access this area (described
later).
Info Page
This screen provides the following information:
• Program – The name of the program that
the SIP is operating under.
• Version – The actual version of the program
software
• Release Date – The date that the software
version was released on.
These three pieces of information will be necessary if
factory assistance is ever required.

QUANTUM™ LX SYSTEM INTERFACE PANEL
OPERATION
090.030 O (MAR 11)
Page 9
SIP SCREENS AND SETUP
Login Page
To access the Login screen, press the [Admin] button.
The following screen will appear:
The Login screen is similar in appearance and func-
tion as a login screen that network administrators use
for windows based networks, and allows the user to
enter into the administration functions. This Login
screen is only applicable to the function of the touch
screen, and does not affect any of the Quantum™
LX panels that are attached, or the Ethernet network
itself, if attached.
To properly login, the user must fi rst enter their User
Name, which has been pre-assigned as [admin]. The
user is also requested to enter a password, which is
also pre-assigned as [2staycold]. After entering the
proper User Name and Password, press [Submit].
List Page
This page is used to view all the currently confi gured
and recognized Quantum™ LX devices that are con-
nected to this SIP. The NAME, ADDRESS and UNIT
TYPE are shown.
If the SIP has not yet been confi gured, then this
screen will have nothing list for units. If any confi g-
ured units are listed, the Edit button at the end of
each row allows the user to change the confi guration
of a specifi c unit. A row of Admin buttons across the
f h SIP h b fidh hi
top of the page allow the user to add new units, or
delete units from the list of registered units. Each
unit must have a unique name (no two units can have
the same name) and an IP address (the IP address is
not required to be unique, so more than one link can
redirect the user to the same unit). The user can
also select the type of unit which results in an appro-
priate icon being displayed on the panel Home Page
where all units are listed.
Add Page
Use this page whenever you wish to add a Quan-
tum™ LX device to this Ethernet connection. The se-
lections are:
Unit Address – Enter the IP address of the de-
vice.
Unit Name – Enter a unique name here that
tends to describe the device, such as Compres-
sor 1, or Evaporator Roof 2.
Unit Type – Select from the pull down menu
the type of unit. Selecting the type of unit here,
determines the associated image that will be
shown for the unit on the Home page. The se-
lections are:
AcuAir
Compressor
Evaporator
Condenser
Vessel
When fi nished enter information, press the [Submit] but-
ton.

QUANTUM™ LX SYSTEM INTERFACE PANEL
OPERATION
090.030 O (MAR 11)
Page 10
Edit Page
Use this page whenever you wish to add change or
edit information that has already been entered, and
then press the [Submit] button:
Delete Page
Use this page whenever you wish to delete an entire
unit from the list. Simply check the box at the right
side of each line that you wish to delete, and then
press the [Submit] button:
Network Page
NOTE: The proper setup of this screen is critical, and
is best left to the network administrator to perform.
This screen is used to provide all of the necessary
information so that an existing network will properly
recognize the SIP as a valid device when connected
to an existing Ethernet network. It is basically the
same type of procedure you would use when con-
necting a new desktop or laptop computer to a net-
work. Once a network recognizes the SIP, the SIP
can be accessed by any computer on the network,
thereby giving the capability to view, monitor, and
change parameters from anywhere on the network.
NOTE: It is critical that proper safeguards be in place
to limit this access through passwords and any other
security measures deemed necessary.
The screen consists of the following drop down and
setpoint boxes:
IP Address type - The following drop-down
menu is provided:
• Static (Fixed) – A fi xed address is usu-
ally assigned by the network (LAN) ad-
ministrator, and is normally always the
same.
• Dynamic (DHCP) – Dynamic Host
Confi guration Protocol permits auto-
assignment of temporary IP addresses
for new devices connecting to the net-
work.
Subnet Mask - A TCP/IP number used to deter-
mine to which TCP/IP subnet a device belongs.
Devices in the same subnet can be communicat-
ed with locally without going through a router (to
the outside world). When a TCP/IP device tries
to communicate with another device the bits of
the TCP/IP destination address are "ANDed" with
the subnet mask to determine whether the ad-
dress is a local address (broadcastable) or must
be reached through a router. A subnet mask of
255.255.255.0 used by a computer with a TCP/IP
address of 10.10.10.1 would include the address-
es 10.10.10.0 through 10.10.10.255 in the local
network, basically telling the computer to try a
router if it's transmitting to any other IP address.
This is all part of the TCP/IP protocol.
IP Address – (Internet Protocol) Four setpoint
boxes are provided here. Every machine on an
Internet or Ethernet network must be assigned a
unique identifying number, called an IP Address
(this is similar in concept to the Quantum™ LX
panel ID number). The IP address is how the net-
work identifi es each device that is attached. A
typical IP address would look like this:
• 216.27.61.137
Gateway Address – Four setpoint boxes are pro-
vided here. This is the IP address for the com-
puter or device onto which your local network is
connected to. This gateway device is how all of
the devices attached to your local network are

QUANTUM™ LX SYSTEM INTERFACE PANEL
OPERATION
090.030 O (MAR 11)
Page 11
routed to other gateways and networks. A router
is a Gateway device that routes packets between
different physical networks. A gateway is a net-
work point that acts as an entrance to another
network.
Host Name – Enter a distinct name that you wish
to be able to identify this SIP by (for example;
SIP1). The Host Name must be fi fteen characters
or less in length, use no spaces and use only up-
per and lower case letters. It is similar in concept
to the function of the Quantum™ LX Panel ID,
and basically allows the network router to in-
terpret the actual IP address of a particular unit
as this host name. When using a web browser
within the system network, this name can be en-
tered as the web location that you wish to visit
(instead of having to type in the IP address. The
network router could take up to several minutes
to recognize the change.
Work Group – All of the SIP units within a net-
work (when multiple SIP’s are installed) may be
grouped into different categories. These cat-
egories could be SIP locations, or perhaps cat-
egorized by unit function. For instance, if you
wanted to group the SIP’s by function, and had 2
units, and one of them was for AcuAir units, then
ACUair-1 could be the name of a work group. A
second SIP may be for compressors; this work
group could be named Compressor-1. So name
each unit by these functional Work Group names.
The Work Group name must be fi fteen charac-
ters or less in length, and can use numerals and
upper and lower case letters. When using the
network neighborhood feature of Windows® Ex-
plorer, and look at your Network Neighbor hood,
you would see the name of the Work Group, and
within that work group you would see the indi-
vidual Host Names of each unit within that work
group. After modifying a Work Group name, the
network router could take up to several minutes
to recognize the change.
Comment – A detailed comment may be entered
here to help describe this SIP to a network.
Web Server Port - This is traditionally set to
80 which all web browsers understand to be
the default port. If this is changed to any other
value, the panel can only be reached from an ex-
ternal computer by appending the port number
to the IP address (e.g. if the Panel’s IP address
is 192.168.0.5 and the web server port is 400,
an external web browser will access the panel
through the address: 192.168.0.5:400). If this
panel does not need to be reached from an ex-
ternal computer, then the web server port set-
ting should be disregarded.
NOTE: In the event the web server port or IP ad-
dress settings are changed, the panel may need
to perform a reboot before these changes take
effect. This it will do automatically, and the user
will be notifi ed when this is about to occur.

QUANTUM™ LX SYSTEM INTERFACE PANEL
OPERATION
090.030 O (MAR 11)
Page 12
PROGRAM UPDATING & FLASH CARD LOCATION
In the event that the program requires an update, this can
be achieved by changing the fl ash card with an updated
one. Be sure to fi rst document all settings, as these will
need to be re-entered after fl ash replacement. To change
out the fl ash card, fi rst turn the SIP control power switch
OFF. Open the panel door, and remove the two screws at
the top of the SIP, where shown here (cover has already
been removed in this picture):
Remove these two screws
Carefully lift the access cover off and place it aside. The
fl ash card and socket are located at the upper right of the
panel.
Here is a close-up picture of the fl ash card area:
Carefully slide the fl ash card out of its socket (pull to the
right). Insert the new fl ash card into the socket. The fl ash
card and socket are keyed, to prevent the card from ac-
cidentally being inserted incorrectly. Once inserted, re-
place the access cover and two screws. Close and latch
the panel door, then turn control power ON.
Once the SIP has been powered up, it would be advisable
to perform a re-calibration, as described at the beginning
of this manual. After re-calibrating, all confi guration infor-
mation will need to also be re-entered.
Form 090.030 O
Form 090.030 O
Supersedes: NOTHING (New Information)
Subject to change without notice
Published In USA – GUI 50
© 2011 Johnson Controls Inc. – ALL RIGHTS RESERVED
Johnson Controls – Frick®
100 CV Avenue P.O. Box 997
Waynesboro, PA USA 17268-0997
Phone: 717-762-2121 FAX: 717-762-8624
www.
j
ohnsoncontrols.com
www.johnsoncontrols.com
/