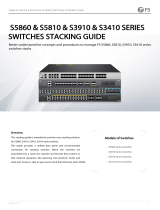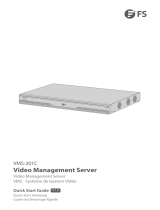18
The Port is not Working, the LED Indicator is Off
Product Warranty
1. Replace the twisted pair cable.
2. Check that the port configuration has the common working mode with the connected switch.
1. Ensure the switch ports are in the no shutdown state.
2. Check if the switch can read the DDM information.
3. Check if the port speed setting is correct.
4. Try looping the switch cable.
RJ45 port is not in connectivity or it is erroneous in receiving/transmitting
frames
Support and Other Resources
Download
Help Center
Contact Us
https://www.fs.com/products_support.html
https://www.fs.com/service/fs_support.html
https://www.fs.com/contact_us.html
FS ensures our customers that any damage or faulty items due to our workmanship, we will offer a
free return within 30 Days from the day you receive your goods. This excludes any custom made
items or tailored solutions.
Return: If you want to return item(s), information on how to return can be found at
https://www.fs.com/policies/day_return_policy.html
5
Warranty: S3410 Series Switches enjoy 5 years limited warranty against defect in materials
or workmanship. For more details about warranty, please check at
https://www.fs.com/policies/warranty.html
EN